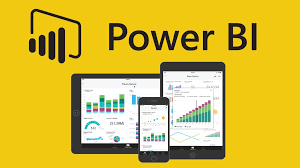
Tutorial ini adalah pengantar beberapa fitur layanan Power BI. Di dalamnya, dapat menggabungkan data, membuat laporan dan dashboard, dan mengajukan pertanyaan tentang data. hal dapat melakukan lebih banyak hal di layanan Power BI.

Dalam tutorial ini, Anda menyelesaikan langkah-langkah berikut:
- Masuk ke akun online Power BI, atau daftar, jika belum memiliki akun.
- Buka layanan Power BI.
- Dapatkan beberapa data dan buka dalam tampilan laporan.
- Gunakan data tersebut untuk membuat visualisasi dan menyimpannya sebagai laporan.
- Buat dashboard dengan menyematkan petak peta dari laporan.
- Tambahkan visualisasi lain ke dashboard dengan menggunakan alat bahasa alami QA.
- Ubah ukuran, susun ulang, dan edit detail untuk petak peta di dashboard.
- Bersihkan sumber daya dengan menghapus himpunan data, laporan, dan dashboard.
Mendaftar layanan Power BI
Memerlukan lisensi Power BI Pro atau Premium Per Pengguna (PPU) untuk membuat konten di Power BI. Jika tidak memiliki akun Power BI, dan berencana membuat konten, daftar untuk uji coba gratis Power BI Premium Per Pengguna 60 hari sebelum Memulai. Selesaikan wizard untuk mendapatkan lisensi gratis, buka layanan Power BI (app.powerbi.com), pilih ikon person dan pilih Buy Pro Now atau Try paid features for free.
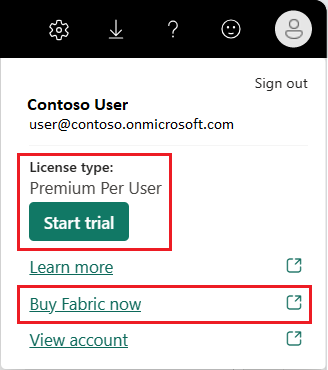
Langkah 1: Dapatkan data
Seringkali, ketika ingin membuat laporan Power BI, mulai di Power BI Desktop. Power BI Desktop menawarkan lebih banyak kekuatan. dapat mengubah, membentuk, dan memodelkan data, sebelum mulai mendesain laporan. Namun kali ini, akan mulai dari awal membuat laporan di layanan Power BI.
Dalam tutorial ini, mendapatkan data dari file Microsoft Excel sederhana.
Untuk memulai, buka layanan Power BI (app.powerbi.com) di browser.
Tidak memiliki akun, dapat mendaftar untuk uji coba gratis Power BI Premium Per Pengguna 60 hari
Pilih Ruang kerja saya di panel navigasi.
Di Ruang kerja personal, pilih Baru>Upload file.
Halaman Dapatkan Data terbuka.
Di bawah bagian Buat konten baru, pilih File Files Local>, lalu pilih lokasi tempat menyimpan file Excel.
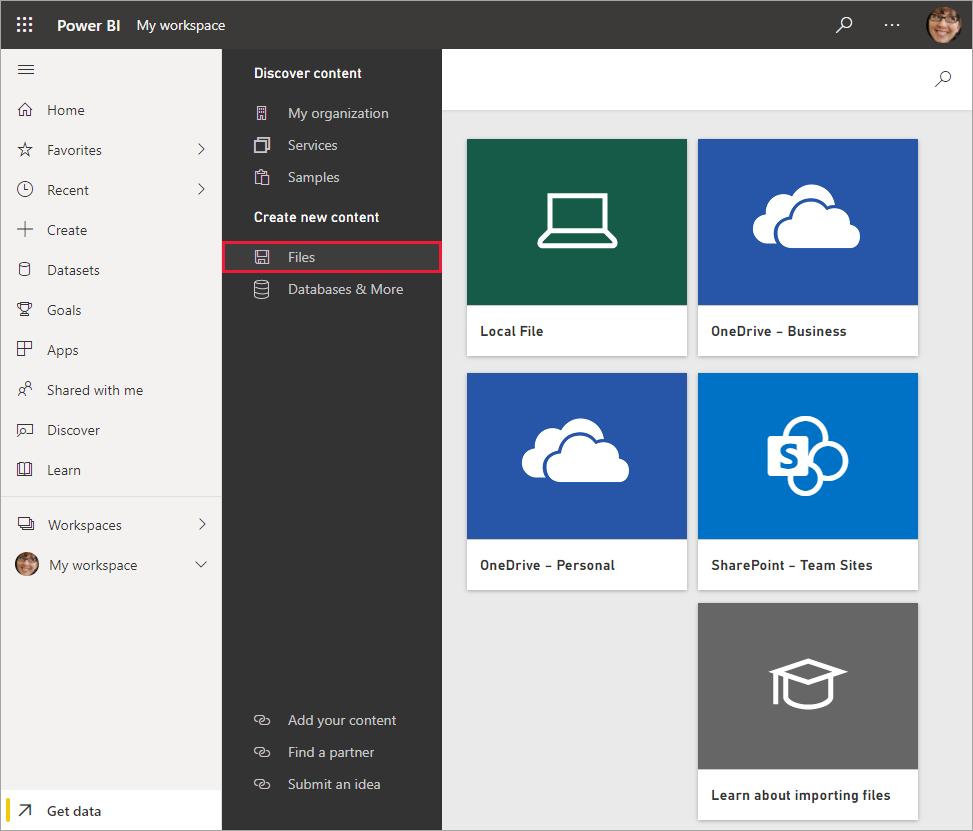
Telusuri ke file di komputer Anda, dan pilih Buka.
Untuk tutorial ini, memilih Impor untuk menambahkan file Excel sebagai himpunan data, yang kemudian dapat digunakan untuk membuat laporan dan dashboard. Jika memilih Upload, seluruh buku kerja Excel diunggah ke Power BI, di mana bisa membuka dan mengeditnya di Excel Online.
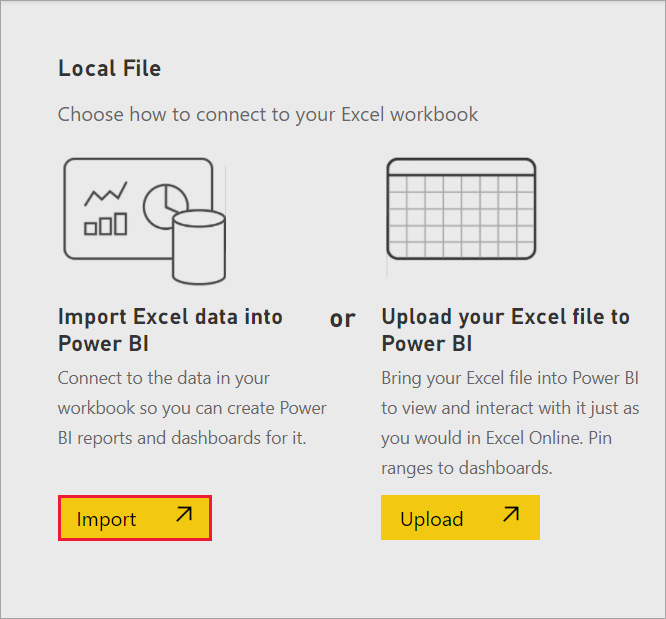
Saat himpunan data siap, pilih Opsi lainnya (...) di samping himpunan data Sampel Keuangan, lalu pilih Buat laporan untuk membuka editor laporan.
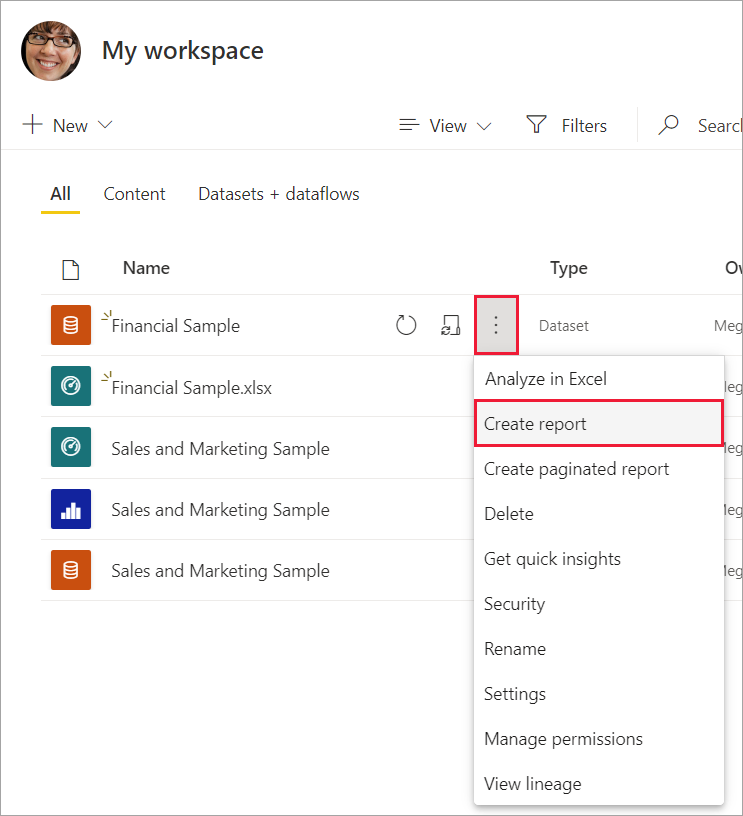
Kanvas laporan kosong. Lihat panel Filter, Visualisasi, dan Bidang di sebelah kanan.
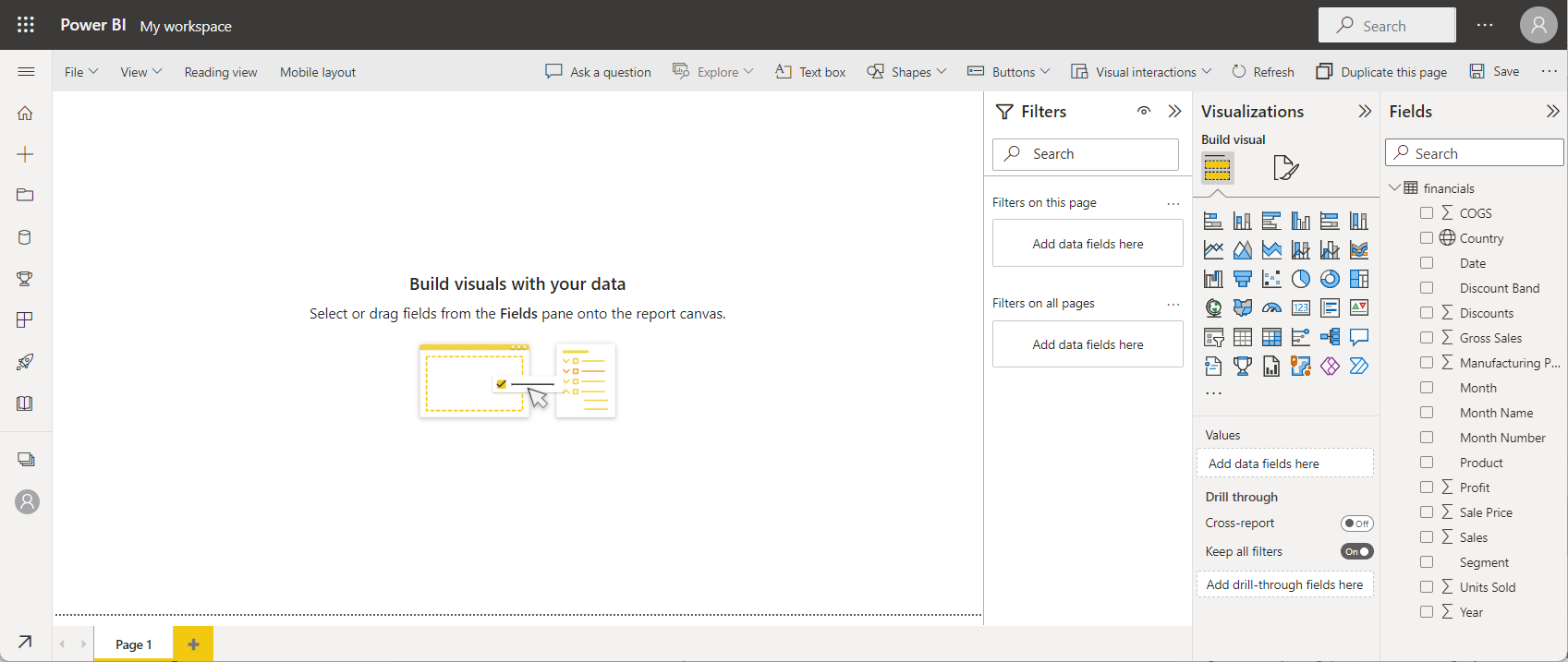
Tip
Pilih tombol navigasi global di sudut kiri atas untuk menciutkan panel navigasi. Dengan begitu kanvas memiliki lebih banyak ruang.
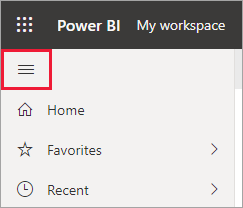
Saat ini sedang dalam tampilan Pengeditan. Perhatikan opsi Tampilan baca dimenu.
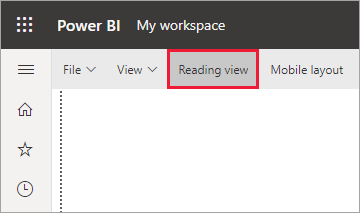
Langkah 2: Membuat bagan dalam laporan
Sekarang setelah tergabung data, mulai jelajahi. Ketika menemukan sesuatu yang menarik, dapat menyimpannya di kanvas laporan. Kemudian dapat menyematkannya ke dashboard untuk memantaunya dan melihat perubahannya dari waktu ke waktu. Tapi hal pertama yang pertama
Di editor laporan, mulai di panel Bidang di sisi kanan halaman untuk membangun visualisasi. Pilih bidang Penjualan Kotor , lalu bidang Tanggal .
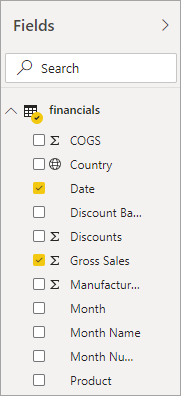
Power BI menganalisis data dan membuat visualisasi bagan kolom.
Beberapa bidang memiliki simbol sigma di sampingnya karena Power BI mendeteksi bahwa bidang tersebut berisi nilai numerik.
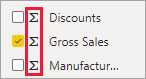
Mari beralih ke cara yang berbeda untuk menampilkan data ini. Bagan garis adalah visual yang baik untuk menampilkan nilai dari waktu ke waktu. Pilih ikon Diagram garis dari panel Visualisasi .
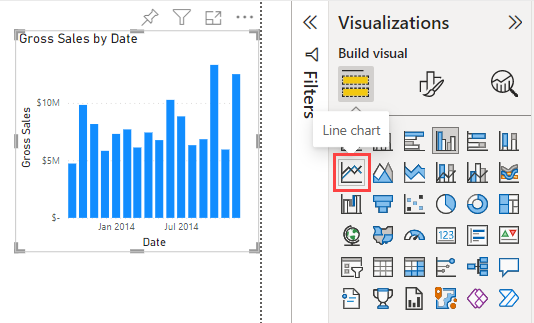
Bagan ini terlihat menarik, jadi mari ditampilkan ke dashboard. Arahkan mouse ke atas visualisasi dan pilih ikon maka tampilan akan muncul di atas atau di bawahnya.
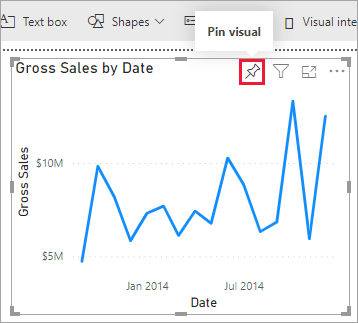
Karena laporan ini baru, diminta untuk menyimpannya sebelum dapat menyematkan visualisasi ke dashboard. Beri nama laporan (misalnya, laporan Sampel Keuangan), lalu Simpan.
Pilih ikon Sematkan lagi.
Pilih Dashboard baru dan beri nama dashboard Sampel Keuangan, misalnya.
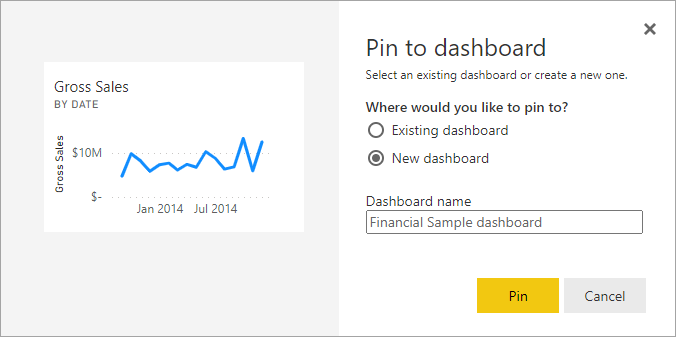
Pesan sukses (di dekat sudut kanan atas) memungkinkan untuk mengetahui visualisasi ditambahkan sebagai petak peta ke dasbor Anda.
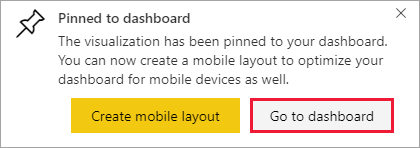
Sekarang setelah menampilkan visualisasi ini, visualisasi disimpan di dashboard. Data tetap terbaru sehingga dapat melacak nilai terbaru secara sekilas. Namun, jika mengubah jenis visualisasi dalam laporan, visualisasi di dashboard tidak berubah.
Pilih Buka dashboard untuk melihat dashboard baru dengan bagan garis yang sematkan sebagai petak peta.
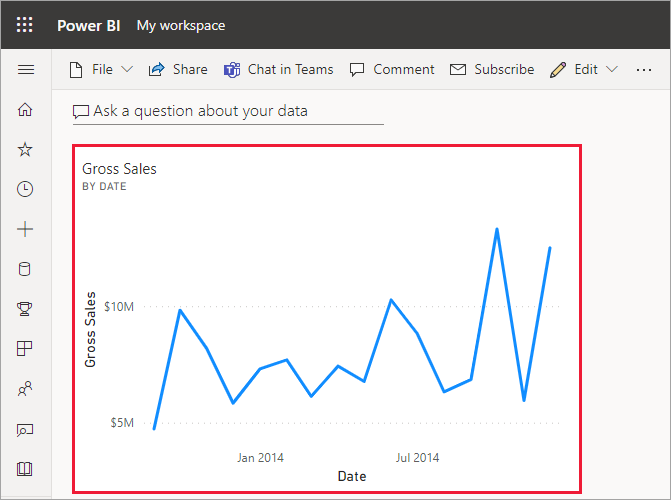
Pilih petak peta baru di dashboard. Power BI mengembalikan ke laporan dalam tampilan Baca.
Untuk beralih kembali ke tampilan Pengeditan, pilih Opsi lainnya (...) di menu > menu Edit.
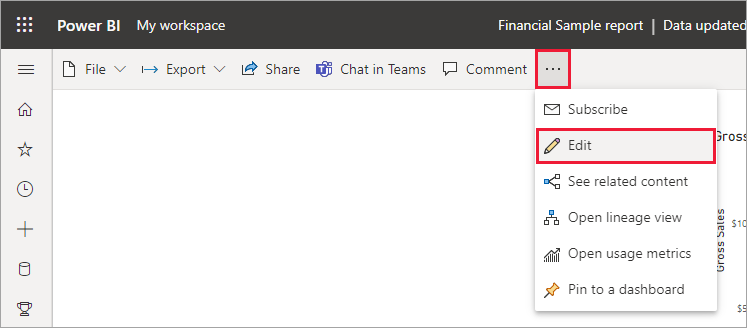
Kembali ke tampilan Pengeditan, dapat terus menjelajahi dan menyematkan petak peta.
Langkah 3: Jelajahi dengan QA&
Untuk eksplorasi cepat data, coba ajukan pertanyaan di kotak pertanyaan QA&. QA& memungkinkan menanyakan query bahasa alami tentang data. Di dashboard, kotak QA& berada di bagian atas (Ajukan pertanyaan tentang data) di bawah bilah menu. Dalam laporan, ada di bilah menu atas (Ajukan pertanyaan).
Untuk kembali ke dashboard, pilih My workspace di bilah header Power BI hitam.

Di My workspace, pilih dashboard.
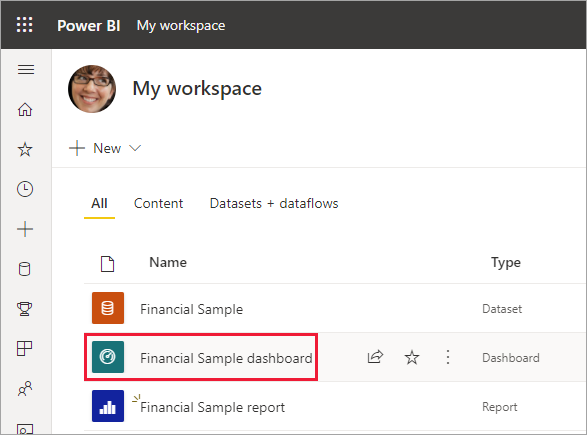
Pilih Ajukan pertanyaan tentang data. QA& secara otomatis menawarkan sejumlah saran.
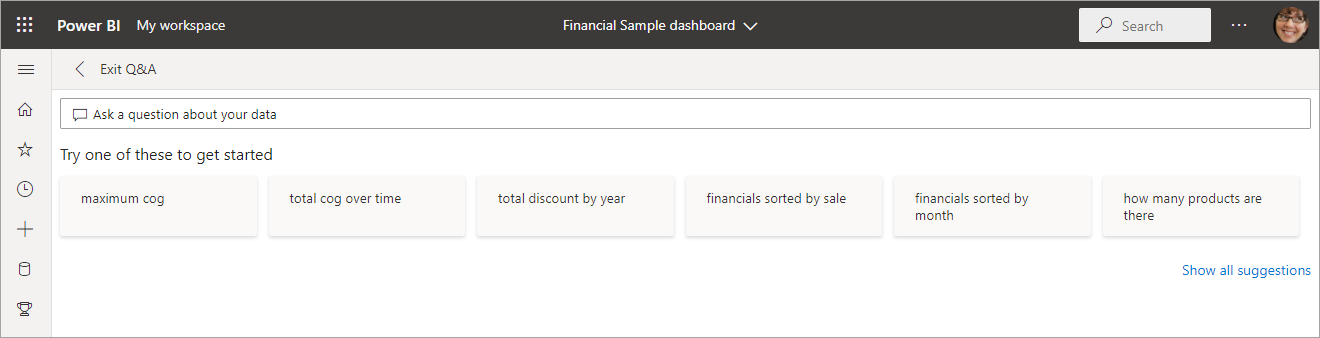
Beberapa saran mengembalikan satu nilai. Misalnya, pilih apa itu cog rata-rata.
QA& mencari jawaban dan menyajikannya dalam bentuk visualisasi kartu .
Pilih Sematkan visual dan sematkan visualisasi ini ke dashboard Sampel Keuangan.
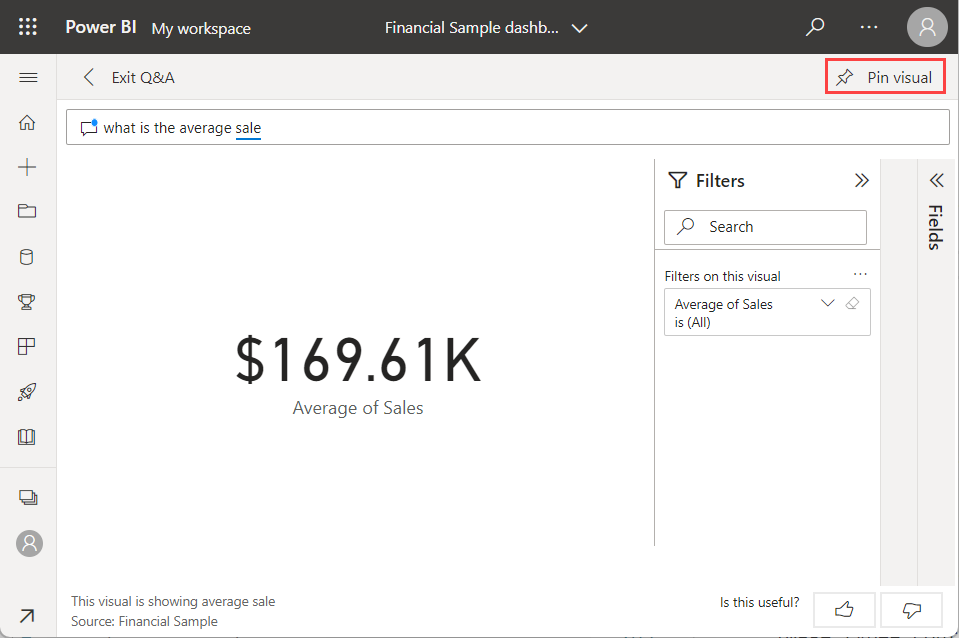
Kembali ke QA& dan pilih Tampilkan semua saran.
Pilih total laba menurut negara.
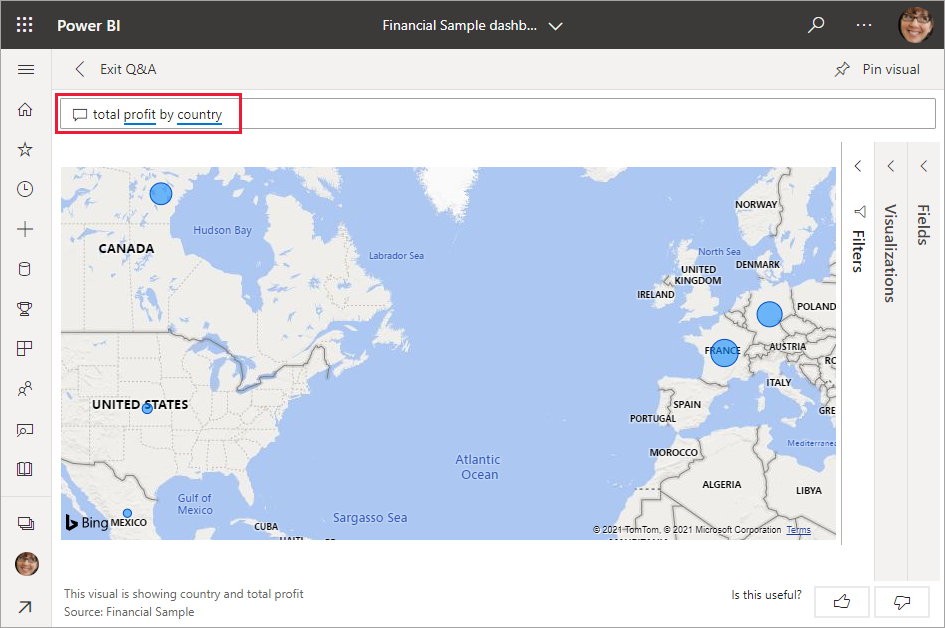
Sematkan peta ke dasbor Sampel Keuangan juga.
Di dashboard, pilih peta yang baru saja disematkan. Lihat bagaimana caranya membuka QA& lagi.
Tempatkan kursor setelah menurut negara dalam kotak QA& dan ketik sebagai bilah. Power BI membuat bagan batang dengan hasilnya.
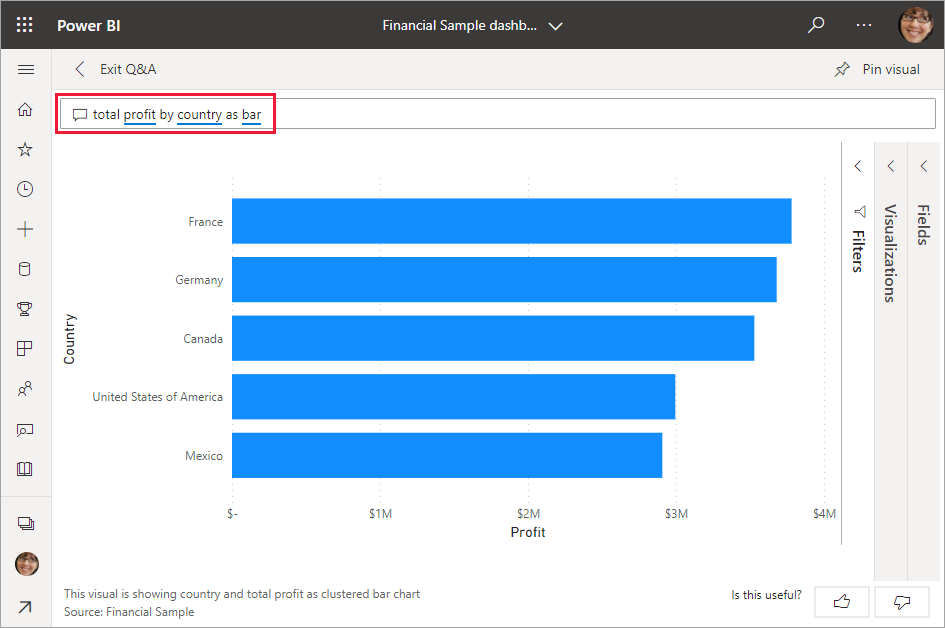
Sematkan bagan batang ke dashboard Sampel Keuangan juga.
Pilih Keluar dari QA& untuk kembali ke dashboard, tempat melihat petak peta baru yang dibuat.
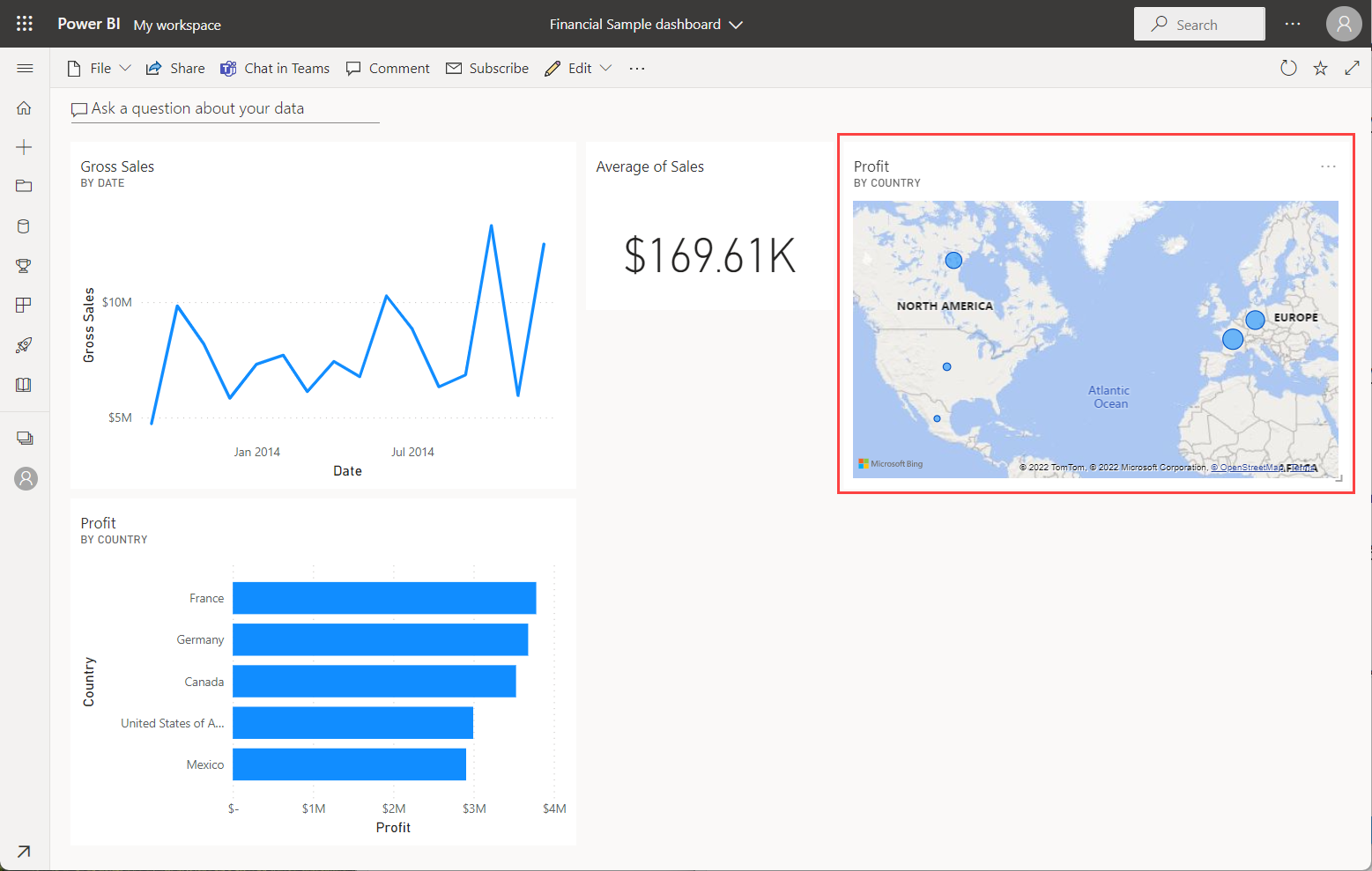
Langkah 4: Memposisikan ulang petak peta
Untuk dapat mengatur ulang petak peta untuk memanfaatkan ruang dashboard dengan lebih baik.
Seret sudut kanan bawah petak peta diagram garis Penjualan Kotor ke atas, hingga diposisikan pada ketinggian yang sama dengan petak peta Penjualan, lalu lepaskan.
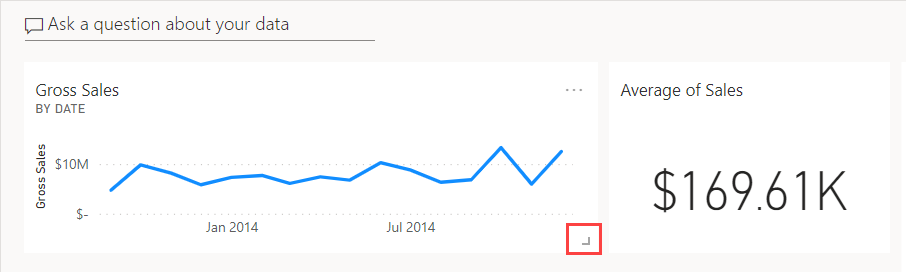
Sekarang kedua petak peta memiliki tinggi yang sama.
Pilih Opsi lainnya (...) untuk Rata-rata detail Edit petak PETA > COGS.

Dalam kotak Judul, ketik Rata-rata Biaya Barang Sold Apply >.
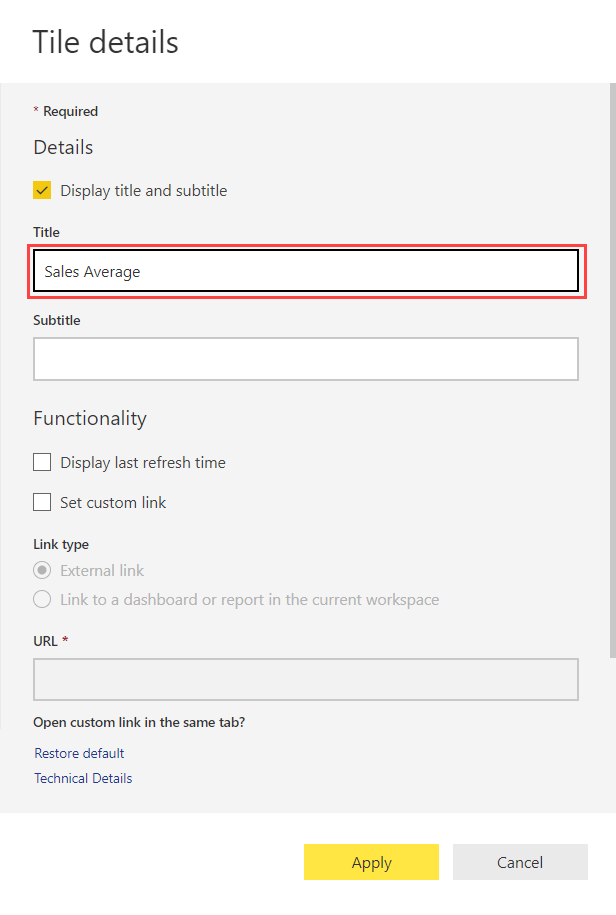
Susun ulang visual lain agar pas bersama.

Membersihkan sumber daya
Setelah menyelesaikan tutorial, dapat menghapus himpunan data, laporan, dan dashboard.
Pilih My workspace di bilah header Power BI hitam.
Pilih Opsi lainnya (...) di samping Penghapusan himpunan > data Sampel Keuangan.
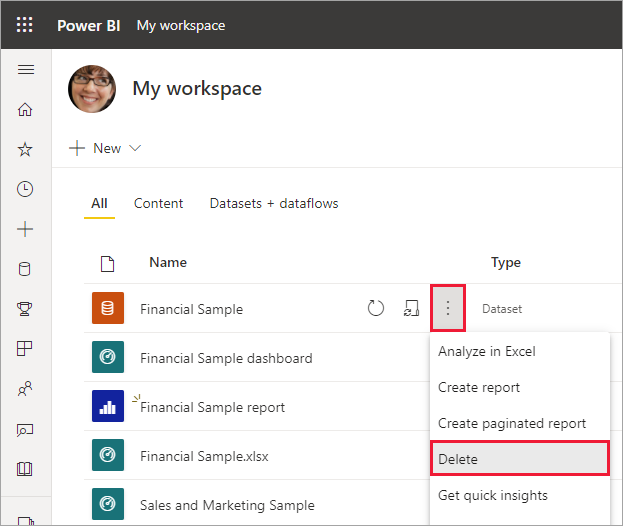
Lihat peringatan bahwa Semua laporan dan petak dashboard yang berisi data dari himpunan data ini juga akan dihapus.
Pilih Hapus.
