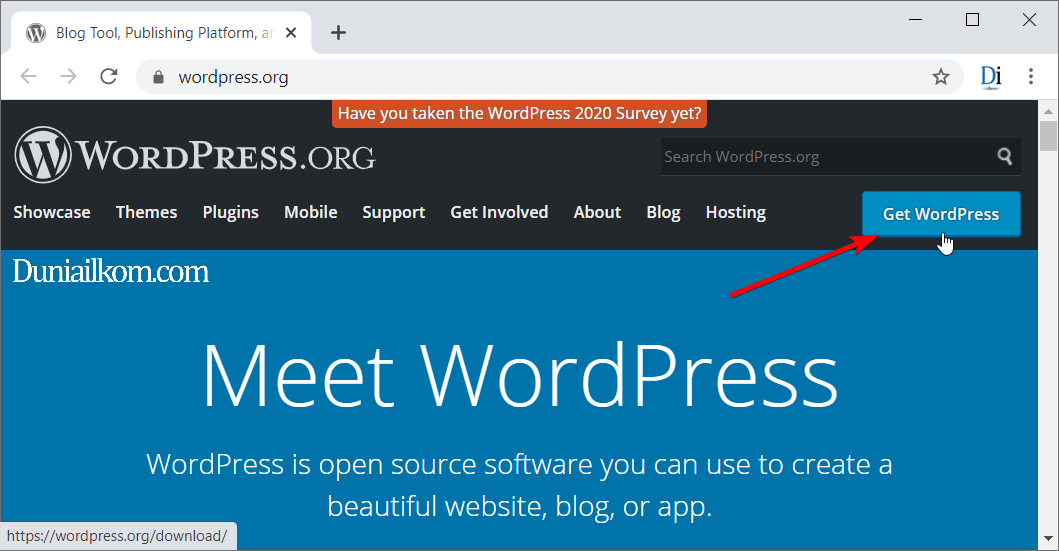WordPress merupakan aplikasi website publishing paling populer dan paling banyak di gunakan di dunia. Dengan wordpress, bisa membuat website siap pakai dalam waktu singkat tanpa harus menulis kode pemrograman web apapun.
Pengertian WordPress dan CMS
WordPress adalah salah satu media paling populer untuk membuat website, apakah itu berupa blog pribadi, situs perusahaan (company profile), situs edukasi, bahkan situs penjualan (e-commerce/online shop).
WordPress sebagai CMS
WordPress pertama kali hadir di tahun 2003 sebagai pengembangan dari aplikasi blog b2/cafelog oleh Matt Mullenweg dan Mike Little. Pada awalnya WordPress berfokus pada media blog pribadi, dimana konten web diurutkan berdasarkan kronologis. Namun dalam perkembangannya, WordPress berubah dari sekedar blogging platform (hanya untuk membuat blog), menjadi aplikasi CMS yang bisa digunakan untuk membuat website di luar blog, seperti online shop, corporate website, situs edukasi, dll.
Saat ini WordPress termasuk ke dalam kelompok aplikasi yang disebut dengan Content Management System (CMS). CMS adalah suatu sistem untuk men-publish, mengedit, memodifikasi, menghapus, dan mengorganisasi konten secara terpusat (wikipedia). Dalam hal ini, konten yang dimaksud adalah artikel yang akan menjadi isi dari website.
Selain WordPress, masih banyak CMS-CMS lain yang bisa digunakan untuk membuat website. Ada yang berbayar, namun banyak juga yang gratis seperti Joomla dan Drupal. CMS juga dikategorikan menurut keperluannya. Jika ingin membuat forum, bisa menggunakan vBulletin. Untuk membuat online shop bisa menggunakan Magento, Prestashop, atau Opencart. List lengkapnya bisa dilihat di http://en.wikipedia.org/wiki/List_of_content_management_systems.
Cara WordPress bekerja
WordPress pada dasarnya terdiri dari ribuan kode program PHP. Ketika pengunjung mengakses web, kode program inilah yang akan memproses pengambilan data dari database untuk kemudian menghasilkan kode HTML. Kode HTML inilah yang dilihat di web browser.
Selain menggunakan PHP, wordpress juga menggunakan MySQL sebagai database yang digunakan untuk menyimpan seluruh artikel, komentar, dan data-data lainnya. Oleh karena itu, untuk dapat menggunakan wordpress di dalam komputer lokal, akan memakai aplikasi XAMPP ( bisa membaca cara install XAMPP ).
Tersedia dua pilihan membuat wordpress. Pertama adalah mendaftar di situs www.wordpress.com, dan akan memiliki situs dengan wordpress pada alamat: nama_anda.wordpress.com. Situs wordpress ini gratis namun dengan beberapa batasan. Salah satunya tidak bisa menggunakan theme sendiri (hanya bisa menggunakan theme yang disediakan).
Cara kedua adalah membuat website pribadi dengan menyewa domain dan web hosting. Melalui cara ini bisa mengakses seluruh fitur dari wordpress, namun ini tidak gratis. Untuk mendapatkan nama situs harus menyewa melalui situs penyedia domain. Sedangkan untuk meletakkan file-file seperti artikel, gambar, video, dll harus menyewa web hosting.
Situs untuk menyewa domain dan web hosting ini ada yang global (luar negeri), namun banyak juga yang lokal (server Indonesia). Untuk yang lokal anda bisa menggunakan niagahoster, masterwebnet, jogjahost, jagoanhosting, atau qword. Untuk yang global bisa mencoba di hawkhost, bluehost, atau hostgator.
CMS buatan Indonesia
Karena pada tutorial ini membahas CMS, terasa kurang jika tidak membahas tentang CMS buatan anak negeri.
Walaupun mayoritas CMS populer di dunia dibuat oleh negara eropa/amerika, banyak juga programmer web Indonesia yang berkreasi dan membuat CMS sendiri. Beberapa diantaranya adalah:
- Popojicms (http://www.popojicms.org), update terakhir 2016.
- Fiyo CMS (http://www.fiyo.org), update terakhir di 2016.
Mendownload Aplikasi WordPress
Situs resmi WordPress ada 2 jenis, yakni wordpress.org dan wordpress.com. Keduanya sama-sama bagian dari wordpress.
Situs WordPress pertama: www.wordpress.org adalah situs CMS WordPress. Disinilah bisa mendownload aplikasi WordPress. Di dalamnya terdapat dokumentasi, theme, plugin, dan forum tentang WordPress. Ini adalah situs wajib jika ingin mempelajari WordPress secara mendalam.
Situs WordPress kedua: www.wordpress.com adalah situs untuk membuat web online gratis dengan WordPress. Jika pernah menggunakan blogger.com, hal yang sama juga tersedia untuk wordpress. Dalam situs ini bisa membuat website WordPress dengan alamat: nama_anda.wordpress.com.
Situs wordpress.com dikelola oleh automattic, perusahaan yang juga berada di belakang CMS wordpress.
Cara Mendownload WordPress
Karena mengakses WordPress di komputer lokal, maka perlu menggunakan 2 buah aplikasi, yakni file source code WordPress dan aplikasi web server+PHP+MySQL seperti XAMPP.
Untuk mendapatkan file WordPress, silahkan kunjungi website www.wordpress.org. Pada halaman awal terdapat tombol Get WordPress di sudut kanan atas. Silahkan klik tombol ini dan akan dibawa ke halaman: https://wordpress.org/download/.
Selanjutnya, pada halaman download, silahkan klik tombol Download WordPress 5.5.3 pada bagian tengah halaman. Web browser kemudian akan mendownload file wordpress-5.5.3.zip. Save lah file ini di komputer anda. Ukuran WordPress 5.5 sekitar 13,3 MB.

File wordpress-5.5.3.zip berisi ratusan file PHP dalam bentuk zip. Untuk bisa menggunakannya, harus menempatkan file ini ke dalam web server yang mendukung PHP dan MySQL.
Jika memakai web hosting, aplikasi ini sudah langsung tersedia. Akan tetapi karena ingin menjalankannya di komputer lokal secara offline memerlukan aplikasi khusus seperti XAMPP atau WAMP.
Membuat Database MySQL dengan Phpmyadmin
Langkah pertama yang harus dilakukan adalah menjalankan Web Server Apache dan aplikasi database MySQL. Kedua aplikasi ini bisa diakses dari jendela XAMPP Control Panel.
Jika jendela XAMPP Control Panel belum terbuka, silahkan pilih menu tersebut dari START->All Programs->XAMPP->XAMPP Control Panel.
Pada tampilan XAMPP Control Panel, klik tombol Start pada bagian Apache dan MySQL. Pastikan teks “Apache” dan “MySQ” memiliki background hijau seperti tampilan di bawah ini:

Setelah itu buka web browser dan ketik alamat: localhost pada address bar dan tekan Enter.
Jika tidak ada masalah, di dalam web browser akan tampil jendela home dari XAMPP. Selanjutnya, akan membuat database yang akan digunakan oleh wordpress.

Cara Membuat Database MySQL dengan Phpmyadmin
Setelah XAMPP di localhost berhasil dijalankan, langkah berikutnya adalah membuat database MySQL.
WordPress menggunakan database MySQL untuk menyimpan seluruh settingan, artikel, dan komentar yang ada di dalam situs web. Karena hal itulah kali ini akan membuat 1 buah database MySQL.
Untuk membuat database MySQL, menggunakan aplikasi bawaan XAMPP, yakni Phpmyadmin. Phpmyadmin adalah aplikasi GUI (Graphical User Interface) untuk MySQL yang berbasis web, sehingga bisa membuat, menghapus, dan melakukan (hampir) semua perintah MySQL melalui tampilan web.
Untuk membuka Phpmyadmin, silahkan klik menu Phpmyadmin pada bagian Tools di halaman awal localhost, seperti gambar dibawah ini:

Selanjutnya akan tampil halaman awal Phpmyadmin. Untuk membuat database baru, klik menu Databases pada bagian kiri atas halaman, seperti gambar dibawah ini:

Di bagian database ini, silahkan masukkan nama database yang ingin dibuat di kolom “Create database”. Bebas menggunakan nama database apa saja, dalam contoh ini menggunakan nama database: wordpress_db.
Saya menambahkan “_db” yang merupakan singkatan dari database. Hal ini hanya sekedar kebiasaan untuk membedakannya dengan variabel lain, dengan membuat wordpress_db, bisa langsung mengetahui bahwa ini adalah “database”.
Setelah memberi nama database, kolom isian selanjutnya adalah “Collation”. Collation adalah tatacara atau aturan penyusunan huruf, angka dan karakter dalam tabel database. Bisa membiarkan pilihan ‘default’ yang ada: Collation, atau memilih utf8_general_ci.
Dari dokumentasi wordpress di https://wordpress.org/support/article/glossary/#collation, wordpress menyarankan menggunakan collation utf8_general_ci. Silahkan pilih jenis collation ini, kemudian klik tombol “Create” untuk membuat database baru.

Beberapa saat kemudian, akan muncul konfirmasi bahwa database “wordpress_db” telah berhasil dibuat. untuk bisa melihat daftar tabel database yang tersedia di dalam MySQL.

Memindahkan File Instalasi WordPress ke htdocs XAMPP
WordPress sebenarnya hanyalah kumpulan halaman-halaman PHP yang disatukan kedalam sebuah folder.
Silahkan buka file zip ini menggunakan aplikasi kompresi file seperti Winzip, Winrar, maupun Windows Explorer.

Di dalam file ini, akan mendapati sebuah folder dengan nama wordpress. Folder inilah yang berisi seluruh file-file PHP yang membentuk wordpress. Di dalam folder wordpress terdapat lebih dari 1100-an file PHP dan berbagai folder internal yang membentuk wordpress. Mengenai fungsi-fungsi folder ini akan kita bahas dalam tutorial lainnya.
Memindahkan wordpress kedalam XAMPP
File-file wordpress tersebut harus dipindahkan ke dalam folder XAMPP agar bisa diakses. Folder XAMPP yang dimaksud adalah folder khusus yang bernama: htdocs. Folder ini berada di dalam folder induk XAMPP.
Folder htdocs adalah folder khusus di dalam XAMPP untuk menampung seluruh file HTML, CSS, JavaScript, dan juga PHP agar bisa diakses melalui web browser.
Pindahkan folder wordpress sebelumnya ke dalam folder htdocs ini. Pastikan yang dipindah adalah folder wordpress, bukan file wordpress-4.1.zip.

Setelah seluruh isi folder wordpress dipindah ke htdocs, maka bisa memulai proses instalasi wordpress pada tutorial belajar wordpress selanjutnya: Cara Menginstall WordPress Offline dengan XAMPP.
Menginstall WordPress Offline dengan XAMPP
Setelah file wordpress dipindahkan ke folder htdocs, inilah saatnya memulai proses instalasi wordpress. Silahkan jalankan XAMPP, lalu buka alamat localhost/wordpress. Halaman awal proses instalasi wordpress akan tampil di web browser.
Menginput Settingan Database WordPress
Saat mengakses localhost/wordpress, akan tampil halaman awal proses instalasi wordpress:

Pada halaman pertama ini, pilih bahasa instalasi yang digunakan. Walaupun di dalam list terdapat Bahasa Indonesia, pilih English (United States). Karena dengan menggunakan menu bahasa inggris, semua pilihan dan pengaturan menjadi universal dan akan terasa familiar jika sering menggunakan aplikasi komputer.
Silahkan klik Continue untuk melanjutkan.

Dalam halaman ini, wordpress memberitahu untuk menyiapkan 5 daftar informasi terkait database, yakni: nama database, username database, password database, database host, dan table prefix. Pada sebelumnya telah membuat database dalam tutorial sebelumnya, sedangkan untuk nama user, bisa menggunakan user root yang telah tersedia di dalam MySQL. Klik Let’s go untuk melanjutkan.

Pada halaman ini, kita diminta untuk mengisi 5 informasi mengenai database. Berikut adalah isian yang harus dibuat:
Database Name: wordpress_db. Isian ini harus disesuaikan dengan nama database. Yang telah dibuat Database MySQL dengan Phpmyadmin 1 buah database MySQL. Jika menggunakan nama lain, silahkan menginputnya disini.
User Name:root. Username disini adalah username dari server MySQL. Ketika menginstall XAMPP, secara otomatis akan dibuatkan 1 user MySQL: root. User root sebenarnya adalah ‘user sakti’ di dalam MySQL. User ini bisa melakukan hak akses apa saja. Menggunakan user root sebagai user wordpress biasanya dianggap ‘tidak aman’ karena jika seseorang mengetahui password root, ia bisa menghapus seluruh database yang ada (termasuk database lain diluar wordpress_db). Akan tetapi karena hanya menginstallnya di komputer sendiri, hal ini tidak menjadi masalah.
Password: ’’ (kosongkan). Password yang diminta disini adalah password dari user MySQL yang akan digunakan untuk mengakses database. Pada saat instalasi XAMPP, user ‘root’ otomatis dibuat tanpa password, sehingga tinggal mengosongkan kolom ini.
Database Host: localhost. Database host adalah lokasi dimana MySQL Server berada. Karena menjalankan web server apache dan MySQL di dalam komputer yang sama, maka isiannya adalah localhost.
Table Prefix: wp_. Table prefix adalah beberapa karakter unik yang akan ditambahkan pada setiap tabel dalam database MySQL. Table prefix akan berguna jika ingin menginstall 2 atau lebih wordpress tetapi tetap ingin menggunakan 1 database saja. Hal ini biasanya diperlukan jika web hosting membatasi hanya boleh membuat 1 database. Untuk situasi ini bisa membuat table prefix: wp1_ untuk instalan wordpress pertama, wp2_ untuk instalan wordpress kedua, dst. Karena hanya menginstall wordpress di komputer sendiri, silahkan gunakan setingan default, dan jika ingin menginstall wordpress lain, tinggal membuat database baru.
Setelah form selesai diisi, klik tombol Submit.

Jika tidak ada masalah terkait database, akan tampil jendela baru untuk konfirmasi bahwa wordpress berhasil mengakses database berdasarkan inputan sebelumnya. Klik tombol Run the install untuk memulai proses pembuatan tabel wordpress.
Menginput Settingan Situs WordPress
Setelah wordpress selesai membuat tabel di dalam database MySQL, Langkah selanjutnya adalah menginput setingan terkait situs wordpress.

Form ini berisi setingan awal untuk situs wordpress. Berikut adalah penjelasannya:
Site Title: Situsku. Site Title ini akan menjadi judul dari situs wordpress yang akan dibuat. Untuk tutorial kali ini menggunakan Situsku sebagai Site Title.
Username: admin_situsku. Username disini adalah username dari administrator website wordpress. Administrator memiliki hak akses paling tinggi di dalam wordpress. Untuk situs ‘live’ usahakan menggunakan username yang susah ditebak, termasuk menggunakan kombinasi angka, karakter, dll. Karena hanya menggunakannya di dalam situs offline, saya akan membuat Username: admin_situsku.
Password, twice: 12345. Kolom isian password disini adalah untuk username administrator diatasnya. Sekali lagi, jika wordpress anda gunakan dalam situs ‘live’, buatlah password yang susah ditebak.
Your E-mail: situsku@gmail.com. Kolom email ini berisi isian alamat email yang akan digunakan untuk hal-hal darurat, seperti lupa password admin, pemberitahuan penting, dll.
Privacy: Allow search engines to index this site. Pilihan privacy ini sepenuhnya hanya digunakan untuk situs ‘live’. Menghapus pilihan ini akan membuat situs tidak tampil di dalam pencarian mesin pencari seperti google. Walaupun umumnya setiap pemilik web ingin situsnya tampil di google, untuk beberapa website khusus yang bersifat pribadi/rahasia, boleh menghapus pilihan ini.
Setelah semua isian form selesai, akhiri dengan men-klik tombol Install WordPress.

Apabila seluruh proses tidak ada masalah, akan tampil jendela akhir: Success!
Menguji WordPress Offline
Setelah proses instalasi wordpress secara offline selesai, bisa mencoba dengan melanjutkan jendela sebelumnya. Silahkan klik tombol Log in.

Jendela Log in yang tampil adalah jendela log in yang akan digunakan secara reguler nantinya. Masukkan username dan password administrator yang telah kita input sebelumnya, kemudian klik Log In. Dalam contoh kita username adalah: admin_situsku dan password: 12345.
Jika username dan password admin sesuai, akan tampil halaman administrasi wordpress. Maka telah berhasil menginstall wordpress secara offline menggunakan XAMPP.

Bisa juga mengunjungi alamat: http://localhost/wordpress untuk melihat tampilan website wordpress.
Mengenal Theme Default WordPress (Twenty Fifteen)
Untuk mengakses situs wordpress yang baru saja diinstall secara offline, silahkan ketik alamat berikut pada web browser: http://localhost/wordpress. Pastikan aplikasi XAMPP telah berjalan, dan akan mendapati halaman seperti ini:

Tampilan situs dengan warna mayoritas putih ini adalah theme default dari wordpress 4.1 ke atas. Apa itu theme?
Pengertian WordPress Theme
Theme (atau tema) di dalam wordpress adalah tampilan luar dari website. Ini dapat diibaratkan sebagai ‘skin’ atau ‘kulit’ website. Dalam aplikasi CMS lain, theme ini dikenal juga dengan sebutan template.
Di dalam wordpress (dan juga aplikasi CMS seperti Joomla, Drupal, dll), theme atau template ini sepenuhnya terpisah dengan ‘isi’ website seperti artikel dan komentar.
Untuk menukar theme wordpress, caranya sangat mudah, biasanya hanya perlu 2 atau 3 kali klik. Theme wordpress banyak yang gratis, namun ada pula yang berbayar. Salah satu tempat mendownload theme gratis bisa ke situs resmi wordpress di http://wordpress.org/themes.
Berkenalan dengan Theme Twenty Fifteen
Tampilan awal WordPress ini merupakan theme default bawaan wordpress versi 4.1 keatas. Theme ini bernama: Twenty Fifteen, atau dalam bahasa indonesia bisa berarti Duaribu Limabelas.
Penamaan theme default wordpress merujuk kepada nama tahun. Karena menggunakan versi wordpress yang dirilis pada tahun 2015, maka theme bawaannya bernama twenty fifteen. Pada tahun 2016, hampir dapat dipastikan, theme bawaan wordpress akan bernama Twenty Sixteen, dan akan memiliki tampilan yang berbeda juga.
Dalam wordpress, tampilan setiap theme sangat berfariasi, mempelajari struktur tampilan sebuah theme adalah hal kedua yang perlu dipelajari setelah wordpress itu sendiri. Tidak jarang sebuah theme datang dengan puluhan bahkan ratusan setingan khusus yang kadang cukup rumit (terutama untuk theme premium yang menawarkan berbagai fitur).
Untungnya, theme twenty fifteen bawaan wordpress ini cukup sederhana. Theme ini lebih ditujukan untuk website bertipe blog. Konten utama hanya terdiri dari 2 bagian, yakni sebuah sidebar di sisi kiri, dan isi website di sebelah kanan.
Untuk mengubah tampilan theme ini, misalnya ingin mengganti warna background dari putih menjadi biru, kita harus mengaksesnya dari halaman administrasi wordpress.

Bagian website di sebelah kiri disebut sebagai sidebar. Sidebar berisi konten tambahan seperti menu, link ke artikel, iklan, dll. Di dalam wordpress konten tambahan ini dikenal dengan widget. Setiap theme memiliki jumlah sidebar yang berbeda-beda. Ada yang 1 saja (seperti theme twenty fifteen ini), 2 sidebar (di kiri dan kanan), atau tanpa sidebar sama sekali.
Di bagian tengah ke kanan, terdapat konten utama website. Secara default, ini berisi tampilan artikel (di dalam wordpress di kenal sebagai post) yang disusun berdasarkan kronologis, dimana post terbaru akan muncul di bagian atas.
Theme twenty fifteen ini juga sudah mengikuti perkembangan web design terbaru, seperti design responsive (Responsive Web Design), sehingga tampil sempurna di layar tablet atau smartphone.

Login ke Halaman Admin WordPress
Cara untuk log in ke halaman administrasi wordpress adalah dengan mengunjungi alamat http://localhost/wordpress/wp-login.php, atau ke http://localhost/wordpress/wp-admin. Namun pastikan Web server Apache dan Database Server MySQL telah berjalan.

Pada halaman ini akan berhadapan dengan form login. Input username dan password yang dibuat sewaktu proses instalasi.
Kotak checkbox remember me bisa di pilih agar wordpress menyimpan cookie di web browser, sehingga tidak perlu menginput password lagi di lain waktu. Namun pastikan fitur ini dipilih hanya ketika digunakan di komputer pribadi.
Setelah mengisi username dan password, klik tombol Log In untuk masuk ke menu administrasi wordpress.
Mengenal Halaman Administrasi WordPress: Dashboard
Halaman awal yang tampil setelah log-in adalah halaman Dashboard. Halaman dashboard berisi rangkuman ‘apa yang sedang terjadi’ di dalam wordpress.

Bagian (1) merupakan jendela utama. Disini berisi ringkasan informasi seperti post apa saja yang belum selesai, siapa saja yang memberikan komentar, atau berbagai informasi lain. Beberapa plugin juga akan menampakkan diri di bagian ini.
Dibagian kiri (2) terdapat menu untuk mengakses halaman lain dari admin, seperti untuk membuat post, page, konfigurasi, mengubah theme, dll.
Di bagian atas (3) Adalah admin menu-bar. Disini terdapat beberapa tombol shortcut, dan di sisi kanan atas terdapat tombol logout.
Halaman dashboard dan semua menu administrasi ini dikenal juga sebagai Back End Page, atau ‘halaman belakang’. Maksudnya, semua yang dilihat di bagian ini hanya bisa diakses oleh administrator atau user tertentu saja. Bagian situs yang akan dilihat oleh pengunjung (menggunakan theme twenty fifteen) di sebut dengan Front End Page, atau halaman depan.
Tampilan dashboard saat ini masih sepi karena memang belum membuat posting apapun. Tapi seiiring membuat artikel, dan menginstall berbagai plugin, tampilan Dashboard akan terlihat ‘ramai’. Sebagai contoh, berikut adalah tampilan admin dari situs duniailkom:

Cara Update WordPress
Secara berkala, wordpress melakukan update kode program. Entah itu untuk menambah fitur baru atau menutup celah keamanan. Setiap kali login ke menu admin, secara otomatis wordpress akan mengecek apakah terdapat update atau tidak. Jika belum update, akan melihat link informasi untuk segera melakukan update.
Cara update wordpress dari menu admin ini cukup sederhana: klik link “Please update now”, lalu akan dibawa ke halaman WordPress Update. Kali ini klik tombol “Update Now” dan tinggal menunggu sebentar.

Apabila telah selesai, halaman welcome akan tampil dan wordpress berhasil diupdate ke versi terbaru.

Cara Log-out dari Dashboard Wordpress
Untuk keluar dari halaman administrasi wordpress. Arahkan kursor mouse pada kanan atas halaman, ke bagian nama user: situs_admin. Sesaat akan muncul menu baru, lalu klik Log Out.