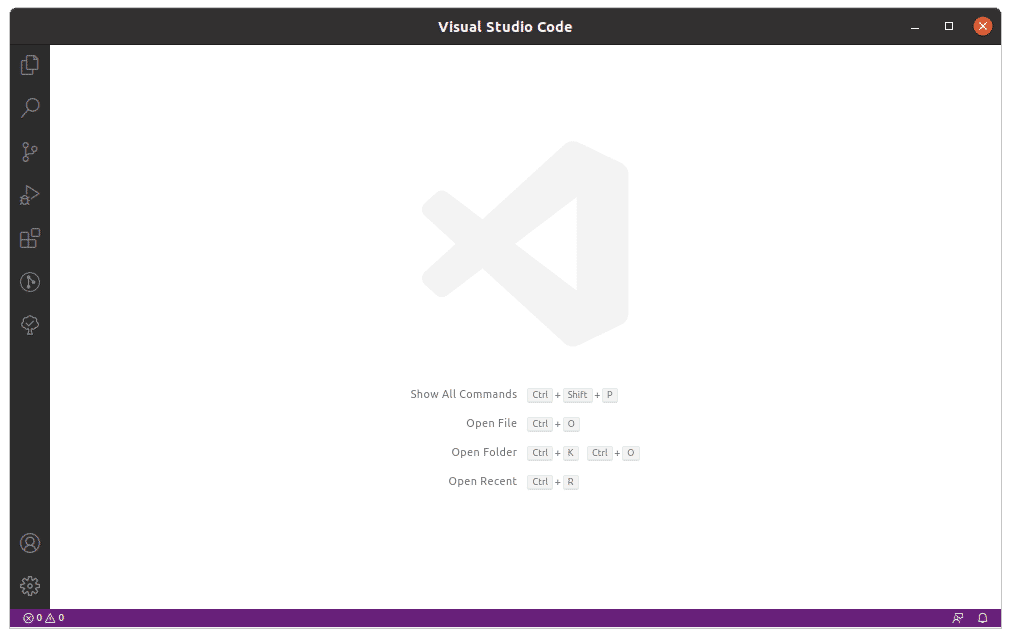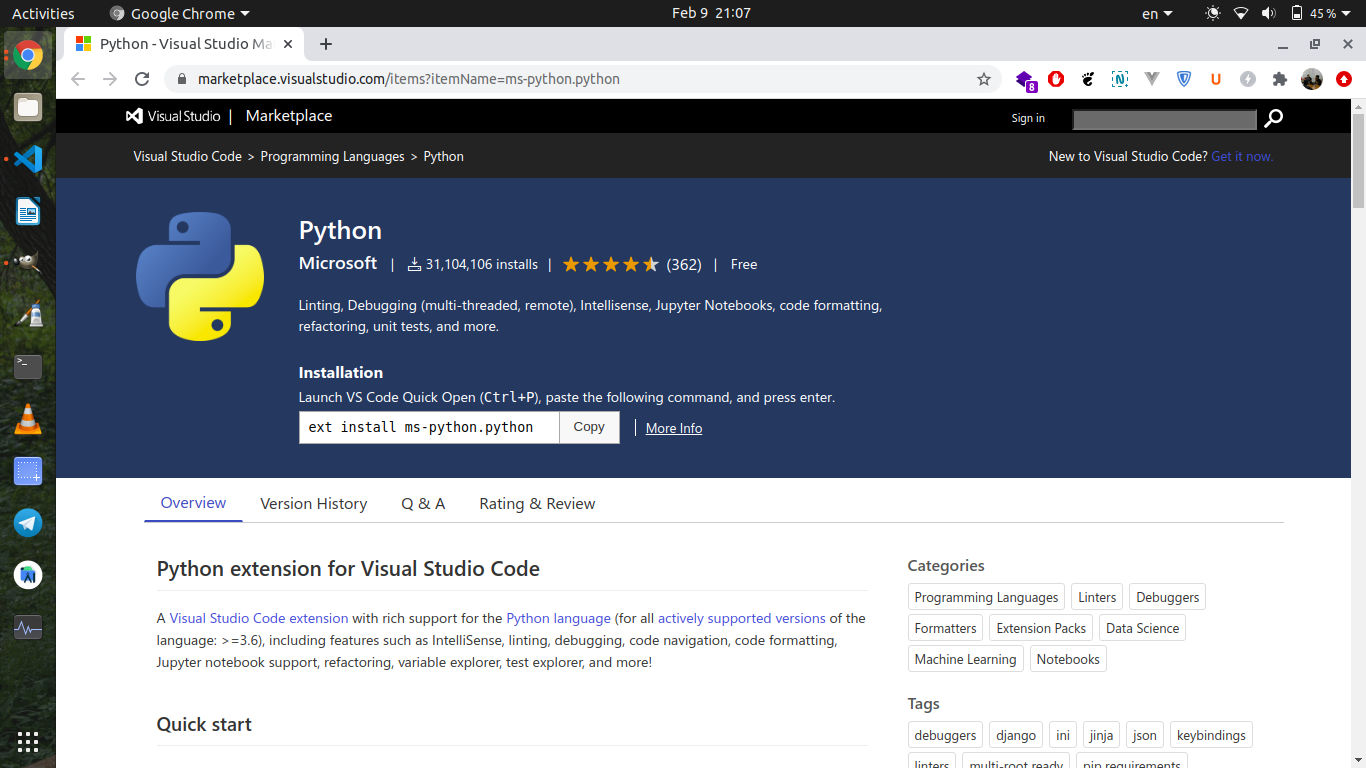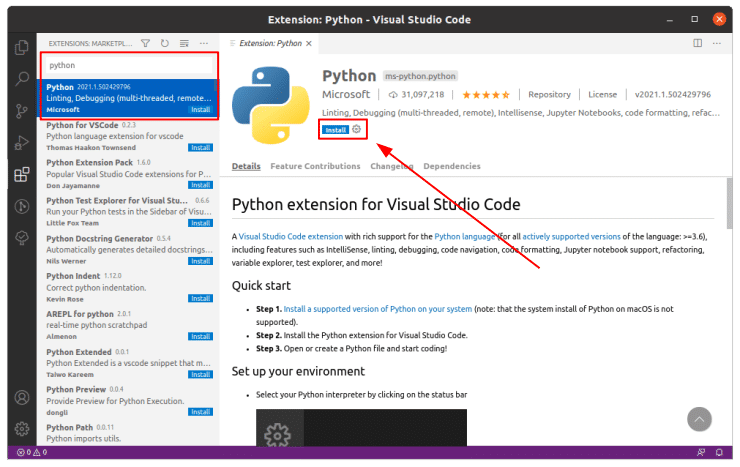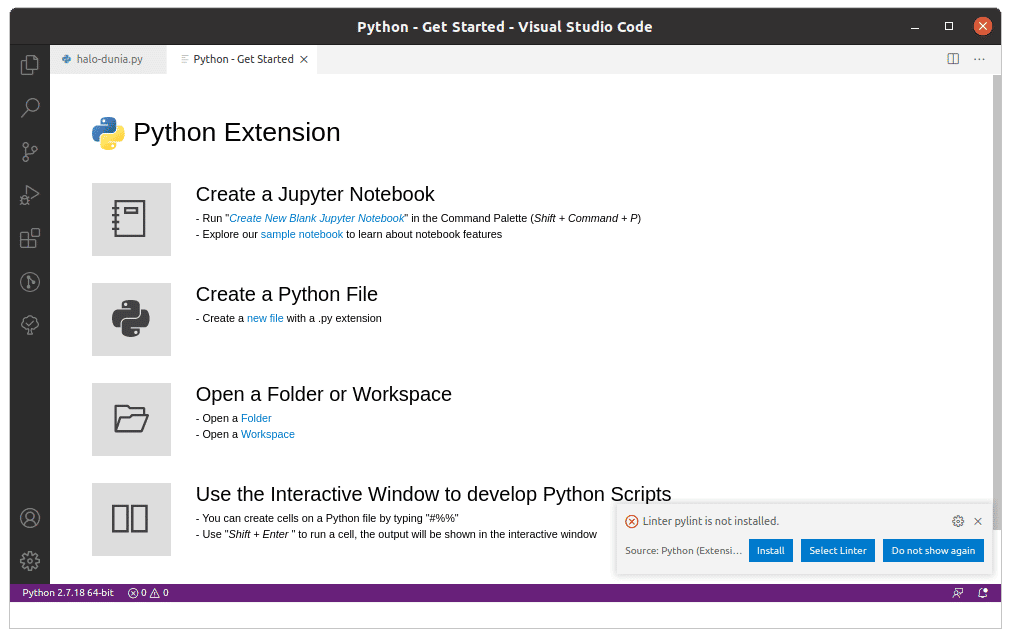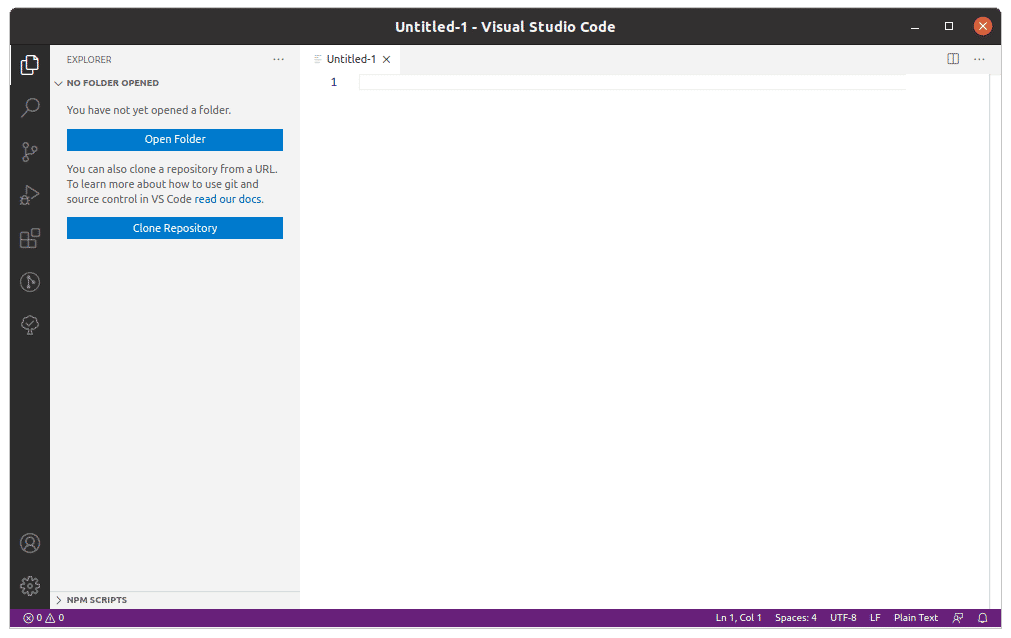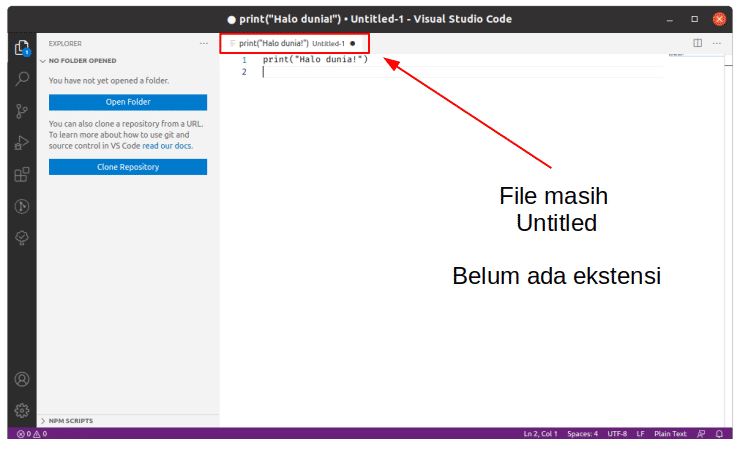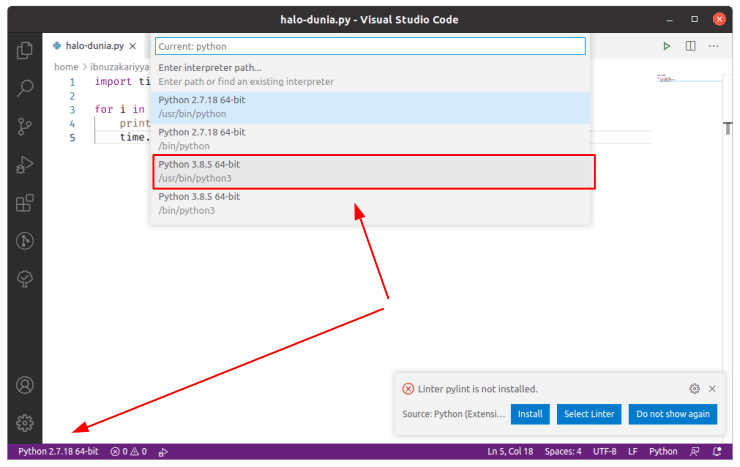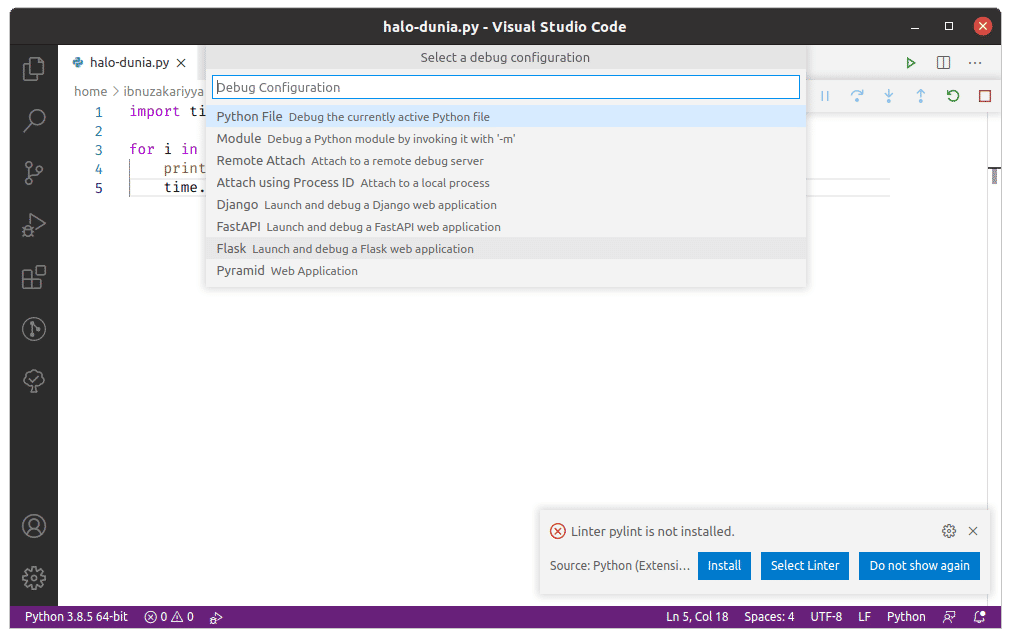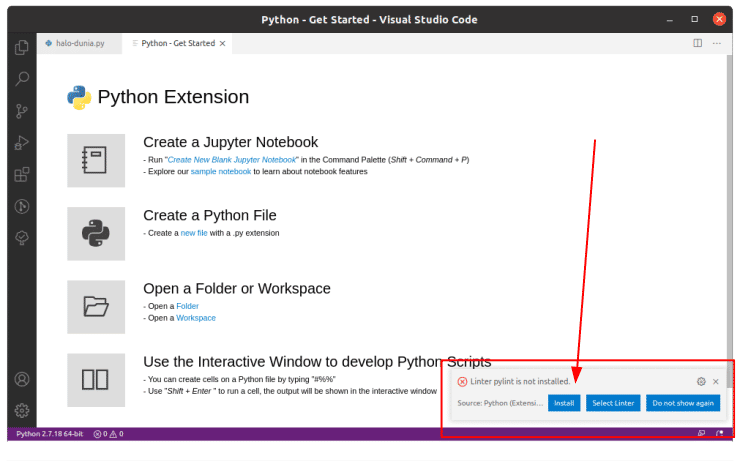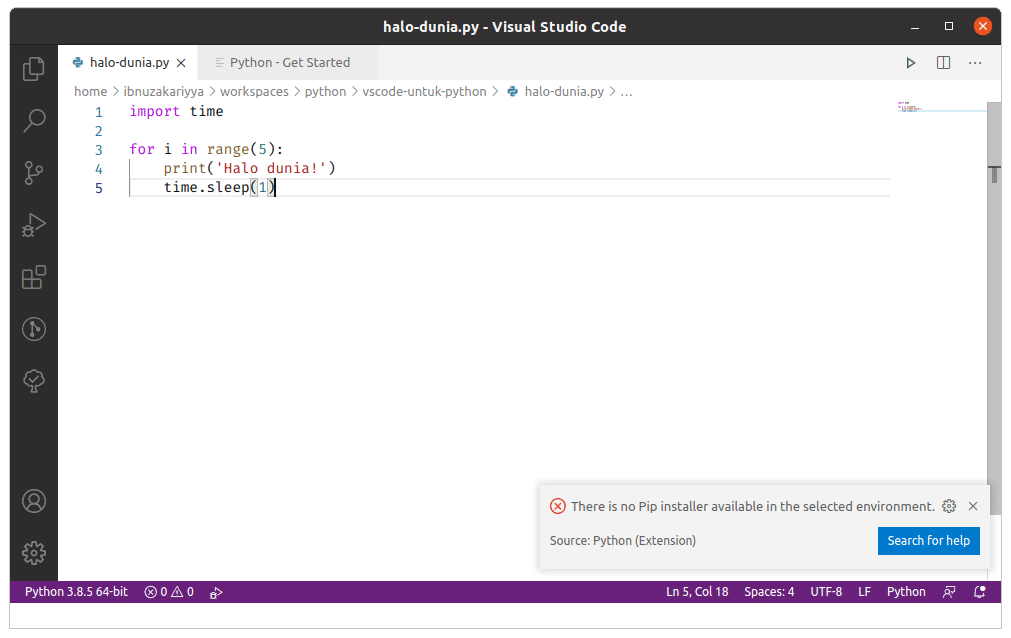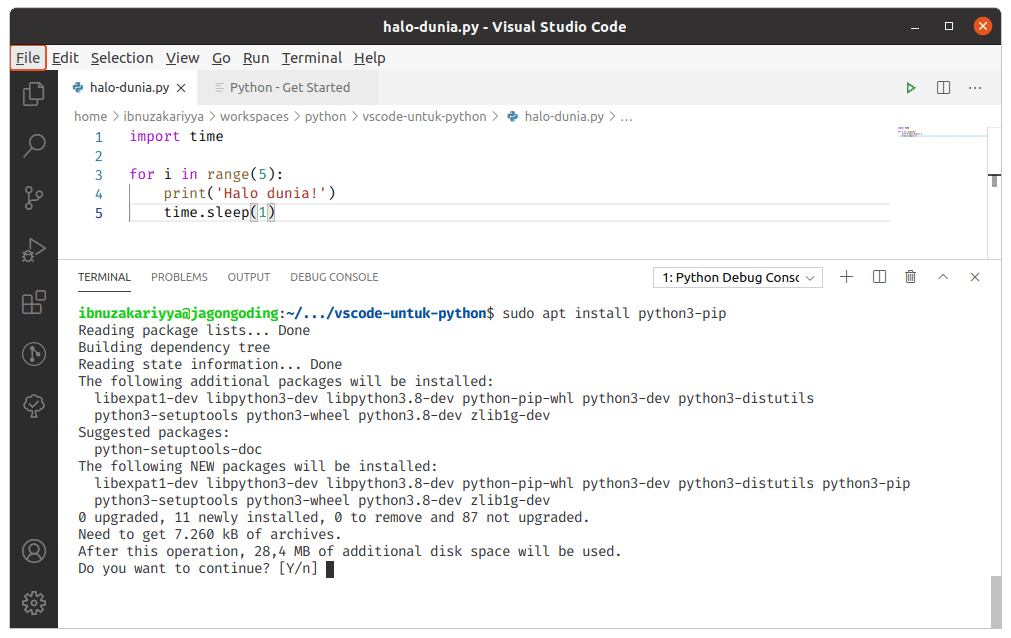Visual Studio Code merupakan salah satu teks editor terpopuler dalam beberapa tahun terakhir. Teks Editor open-source besutan Microsoft ini berhasil menarik perhatian developer dari berbagai bidang, mulai dari web development, desktop, android, dan lain sebagainya.
Hal itu tidak mengherankan mengingat fitur-fitur dari VSCode sangat membantu proses coding, plus didukung dari marketplace dengan extensions yang sangat banyak siap untuk mempermudah sebagai developer.
Untuk keunggulan-keunggulan lainnya, silahkan baca di Instalasi Visual Studio Code pada Linux Ubuntu
1. Pastikan VSCode sudah terinstall
Langkah pertama sudah jelas. Pastikan vscode telah terinstall dengan baik di PC, dan pastikan juga versinya adalah versi yang paling baru.
2. Install Python Extension
Untuk memulai projek python dengan VSCode, diperlukan menginstall official extension python terlebih dahulu.
Untuk menginstall, ada beberapa cara.
Bisa install via web
Kunjungi marketplace vscode dari browser untuk mendapatkan Python Extension.
Kemudian bisa langsung mengikuti petunjuk install di halaman tersebut dengan cara:
- Meng-copy perintah yang ada pada box instalasi
- Membuka VSCode
- Lalu menekan shortcut
Ctrl+Ppada keyboard - Mem-paste perintah tadi pada dialog yang muncul
Bisa juga langsung dari vscode
Buka marketplace extension dari menu yang ada di sebelah kiri, atau dengan menekan shortcut Ctrl+Shift+X pada keyboard.
- Lalu ketik “python” pada kolom pencarian.
- Pilih hasil yang paling atas
- Klik tombol install
Setelah proses instalasi selesai, biasa akan mendapatkan overview yang menjelaskan beberapa fitur kunci dari plugin tersebut.
3. Buat File Baru
Selanjutnya langsung membuat file baru dengan menekan tombol Ctrl+N pada keyboard. Atau klik menu File pada toolbar, lalu memilih tombol New File.
Maka akan ditampilkan berikut:
Setelah itu langsung tulis kode program berikut:
Tulisan tidak berwarna karena belum ada extention py
File belum berekstensi apa pun. Oleh karena itu, VSCode tidak tahu ini file dari bahasa pemrograman apa, sehingga fitur syntax highlighting-nya pun belum berfungsi.
4. Save dengan ekstensi .py
Agar berfungsi dengan baik, save file yang sudah dibuat dengan ekstensi .py.
Untuk menyimpan file, menekan tombol Ctrl+S dari keyboard.
Kode python yang ditulis sudah berwarna, dan fitur-fitur yang ditawarkan oleh Python Extension juga telah berfungsi.
Tips
Untuk kebutuhan project, bisa membuat folder yang berisi file-file python. Kemudian buka folder tersebut secara keseluruhan menggunakan visual studio code.
5. Python di VSCode in action
Sebelum run project di VSCode.
Coba kode program berikut:
Lihat pada contoh dibawah, bagaimana fleksibelnya VSCode menulis kode python.
6. Run Python di Visual Studio Code
Jalankan kode python yang telah ditulis.
Untuk memilih interpreter python pada VSCode, bisa klik tombol yang ada di pojok kiri bawah:
Pilih Debug Configuration dan… Run!
Untuk menjalankan kode python, langsung menekan tombol f5.
Jika muncul pilihan debug configuration, langsung pilih Python File.
Setelah itu, jika tidak ada error, begini kira-kira penampakan kode program kita setelah dijalankan:
Seperti yang terlihat pada video di atas, melakukan sebuah perulangan (for) untuk menampilkan tulisan “Halo dunia” sebanyak 5 kali, dengan jeda 1 detik setiap perulangan.
7. Python Linting (PyLint)
Penasaran dengan popup yang dari tadi muncul di pojok kanan bawah VSCode:
Popup tersebut menawarkan untuk memasang python linting ke sistem sehingga VSCode bisa memanfaatkannya.
Guna linting
Linting berguna untuk menampilkan mana baris yang error pada kode program secara langsung.
Install python linting
Untuk menginstall, hanya perlu untuk menekan tombol install pada popup yang dari tadi muncul.
Pastikan terlebih dahulu bahwa telah memasang pip pada os.
Kalau tidak, ini yang akan terjadi, seperti yang dipelihatkan gambar dibawah : Error
Karena menggunakan Ubuntu, dan juga VSCode memiliki fitur terminal internal, maka langsung saja menginstall pip python 3 langsung dari vscode:
Tes linting
Coba linting yang telah terpasang dengan menyengaja melakukan sebuah error.
Pada contoh di bawah, meng-comment kode program untuk mengimpor modul time.
Pada baris ke-5, tool linting yang sudah terpasang langsung memberikan informasi bahwa pada baris tersebut telah terjadi error.
VSCode merupakan Teks Editor yang IDE.