
Power BI Desktop adalah aplikasi gratis yang dapat diinstal di komputer lokal yang memungkinkan untuk menyambungkan, mengubah, dan memvisualisasikan data. Dengan Power BI Desktop dapat terhubung ke beberapa sumber data yang berbeda, dan menggabungkannya (sering disebut pemodelan) ke dalam model data. Model data ini memungkinkan membuat elemen visual dan koleksi elemen visual yang dapat dibagikan sebagai laporan dengan yang lain di dalam organisasi. Sebagian besar pengguna yang bekerja pada proyek kecerdasan bisnis menggunakan Power BI Desktop untuk membuat laporan, lalu menggunakan layanan Power BI untuk membagikan laporan dengan yang lain.
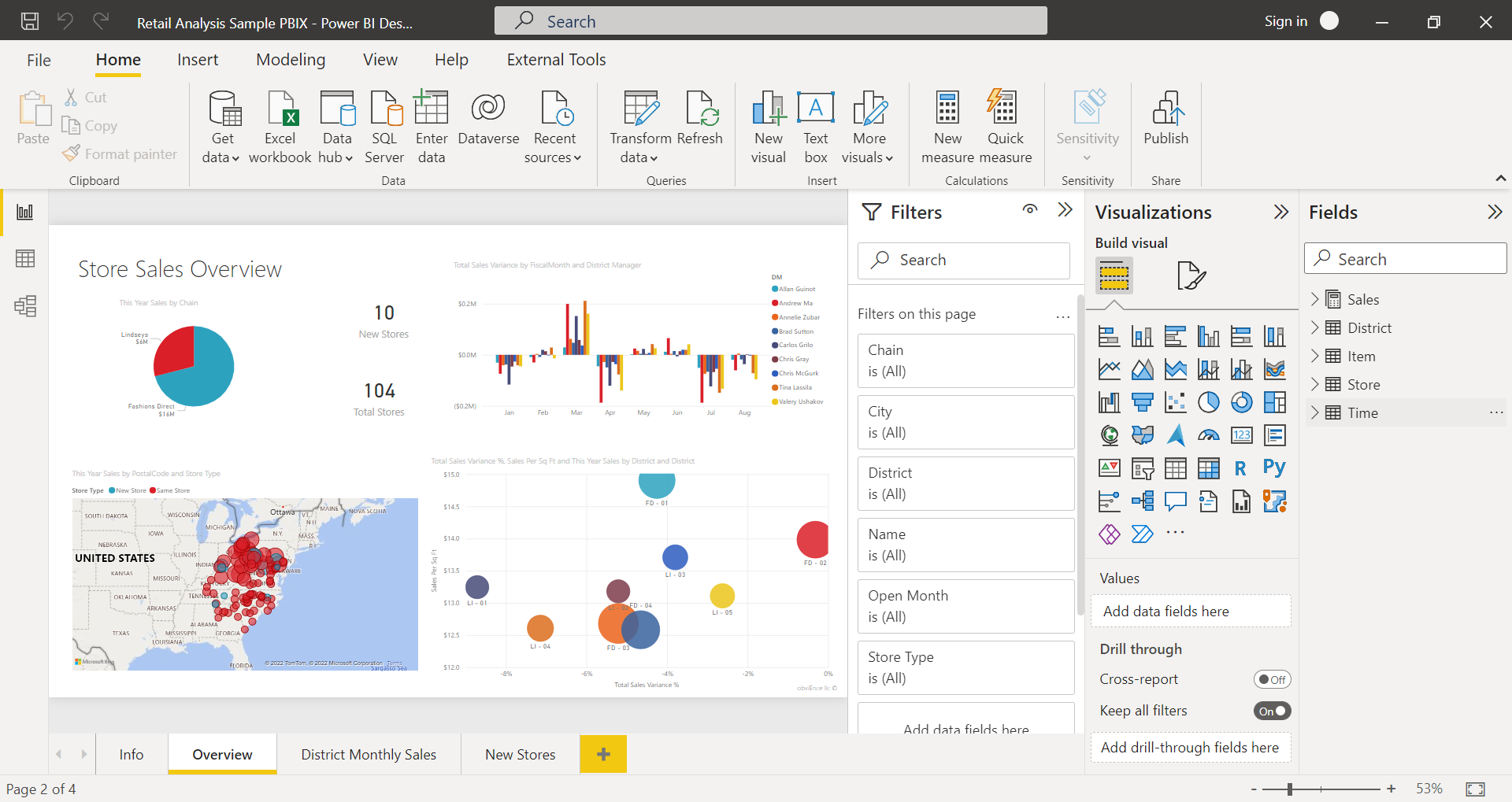
Penggunaan yang paling umum untuk Power BI Desktop adalah sebagai berikut:
- Sambungkan ke data
- Mengubah dan membersihkan data tersebut, untuk membuat model data
- Membuat visual, seperti bagan atau grafik, yang menyediakan representasi visual data
- Membuat laporan yang merupakan kumpulan visual, pada satu atau beberapa halaman laporan
- Berbagi laporan dengan yang lain dengan menggunakan layanan Power BI
Pengguna yang paling bertanggung jawab atas tugas tersebut sering dianggap sebagai analis data (kadang-kadang disebut sebagai analis) atau profesional inteligensi bisnis (sering disebut sebagai pembuat laporan).
Ada tiga tampilan yang tersedia di Power BI Desktop, yang pilih di sisi kiri kanvas. Tampilan, yang ditampilkan dalam urutan tampilan, adalah sebagai berikut:
- Laporan: Dalam tampilan ini, membuat laporan dan visual, tempat sebagian besar waktu pembuatan dihabiskan.
- Data: Dalam tampilan ini, akan melihat tabel, pengukuran, dan data lain yang digunakan dalam model data yang terkait dengan laporan, dan mengubah data untuk digunakan dengan terbaik dalam model laporan.
- Model: Dalam tampilan ini, melihat dan mengelola hubungan di antara tabel dalam model data.
Gambar berikut menunjukkan tiga tampilan, seperti yang ditampilkan di sepanjang sisi kiri kanvas:
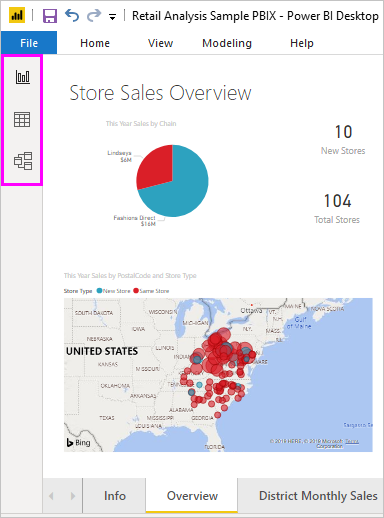
Menyambungkan data
Untuk memulai Power BI Desktop, langkah pertama adalah menggabugkan data. Ada banyak sumber data berbeda yang dapat digabungkan dari Power BI Desktop.
Cara menggabungkan data:
Dari Menu Beranda, pilih get Data.
Jendela get Data muncul, memperlihatkan banyak kategori yang dapat disambungkan Power BI Desktop.
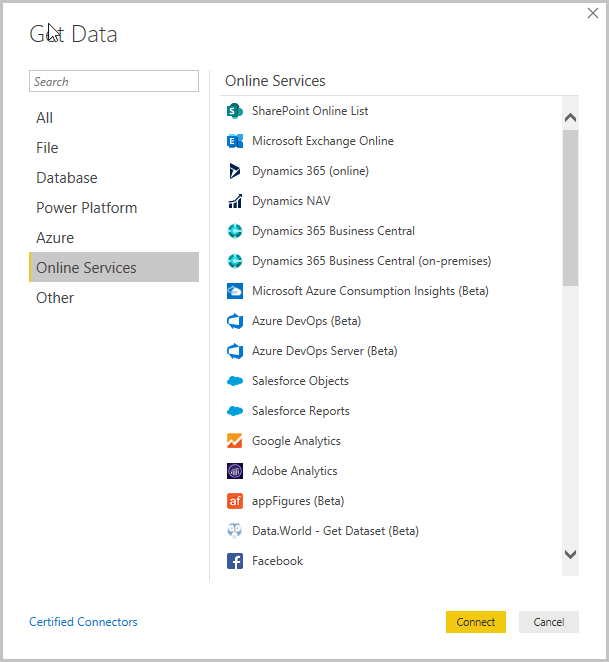
Saat memilih jenis data, akan dimintai informasi, seperti URL dan kredensial, yang diperlukan agar Power BI Desktop tersambung ke sumber data.
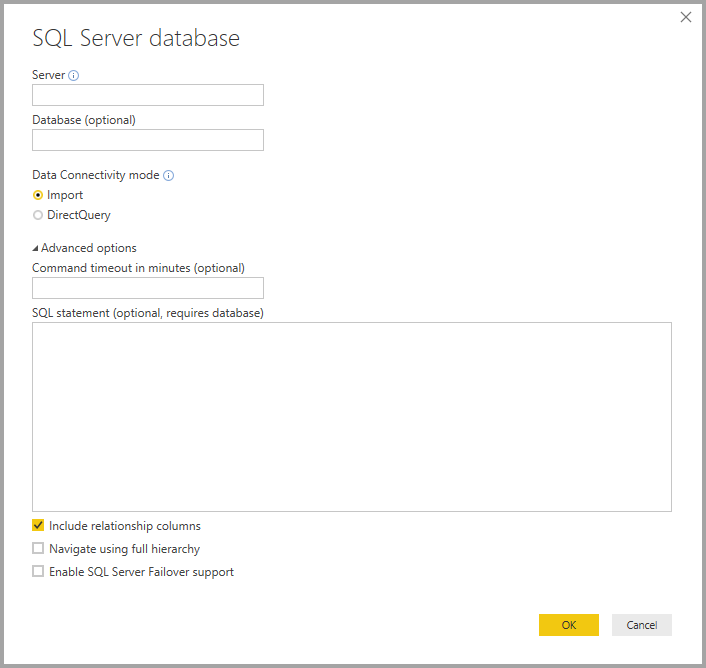
Setelah menggabungkan ke satu atau beberapa sumber data, klik OK.
Mengubah dan membersihkan data, membuat model
Power BI Desktop dapat membersihkan dan mengubah data menggunakan Editor Power Query. Dengan Editor Power Query, dapat membuat perubahan data, seperti mengubah jenis data, menghapus kolom, atau menggabungkan data dari beberapa sumber.
Untuk memulai Editor Power Query:
Pada Menu Beranda , di bagian Query , pilih Transformasi data.
Jendela Editor Power Query muncul.
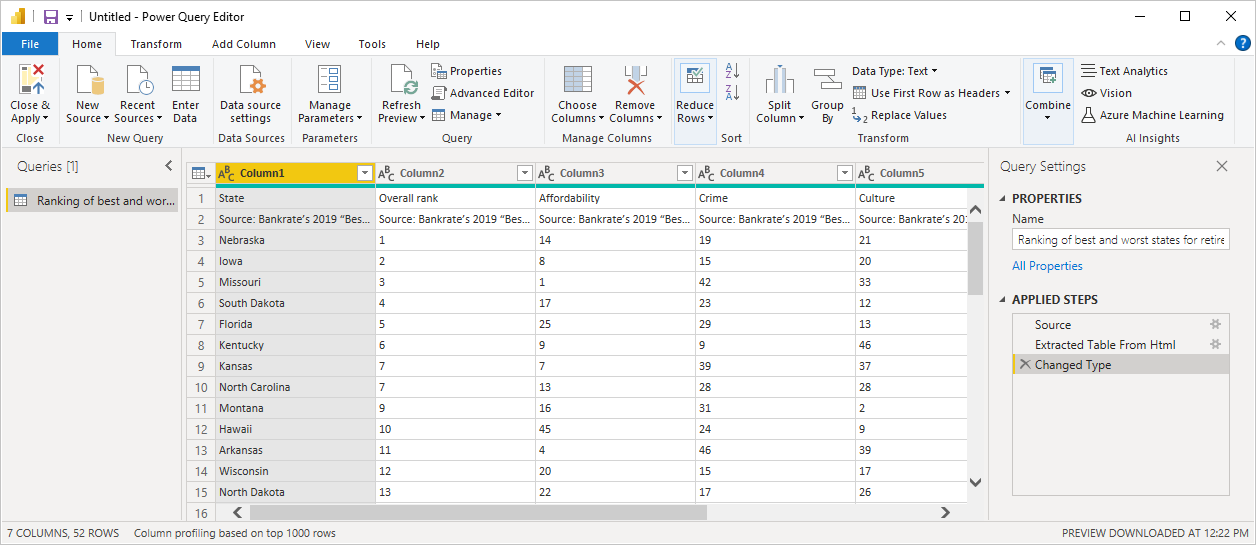
Setiap perubahan data (seperti mengganti nama tabel, mengubah jenis data, atau menghapus kolom) disimpan oleh Editor Power Query.
Gambar berikut menunjukkan jendela Editor Power Query untuk query yang telah dijalankan, dan berubah menjadi model.
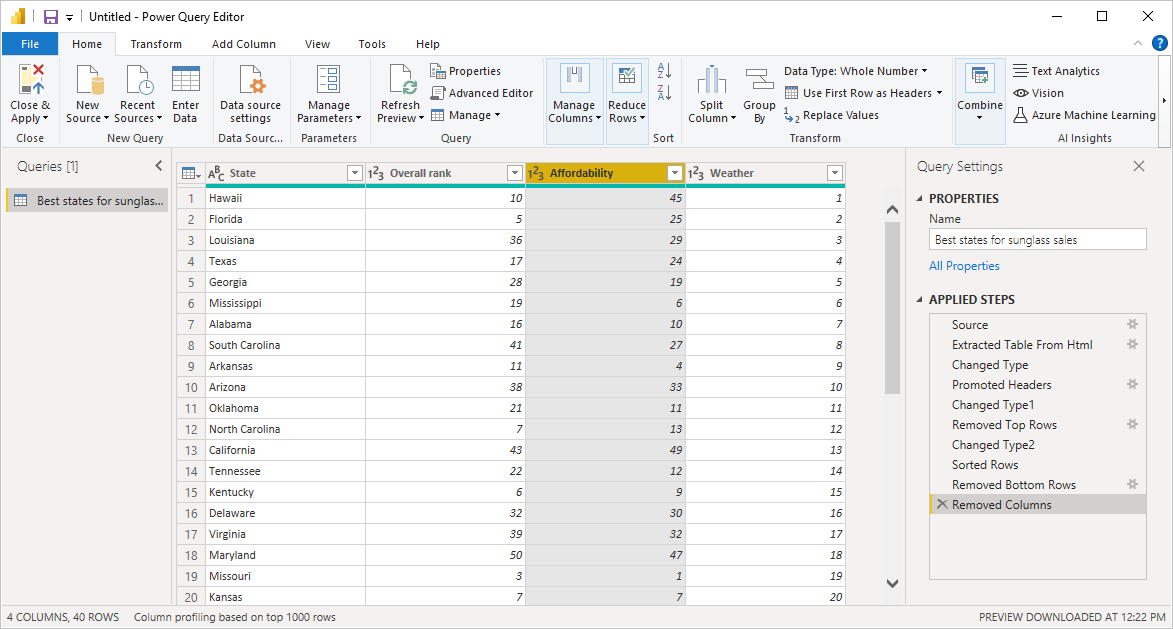
Setelah data sesuai keinginan, Power BI dapat membuat visual.
Membuat visual
Setelah memiliki model data, maka dapat dibuat laporan secara visual. Visual adalah representasi grafis dari data dalam model. Ada banyak jenis visual yang dapat dipilih di Power BI Desktop. Visual berikut ini memperlihatkan bagan kolom sederhana.
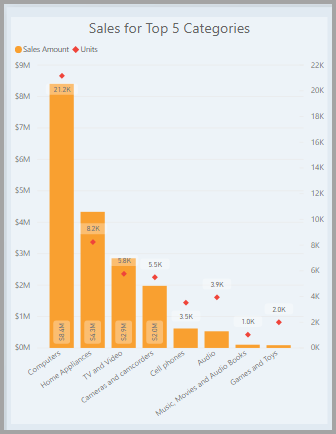
Untuk membuat atau mengubah visual:
Dari panel Visualisasi , pilih ikon visual.
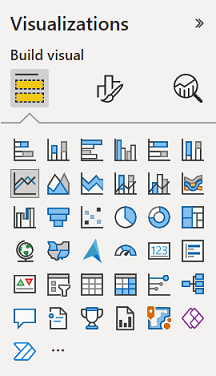
Jika sudah memilih jenis visual yang disesuaikan maka akan menampilkan laporan secara visual. Jika tidak maka akan ditampilkan secara default dari Power BI.
Cara membuat laporan
Kumpulan visual, dalam satu file Power BI Desktop, disebut laporan. Laporan dapat memiliki satu atau beberapa halaman, sama seperti file Excel dapat memiliki satu atau beberapa lembar kerja.
Dengan Power BI Desktop dapat membuat laporan yang kompleks dan kaya secara visual, menggunakan data dari beberapa sumber, semuanya dalam satu laporan yang dapat dibagikan dengan yang lain di organisasi.
Dalam gambar berikut, akan melihat halaman pertama laporan Power BI Desktop, bernama Gambaran Umum, seperti yang terlihat pada tab di dekat bagian bawah gambar.
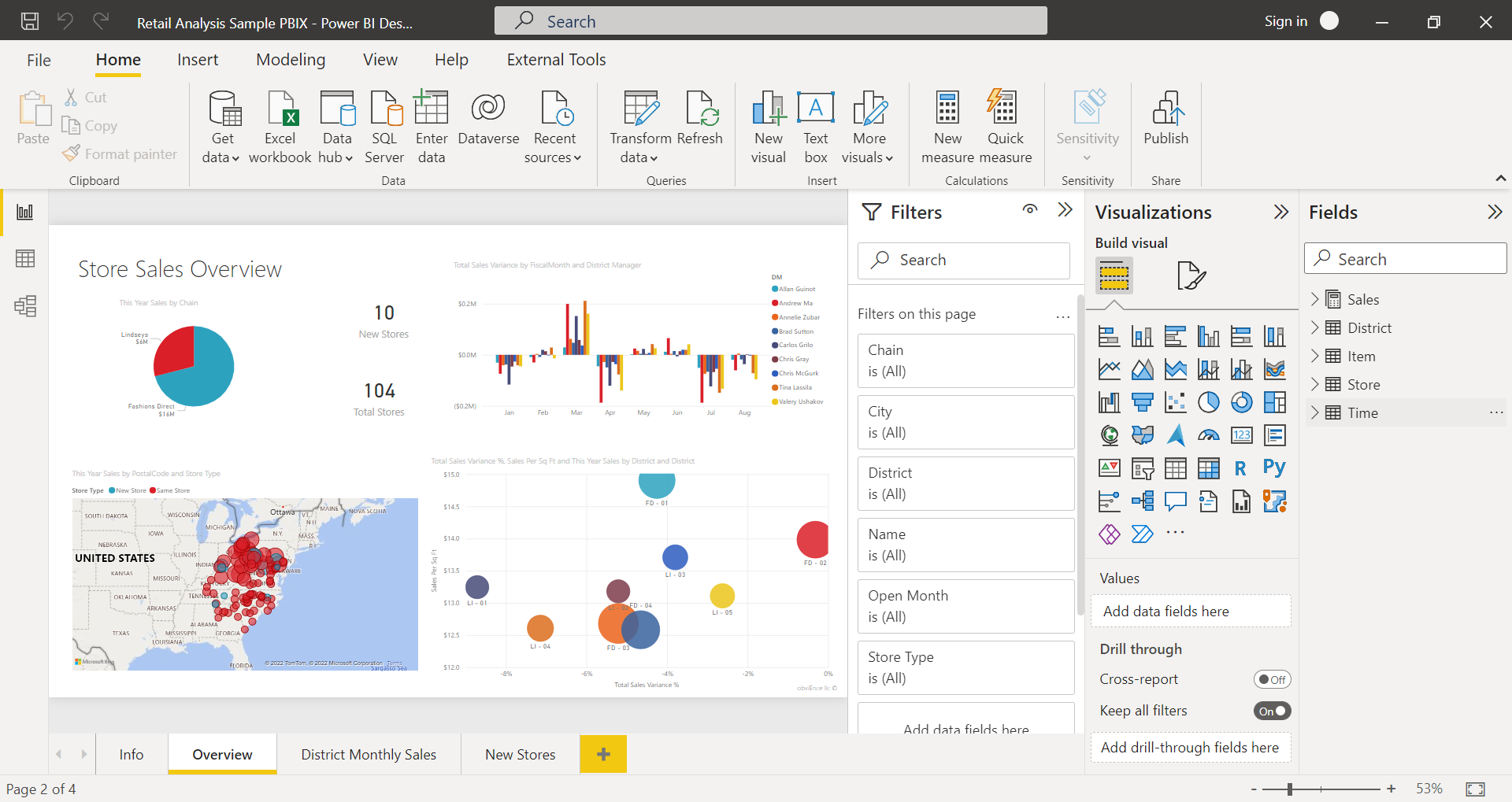
Berbagi laporan
Setelah laporan siap dibagikan dengan yang lain, maka bisa menerbitkan laporan ke layanan Power BI, dan membuatnya tersedia untuk siapa saja di organisasi yang memiliki lisensi Power BI.
Untuk menerbitkan laporan Power BI Desktop:
Pilih Publish dari menu.
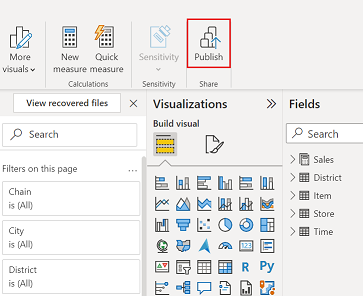
Power BI Desktop menghubungkan ke layanan akun Power BI yang ada.
Power BI meminta untuk memilih di mana layanan tersebut ingin berbagi laporan, seperti ruang kerja, ruang kerja tim, atau beberapa lokasi lain di layanan Power BI.
referensi : https://docs.microsoft.com/id-id/power-bi/fundamentals


