A. PENGENALAN DASAR POWERPOINT
1. Pengertian singkat tentang PowerPoint
Microsoft Powerpoint merupakan salah satu program aplikasi Microsoft Office yang berguna sebagai media presentasi dengan menggunakan beberapa slide.
2. Fungsi dan Kegunaan Microsoft PowerPoint
Beberapa kegunaan atau fungsi dari powerpoint adalah sebagai berikut.
- Sarana untuk mempermudah sebuah presentasi.
- Membuat sebuah presentasi berbentuk softcopy sehingga dapat diakses oleh berbagai perangkat komputer.
- Membuat presentasi dalam bentuk slide yang menarik dan cantik dengan dukungan fitur audio, video, gambar dan animasi serta template/desain yang akan dipergunakan.
- Mempermudah dalam membuat, mengatur dan mencetak berbagai slide.
3. Cara Memulai PowerPoint
Ada beberapa cara untuk memulai PowerPoint, yaitu sebagai berikut.
1. Klik "Start Menu" lalu cari aplikasi PowerPoint, seperti gambar di bawah ini.
2. Ketik "PowerPoint" di kolom pencarian (Type here to search), seperti gambar di bawah ini.
3. Klik shortcut PowerPoint pada desktop, seperti di bawah ini.
*Catatan: Tampilan bisa berbeda tergantung versi Windows dan Microsoft Office yang dipakai. Windows yang dipakai pada tutorial ini adalah Windows 10 Education dan Microsoft Office 2016.
4. Lembar Kerja PowerPoint
- Menu File: adalah sebuah tombol dimana didalamnya terdapat perintah-perintah dasar seperti New, Open, Save, Print dan lain sebagainya.
- Toolbar: adalah sebuah papan menu ( toolbar ) dimana didalamnya terdapat perintah-perintah yang dapat diakses hanya dengan sekali klik, perintah tersebut diantaranya adalah new, open, save, quick print dan lain sebagainya.
- Menu Bar: adalah Menu yang merupakan bagian dari ribbon, yang didalamnya terdapat tab-tab perintah untuk pengaturan dokumen seperti Home, Insert, Design, Animations, Slide Show, Review, View. Selain itu nantinya akan ditambahkan lagi menu baru jika mengaktifkan object tambahan.
- Ribbon : sebuah menu baru yang menggantikan system menu lama. Dalam ribbon cukup memilih tab-tab yang disediakan pada saat memasuki sebuah menu, misalnya di dalam menu Home terdapat tab-tab Clipboard, Slides, Font, Paragraph, Drawing dan lain sebagainya. Dengan menggunakan ribbon dapat dengan mudah mencari dan menggunakan perintah-perintah yang ingin digunakan tanpa perlu keluar masuk menu dan sub menu seperti Powerpoint terdahulu.
- Lembar Kerja Powerpoint disebut juga Slide. Slide yang tampak di layar adalah tampilan default pada waktu Powerpoint dibuka untuk pertama kalinya.
- Slides View : berguna untuk menampilkan berapa jumlah slide yang telah dibuat serta menunjukan urut-urutan slide tersebut.

Layout slide atau tata letak slide adalah bentuk slide secara mendasar. Powerpoint menyediakan pilihan layout yang dapat digunakan. Cara menentukan layout adalah sebagai berikut:A. Layout Slide
- Klik Menu Home >> Layout pada Tab Slide.
- Tentukan layout yang akan Anda gunakan.
Pada saat layout slide pertama kali dibuka maka secara otomatis layout yang aktif adalah Title Slide.
B. Menambah, Menghapus, dan Menyusun Slide
Menambah SlideMenambah Slide dapat dilakukan dengan cara sebagai berikut.Klik menu Home kemudian pilih New Slide (), atau tekan tombol shortcut keyboard CTRL + M.Menghapus SlideMenghapus slide dapat dilakukan dengan cara klik slide yang akan dihapus lalu klik kanan pilih delete.Menyusun SlideTerkadang dalam pembuatan presentasi, terutama dalam jumlah slide yang banyak, slide-slide terkadang salah dalam peletakannya sehingga menjadi tidak berurutan. Untuk memindahkan slide yang salah posisi tersebut yaitu dengan cara klik dan drag ke posisi yang benar.
Tampilan slide adalah salah satu unsur yang sangat penting untuk membuat presentasi yang menarik. Format slide dapat dilakukan dengan cara berikut ini.1. Klik slide yang akan diatur2. Klik menu Design lalu pilih salah satu theme yang telah disediakanJika ingin merubah warna slide, pilih salah satu warna yang tersedia pada pilihan colors.Jika ingin melakukan pengaturan bentuk background, pilih format background, lalu pilih salah satu pilihan yang tersedia.
Seperti halnya pada aplikasi office lainnya, pada PowerPoint juga dapat menyisipkan object-object seperti Word Art, Shape, SmartArt dan lain sebagainya.Berikut ini cara menyisipkan gambar.
TransitionsTransitions adalah salah satu fitur yang jika dapat dimanfaatkan dengan baik, maka akan mendapatkan presentasi yang menarik dan mendapatkan perhatian dari audiens.Langkah-langkah mengatur transitions adalah sebagai berikut:
Animations digunakan untuk memberikan animasi setiap object yang ada di dalam slide, sehingga dapat membuat animasi yang lebih kompleks daripada hanya menggunakan Animasi standar yang telah tersedia. Langkah menggunakan custom animation adalah sebagai berikut :1. Klik object yang akan diberikan animations2. Klik menu Animations
- Entrance, animations object pada saat object akan ditampilkan
- Emphasis, animations dalam bentuk penekanan kepada kata-kata ataupun object
- Exit, animations pada saat object akan disembunyikan atau kebalikan dari Entrance
- Motion Paths, pembuatan animasi dengan cara menggambar paths sehingga pergerakan object akan mengikuti bentuk paths yang kita gambar.
Transitions sound digunakan untuk memberikan effect suara pada saat animations ditampilkan. dapat juga memilih suara seperti tepuk tangan, kamera dan lain sebagainya.
Apabila presentasi telah selesai dibuat, maka langkah selanjutnya adalah menampilkan transitions dan animations tersebut. Cara menampilkan transitions dan animations adalah sebagai berikut:1. Klik Menu Slide Show2. Pilih "From Beginning" untuk menampilkan animasi dari awal3. Atau pilih "From Current Slide" untuk menampilkan animasi dari slide yang sedang aktif di layar.
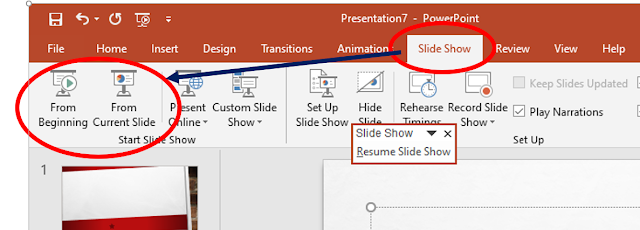
Pada saat animations berjalan (Slide Show) juga dapat menampilkan Pointer dan memberikan effect yang diinginkan untuk memberikan penekanan pada point-point yang dibicarakan.Cara mengatur pointer adalah sebagai berikut:1. Tekan F5 untuk menampilkan animasi2. Pada saat animasi berjalan (slide show) klik kanan di layar sehingga tampil seperti dibawah ini:
Apabila akan mengakhiri pekerjaan pembuatan PowerPoint, maka dapat menutup aplikasi dengan mengklik tombol Close atau Exit Word pada Office Button, atau dengan menekan shortcut CTRL + W.Apabila ada data yang masih belum tersimpan, maka akan muncul kotak dialog seperti dibawah ini:


















