
Prasyarat Instalasi Hadoop
Install Java Versi 8
Prasyarat sebelum melakukan instalasi hadoop pada windows 10 adalah melakukan instalasi Java. Semua versi hadoop hanya support pada Java versi 8. Berikut langkah-langkahnya:
1. Masuk ke website oracle berikut
https://www.oracle.com/java/technologies/javase/javase-jdk8-downloads.html
2. Download Java Development Kit 8 (JDK 8) windows x64
1) Klik file jdk .exe untuk windows x64
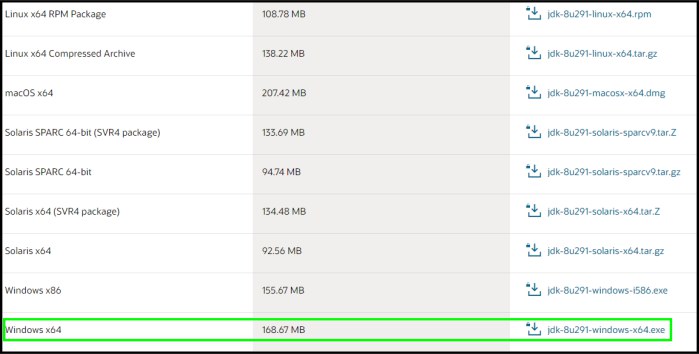
Halaman Download Java
2) Checklist License Agreement for Oracle Java SE, kemudian klik download. Nanti akan diarahkan ke halaman login.
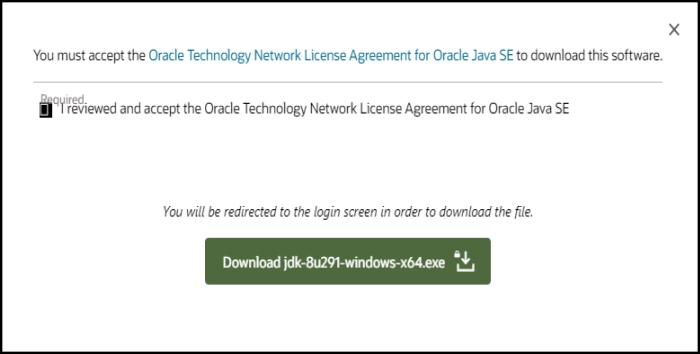
Pop Up License Agreement for Oracle Java SE
3) Masuk ke akun oracle, file akan terunduh secara otomatis. Apabila belum mempunyai akun, maka klik Create Account untuk membuat akun.
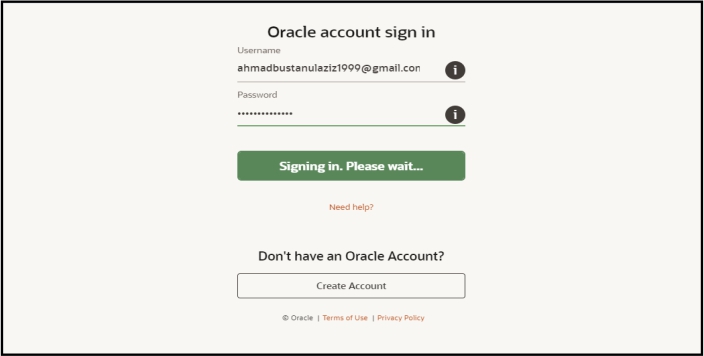
Halaman Login Oracle
3. Instalasi Java
1) Buka file jdk .exe yang telah download, kemudian ikuti proses instalasi sampai selesai.
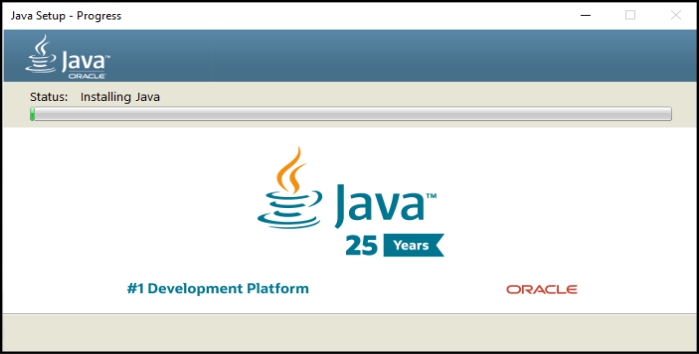
Settings Environtment Variables Java
2) Lakukan Settings Environment Variables Java. Buka Control Panel – System and Security – System – Advanced System Settings. Kemudian akan muncul dialog box System Properties, lalu klik Environment Variables.
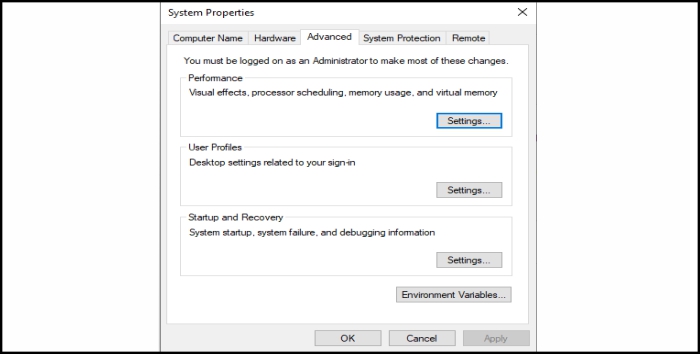
Settings Environtment Variables Java
3) Atur Home Java. Pada User variables, klik New kemudian isi Variable name dengan JAWA_HOME dan Variable value dengan direktori jdk\bin Java. Kemudian klik OK.
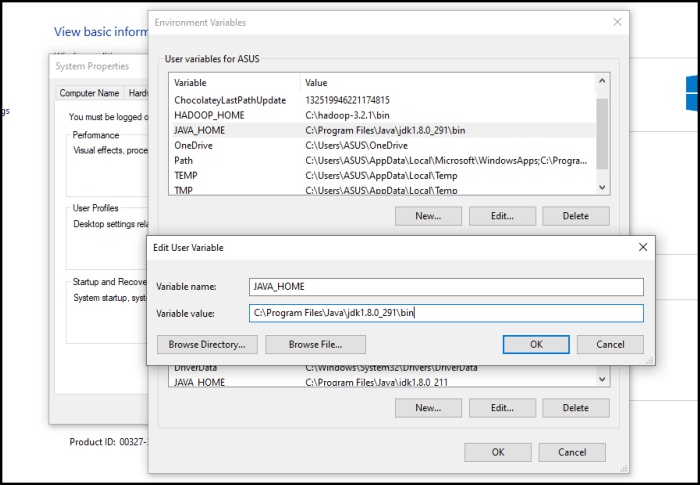
Set Home Java
4) Atur path Java. Pada System variables, klik Path. Kemudian klik New dan isi dengan direktori jdk\bin. Lalu klik OK pada Edit environment variable, Environment Variables dan System Properties.
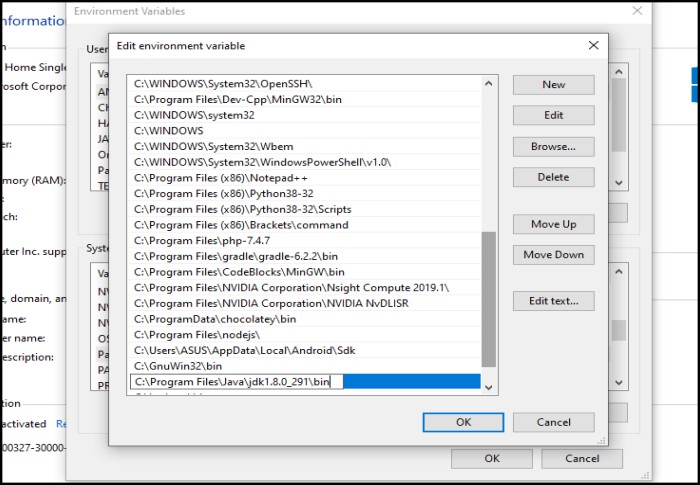
Set Path Java
5) Lalu Buka cmd, cek versi java dengan perintah java –version. Apabila muncul versi java yang diinstall, maka proses instalasi berhasil.
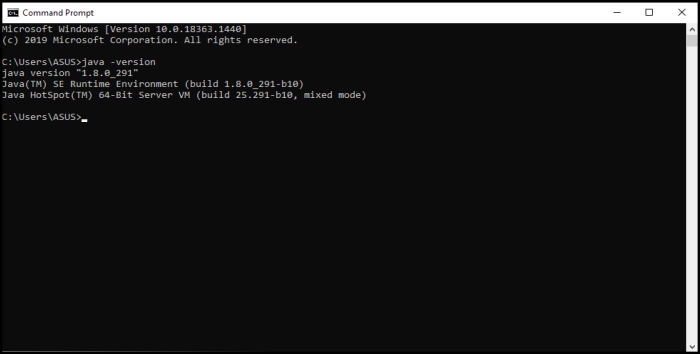
Mengecek Versi Java Lewat CMD
Proses Instalasi Hadoop
1. Pada kesempatan ini menggunakan hadoop versi 2.9.2 . Klik link berikut:
https://hadoop.apache.org/release/2.9.2.html
2. Klik download tar.gz.
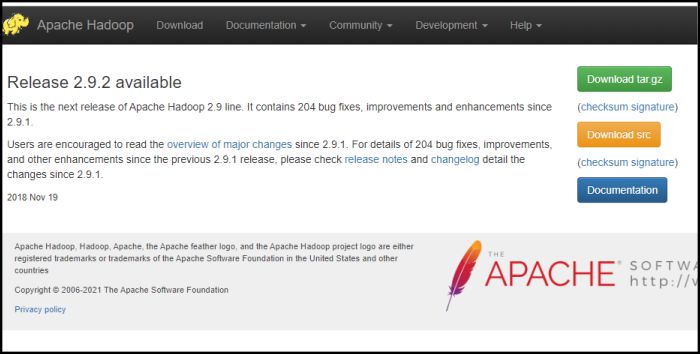
Halaman Download Hadoop
3. Copy file hadoop ke drive C, kemudian ekstrak file hadoop tersebut.
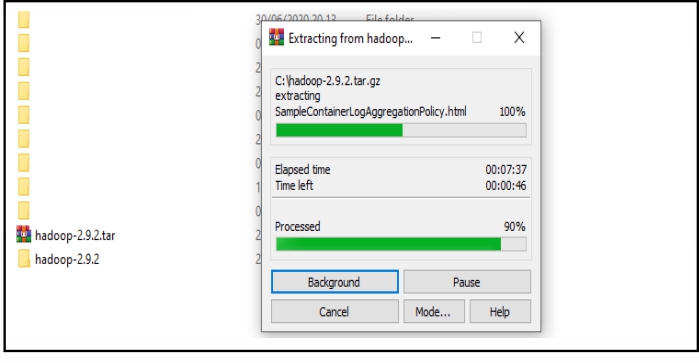
Proses Ekstrak File Hadoop
4. Ketika selesai dan menemukan peringatan seperti dibawah ini, maka klik close.
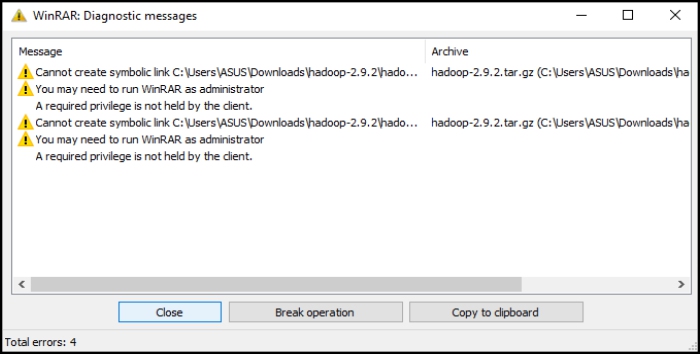
Peringatan yang Muncul Setelah Proses Ekstrak
5. Ganti nama folder hadoop-2.9.2 menjadi hadoop
6. Kemudian lakukan konfigurasi terhadap 5 file hadoop. Buka folder hadoop → etc → hadoop. Buka file core-site.xml, mapred-site.xml (note: dibeberapa versi hadoop nama file adalah mapred-site.xml.template, ubah file tersebut menjadi mapred-site.xml), yarn-site.xml, hdfs-site.xml, dan hadoop-env.cmd di text editor.
7. Tambahkan code berikut pada file core-site.xml
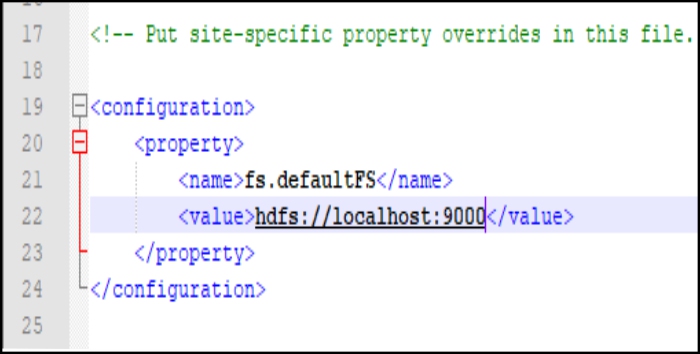
Konfigurasi File core-site.xml
8. Tambahkan code berikut pada file mapred-site.xml
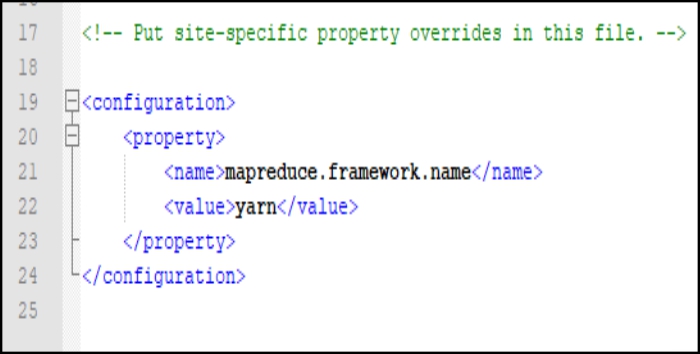
Konfigurasi File mapred-site.xml
9. Tambahkan code berikut pada file yarn-site.xml

Konfigurasi File yarn-site.xml
10. Pada direktori hadoop buatlah folder baru dengan nama data, didalam folder tersebut buat 2 folder baru dengan nama datanode dan namenode.
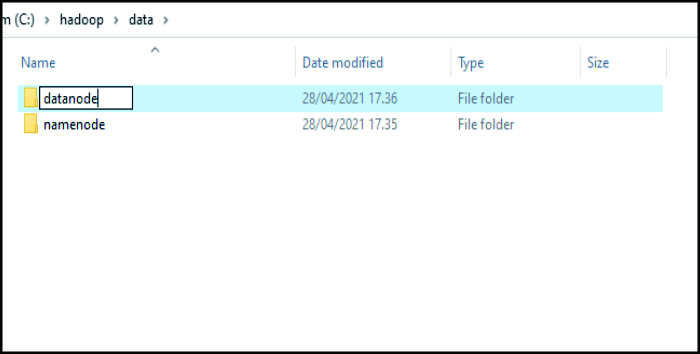
Folder Datanode dan Namenode Berada Didalam Folder Data
11. Tambahkan code berikut pada file hdfs-site.xml. Untuk tag value disesuaikan dengan direktori dimana folder namenode dan datanode dibuat.
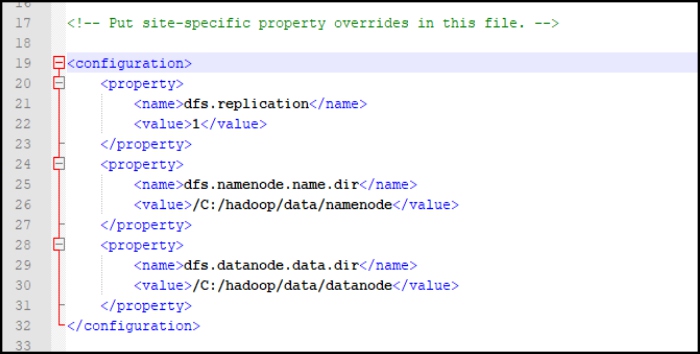
Konfigurasi File hdfs-site.xml
12. Pada file hadoop-env.cmd, sesuaikan direktori JAVA_HOME dengan direktori java jdk.
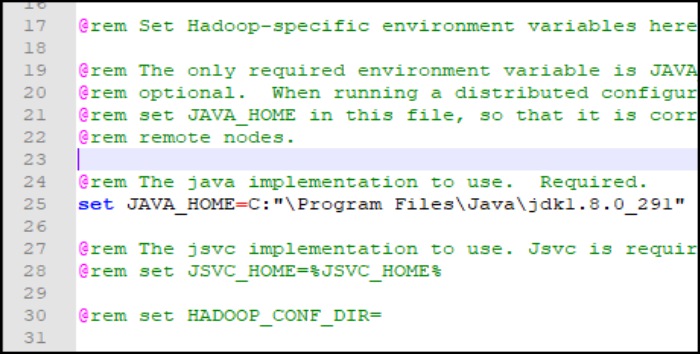
Konfigurasi File hadoop-env.cmd
Penulisan direktori JAVA_HOME sebenarnya tidak boleh terdapat folder yang mengandung spasi, namun apabila ingin tetap terdapat folder dengan spasi, maka ditambahkan “….” agar tidak terjadi error.
13. Setelah melakukan konfigurasi, sekarang atur Environment Variables pada Hadoop. Buka Control Panel → System and Security → System Advanced System Settings. Kemudian akan muncul dialog box System Properties, lalu klik Environment Variables.
14. Atur Home Hadoop. Pada System variables, klik New kemudian isi Variable name dengan HADOOP_HOME dan variable value dengan direktori hadoop\bin. Kemudian klik OK.
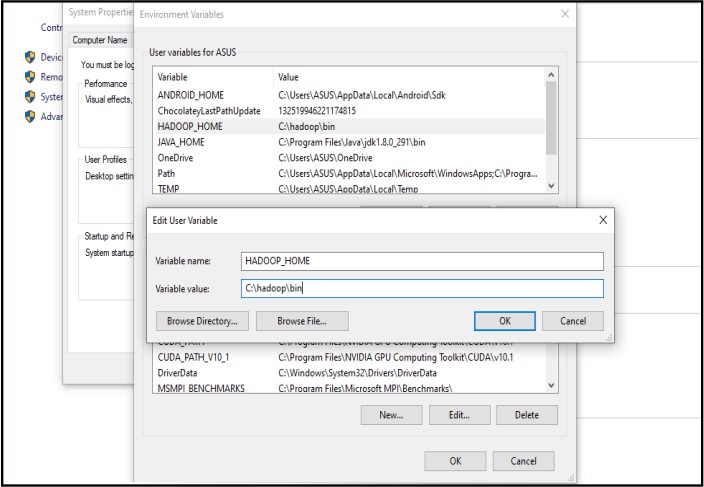
Set Home Hadoop
15. Atur Path Hadoop. Pada System variables, klik Path. Kemudian klik New dan isi dengan direktori hadoop\bin dan hadoop\sbin. Lalu klik OK pada Edit environment variable, Environment Variables dan System Properties.
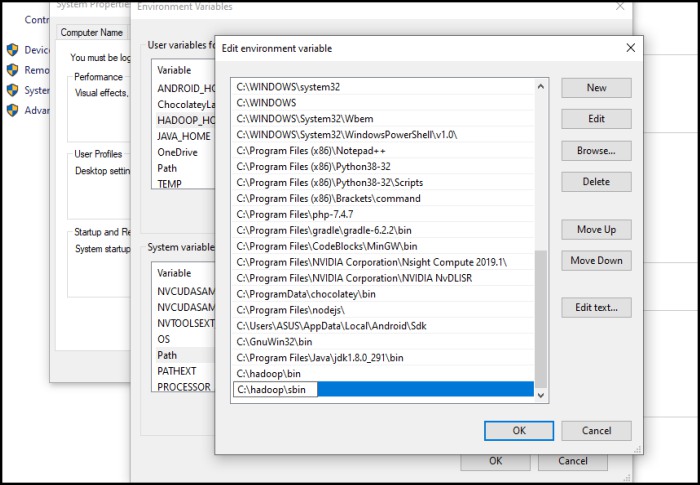
Set Path Hadoop
16. Agar Hadoop dapat dioperasikan pada OS Windows, diperlukan patch file Hadoop yang spesifik untuk Windows. File tersebut dapat diperoleh melalui link berikut
https://drive.google.com/file/d/1AMqV4F5ybPF4ab4CeK8B3AsjdGtQCdvy/view
17. Ekstrak file tersebut, kemudian ganti folder bin yang ada di folder hadoop dengan folder bin yang telah diekstrak.
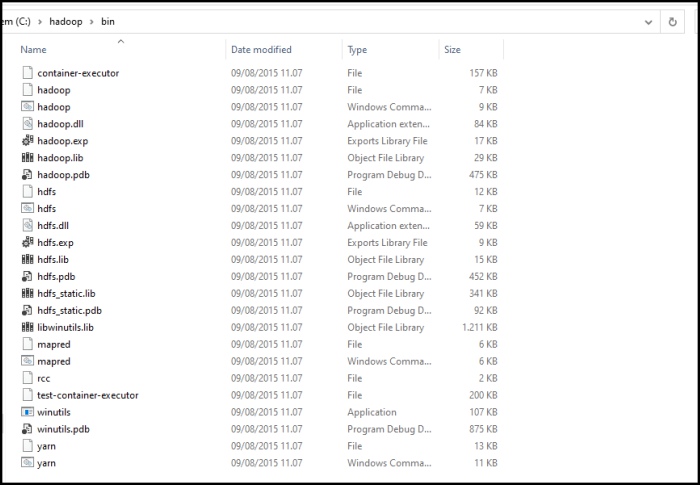
Isi Folder Bin Hadoop yang Telah Diganti
18. Buka CMD. Kemudian ketikkan perintah hdfs namenode –format.
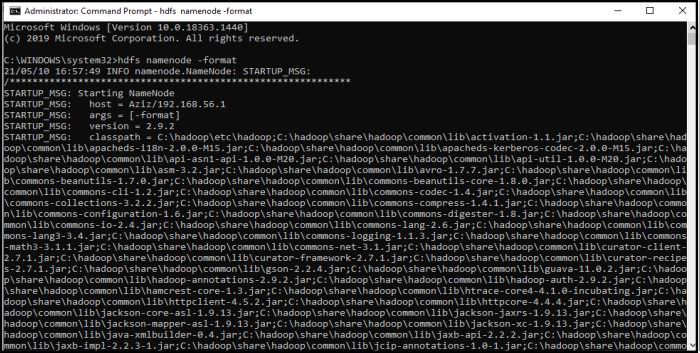
Perintah Format Data Hadoop
19. Masuk ke folder hadoop\sbin kemudian ketikkan perintah start-all.cmd.
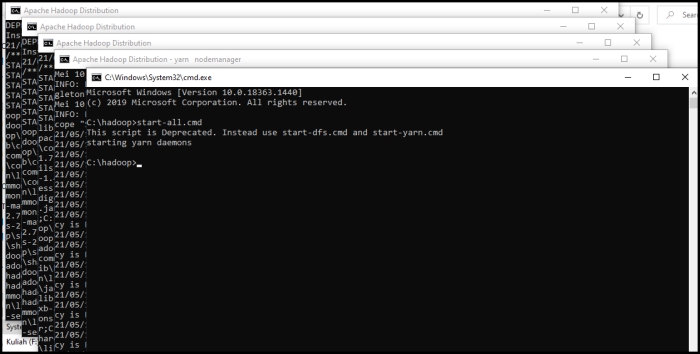
Namenode, Datanode, Resource Manager, dan Nodemanager
20. Apabila kedua perintah tersebut dapat dijalankan, maka proses instalasi hadoop di Windows 10 berhasil.


