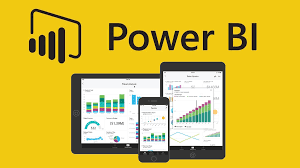
Cara kerja Power BI Desktop
Dengan Power BI Desktop,dapat:
- Menggabungkan data dari beberapa sumber data.
- Membentuk data dengan query yang menciptkan model data yang berwawasan dan menarik.
- Menggunakan model data untuk membuat visualisasi dan laporan.
- Membagikan file laporan kepada yang lain untuk dimanfaatkan, dikembangkan, dan dibagikan. dapat berbagi file .pbix Power BI Desktop seperti file lain, tetapi metode yang paling menarik adalah mengunggahnya ke layanan Power BI.
Power BI Desktop mengintegrasikan query, pemodelan data, dan visualisasi Microsoft yang telah terbukti. Analis data dan yang lainnya dapat membuat kumpulan query, koneksi data, model, dan laporan, dan dengan mudah membagikannya dengan yang lain. Melalui kombinasi Power BI Desktop dan layanan Power BI, wawasan baru dari dunia data lebih mudah dimodelkan, dibuat, dibagikan, dan diperluas.
Menginstal dan menjalankan Power BI Desktop
Untuk mengunduh Power BI Desktop, buka halaman unduhan Power BI Desktop, lalu pilih Unduh Gratis. Atau untuk opsi unduhan, pilih Lihat opsi unduhan atau bahasa.
Juga dapat mengunduh Power BI Desktop dari layanan Power BI. Pilih ikon Unduh di menu atas, lalu pilih Power BI Desktop.
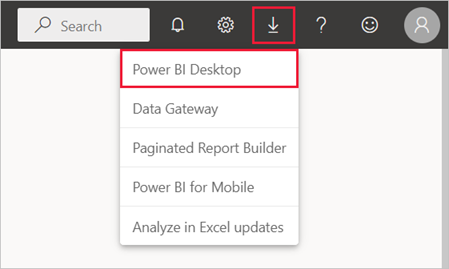
Dari layar Power BI, bisa get data, melihat Recent sources, membuka laporan terbaru, Membuka laporan lain, atau memilih link lainnya. Pilih ikon tutup untuk menutup layar.
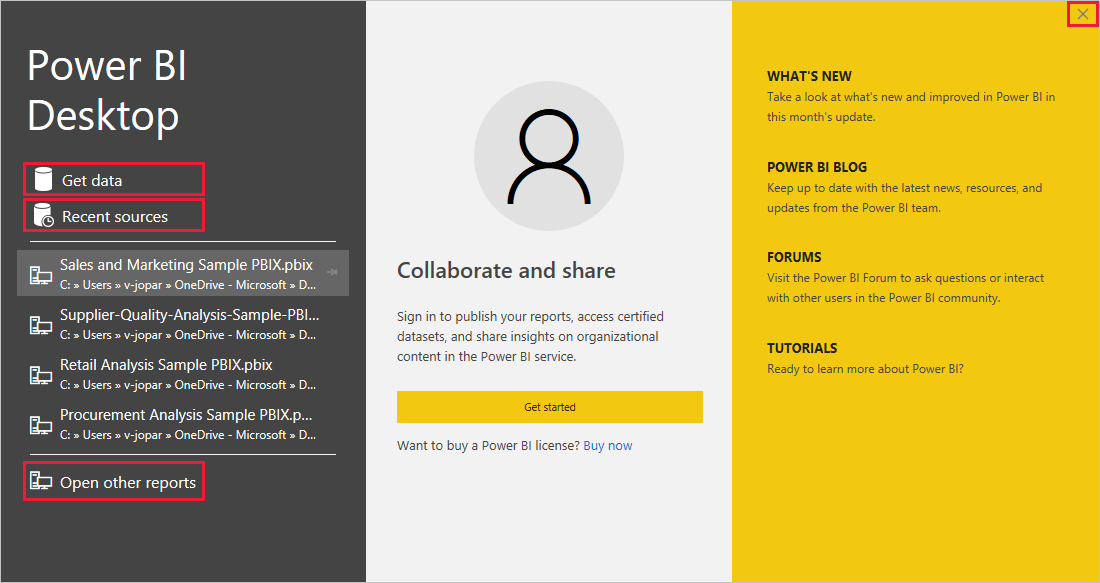
Di sepanjang sisi kiri Power BI Desktop adalah ikon untuk tiga tampilan Power BI Desktop: Laporan, Data, dan Model, dari atas ke bawah. Tampilan saat ini ditunjukkan oleh bagian kuning di sepanjang sebelah kiri, dan dapat mengubah tampilan dengan memilih salah satu ikon.
Jika menggunakan navigasi keyboard, tekan Ctrl + F6 untuk memindahkan fokus ke bagian tombol tersebut di jendela.
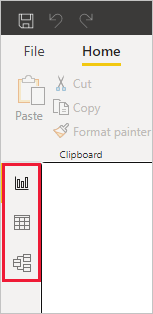
Tampilan laporan adalah tampilan default.
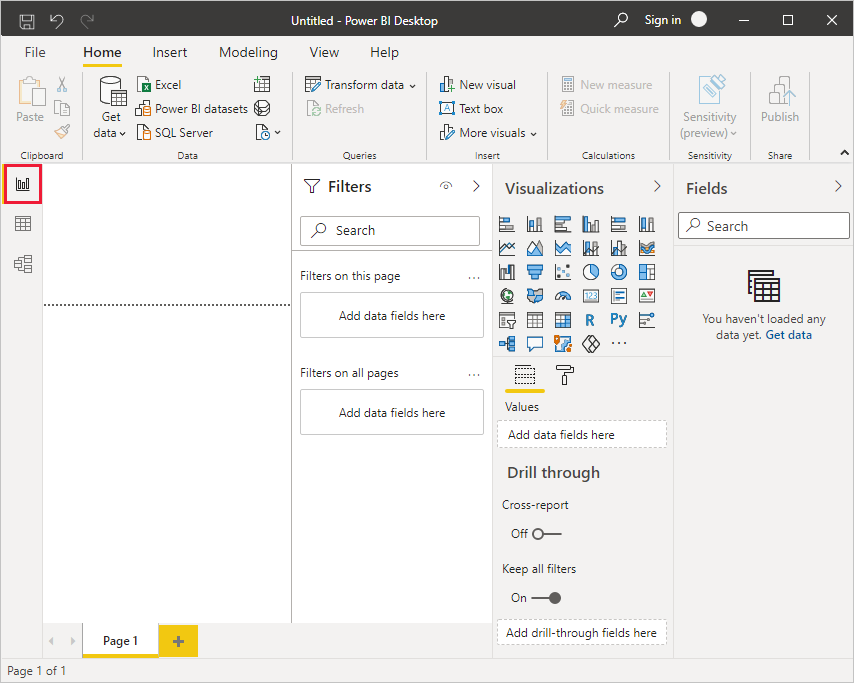
Power BI Desktop juga menyertakan Editor Power Query, yang terbuka di jendela terpisah. Dalam Editor Power Query, dapat membuat query dan mengubah data, lalu memuat model data yang disempurnakan ke dalam Power BI Desktop untuk membuat laporan.
Menggabungkan data
Dengan Power BI Desktop terinstal, maka siap untuk terhubung ke dunia data yang terus berkembang. Untuk melihat banyak jenis sumber data yang tersedia, pilih get Data > others di tab menu Power BI Desktop, dan di jendela get Data, gulir daftar All sumber data. Dalam tur cepat ini, maka tersambung ke beberapa sumber data Web yang berbeda.
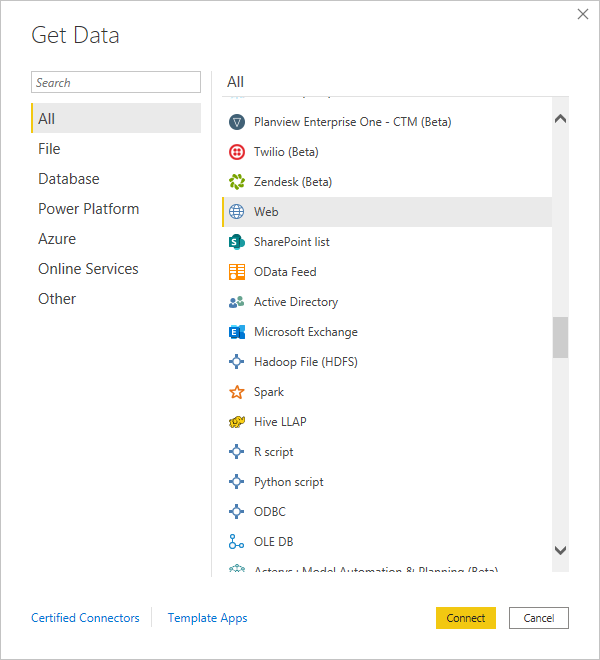
Di tab Utama Power BI Desktop, pilih get Data>Web untuk masuk dalam data web.
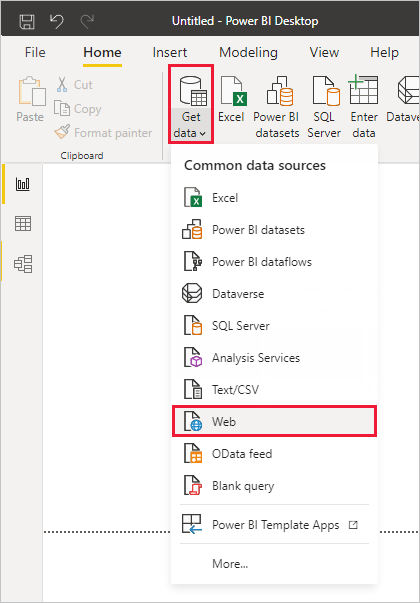
Di kotak dialog Dari Web, tempelkan alamat https://www.bankrate.com/retirement/best-and-worst-states-for-retirement/ ke bidang URL, lalu pilih OK.
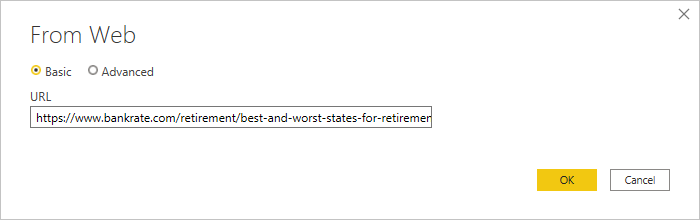
Jika diminta, di layar Akses Konten Web, pilih Sambungkan untuk menggunakan akses anonim.
Fungsionalitas query Power BI Desktop berfungsi dan menghubungi sumber daya web. Jendela Navigator menampilkan apa yang ditemukan di halaman web, dalam hal ini tabel HTML yang disebut Peringkat negara bagian terbaik dan terburuk untuk penghentian, dan lima tabel lain yang disarankan. Focus dengan tabel HTML, jadi pilih tabel tersebut untuk melihat pratinjau.
Pada titik ini, dapat memilih Load untuk memuat tabel, atau Transforms data untuk membuat perubahan dalam tabel sebelum memuatnya.
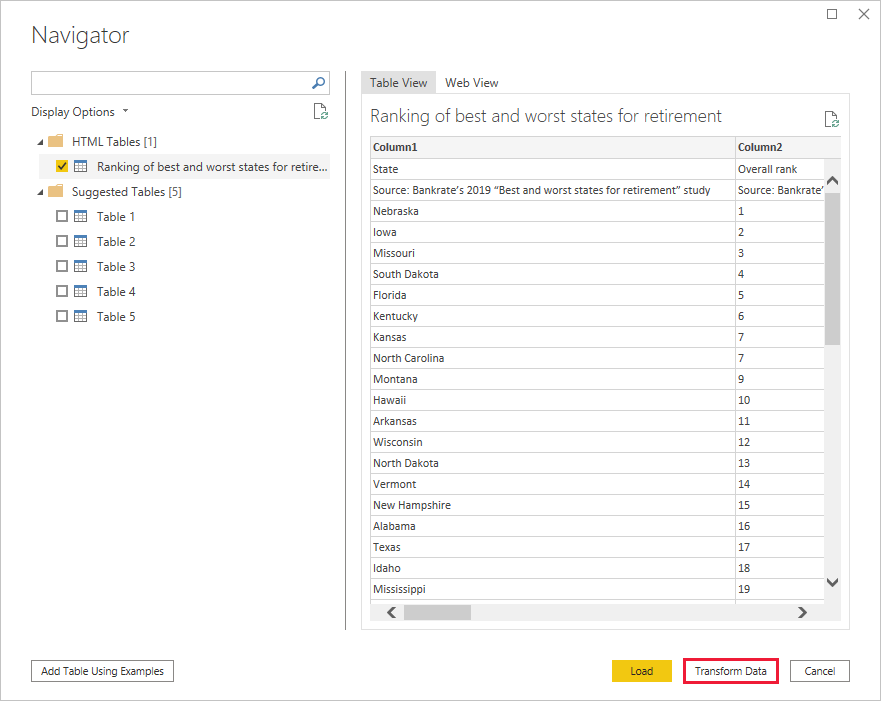
Saat memilih Transforms data, Editor Power Query ditampilkan, dengan tampilan tabel yang representatif. Panel Pengaturan Query berada di sebelah kanan, atau selalu dapat menampilkannya dengan memilih Pengaturan Query pada tab Tampilan Editor Power Query.
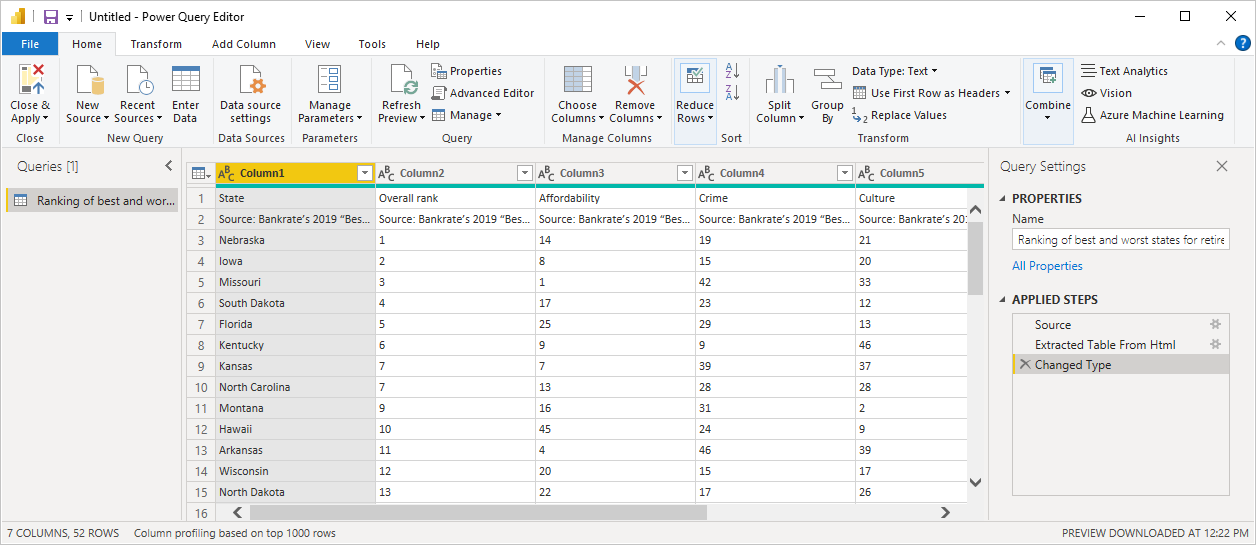
Membentuk data
Setelah terhubung ke sumber data, maka dapat menyesuaikan data untuk memenuhi kebutuhan. Untuk membentuk data, menyediakan Editor Power Query dengan instruksi langkah demi langkah guna menyesuaikan data saat memuat dan menyajikannya. Pembentukan tidak mempengaruhi sumber data asli, hanya mempengaruhi tampilan khusus data ini.
Pembentukan dapat berarti mengubah data, seperti mengganti nama kolom atau tabel, menghapus baris atau kolom, atau mengubah jenis data. Editor Power Query mengambil langkah-langkah ini secara berurutan di bawah Langkah yang Diterapkan di panel Pengaturan Query. Setiap kali query ini tersambung ke sumber data, langkah-langkah tersebut dilakukan, sehingga data selalu dibentuk seperti yang ditentukan. Proses ini terjadi saat menggunakan query di Power BI Desktop, atau saat menggunakan query bersama, seperti di layanan Power BI.
Perhatikan bahwa Langkah yang Diterapkan dalam Pengaturan Query sudah berisi beberapa langkah. Hal dapat memilih setiap langkah untuk melihat efeknya di Editor Power Query. Pertama, menentukan sumber web, lalu mempratinjau tabel di jendela Navigator. Di langkah ketiga, Jenis yang diubah, Power BI mengenali seluruh data angka saat mengimpornya, dan otomatis mengubah jenis data Teks menjadi Seluruh angka.
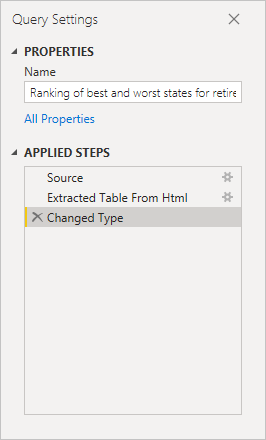
Jika perlu mengubah jenis data, pilih satu atau beberapa kolom yang akan diubah. Tahan tombol Shift untuk memilih beberapa kolom yang berdampingan, atau Ctrl untuk memilih kolom yang tidak berdampingan. Klik kanan header kolom, pilih Ubah Jenis, dan pilih jenis data baru dari menu, atau turunkan daftar di samping Jenis Data di grup Transformasi tab Beranda, lalu pilih jenis data baru.
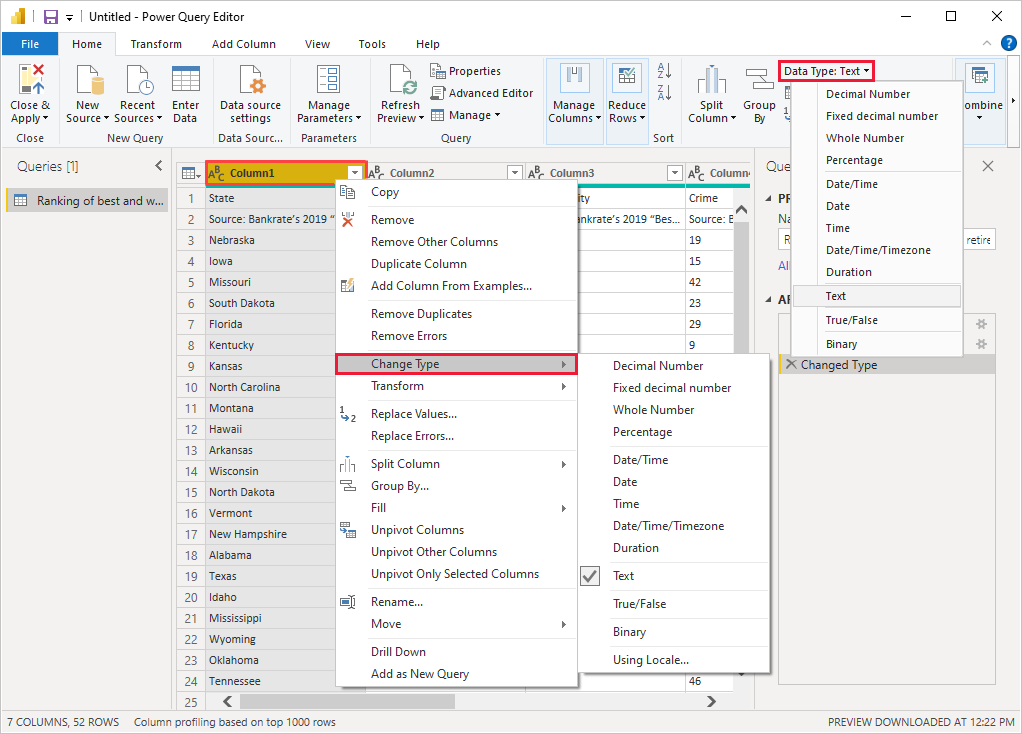
Misalnya, untuk penjualan kacamata hitam, paling tertarik dengan peringkat cuaca, maka mengurutkan tabel menurut kolom Cuaca alih-alih menurut Peringkat keseluruhan. Turunkan panah di samping header Cuaca, dan pilih Urutkan naik. Data sekarang muncul diurutkan menurut peringkat cuaca, dan langkah Baris Yang Diurutkan muncul di Langkah yang Diterapkan.
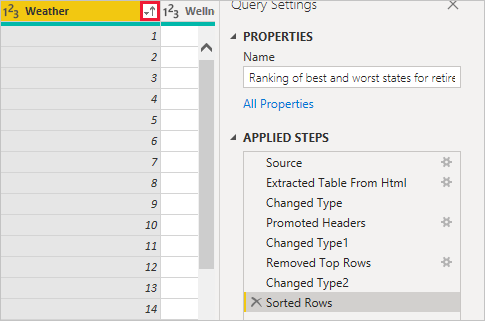
Untuk menghapus dari tabel. Dari tab Home , pilih Ruduce rows > Remote Rows> Remote Bottom Rows. Di kotak dialog Remote Bottom Rows, masukkan 10, lalu pilih OK.
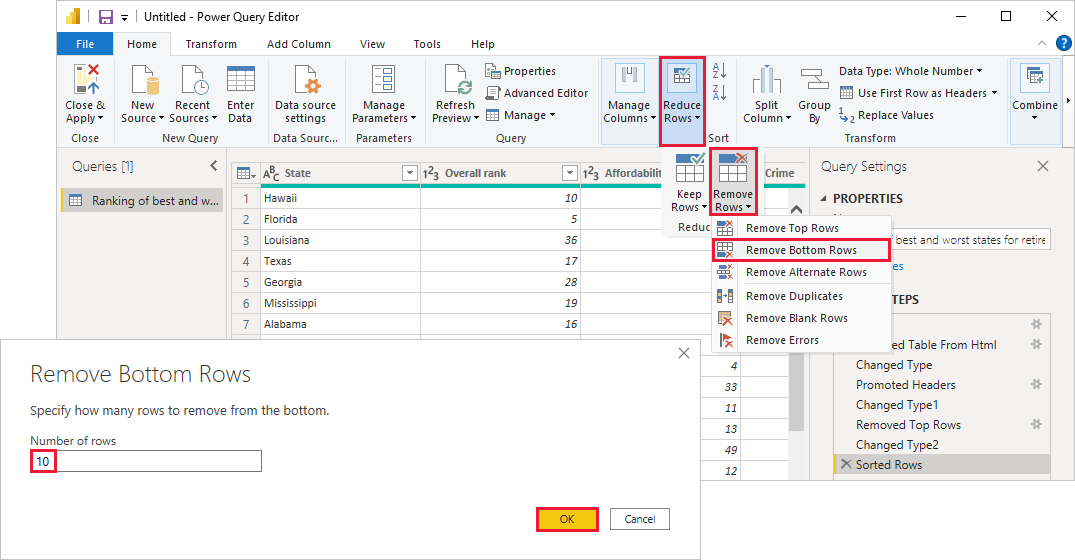
10 baris cuaca terburuk terbawah dihapus dari tabel, dan langkah Baris Bawah yang Dihapus muncul di Langkah yang Diterapkan.
JIka tabel memiliki terlalu banyak informasi tambahan untuk kebutuhan, dan untuk menghapus kolom Affordability, Crime, Culture, dan Wellness. Pilih header setiap kolom yang ingin dihapus. Tahan tombol Shift untuk memilih beberapa kolom yang berdampingan, atau Ctrl untuk memilih kolom yang tidak berdampingan.
Lalu, dari grup Manage Columns dari tab Home, pilih Remote Columns. juga dapat mengeklik kanan salah satu header kolom yang dipilih dan memilih Remote Columns dari menu. Kolom yang dipilih dihapus, dan langkah Kolom Yang Dihapus muncul di Langkah yang Diterapkan.
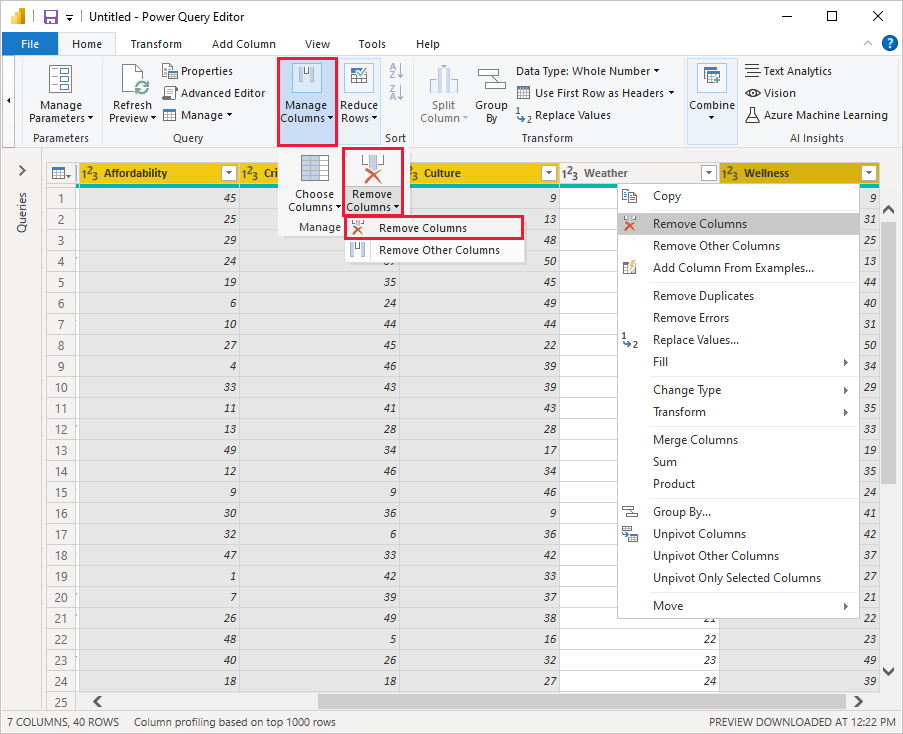
Pada contoh kedua, Affordability mungkin relevan dengan penjualan kacamata hitam. ingin mendapatkan kolom itu kembali, dapat dengan mudah membatalkan langkah terakhir di panel Langkah yang Diterapkan dengan memilih ikon hapus X di samping langkah. Sekarang ulangi langkah, dengan hanya memilih kolom yang ingin dihapus. Untuk fleksibilitas lebih lanjut, dapat menghapus setiap kolom sebagai langkah terpisah.
Klik kanan di panel Langkah yang Diterapkan dan memilih untuk menghapusnya, mengganti namanya, memindahkannya ke atas atau ke bawah dalam urutan, atau menambahkan atau menghapus langkah-langkah setelahnya. Untuk langkah perantara, Power BI Desktop akan memperingatkan jika perubahan tersebut dapat memengaruhi langkah-langkah selanjutnya dan memutuskan query.
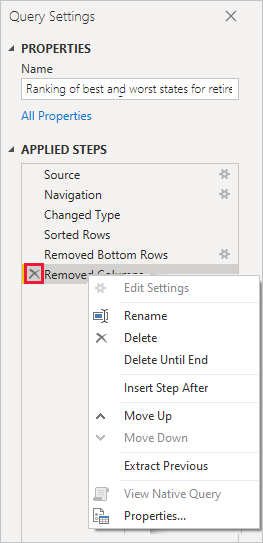
Misalnya, jika tidak lagi ingin mengurutkan tabel menurut Cuaca, coba menghapus langkah Baris Yang Diurutkan. Power BI Desktop memperingatkan bahwa menghapus langkah ini dapat menyebabkan query stop. menghapus 10 baris terbawah setelah mengurutkan menurut cuaca, jadi jika menghapus pengurutan, baris yang berbeda akan dihapus. juga mendapatkan peringatan jika memilih langkah Baris Yang Diurutkan dan mencoba menambahkan langkah perantara baru pada saat itu.
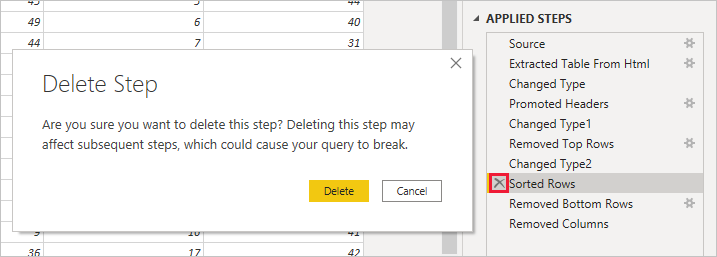
Terakhir, mengubah judul tabel menjadi tentang penjualan kacamata hitam, bukan penghentian. Di bawah Properti di panel Pengaturan Query, ganti judul lama dengan Negara bagian terbaik untuk penjualan kacamata hitam.
Query yang sudah selesai untuk data berbentuk Anda terlihat seperti ini:
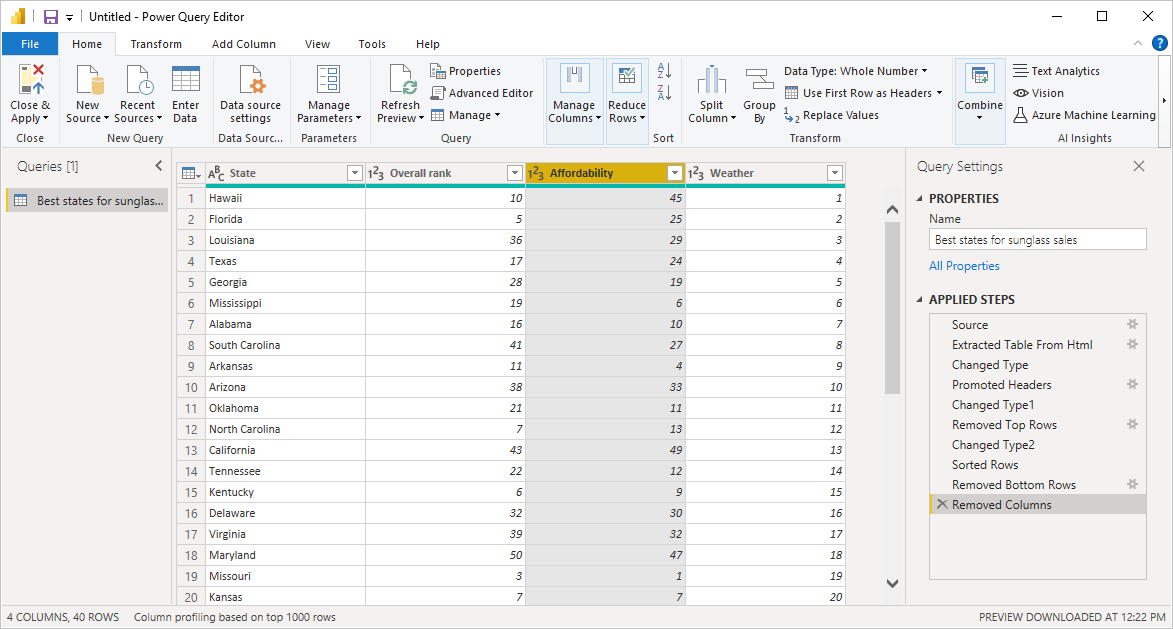
Menggabungkan Data
Data tentang berbagai negara bagian menarik, dan akan berguna untuk membangun upaya dan Query analisis tambahan. Tetapi ada satu masalah: sebagian besar data di luar sana menggunakan singkatan dua huruf untuk kode negara bagian, bukan nama lengkap negara bagian. Untuk menggunakan data tersebut, memerlukan beberapa cara untuk mengaitkan nama negara bagian dengan singkatannya.
Sumber data publik lain hanya melakukan hal itu, tetapi data akan membutuhkan cukup banyak pembentukan sebelum dapat menggabungkannya dengan tabel kacamata hitam.
Untuk mengimpor data singkatan negara bagian ke dalam Editor Power Query, pilih New Source >Web dari grup New Query pada tab Home.

Dalam kotak dialog Dari Web, masukkan URL untuk situs singkatan negara bagian: https://en.wikipedia.org/wiki/List_of_U.S._state_abbreviations.
Di jendela Navigator, pilih tabel Kode dan singkatan untuk negara bagian AS, distrik federal, wilayah, dan wilayah lainnya, lalu pilih OK. Tabel terbuka di Editor Power Query.
Hapus semua kolom kecuali untuk Nama dan status wilayah, Nama dan status wilayah, dan ANSI. Untuk mempertahankan kolom ini saja, tahan Ctrl dan pilih kolom. Kemudian, klik kanan salah satu header kolom dan pilih Hapus Kolom Lain, atau, dari grup Kelola Kolom dari tab Home pilih Hapus Kolom Lain.
Turunkan panah di samping header kolom Nama dan status region_1, dan pilih Filter>Sama dengan. Dalam kotak dialog Filter Baris, turunkan bidang Masukkan atau pilih nilai di samping sama dengan, lalu pilih Negara Bagian. Pilih OK.
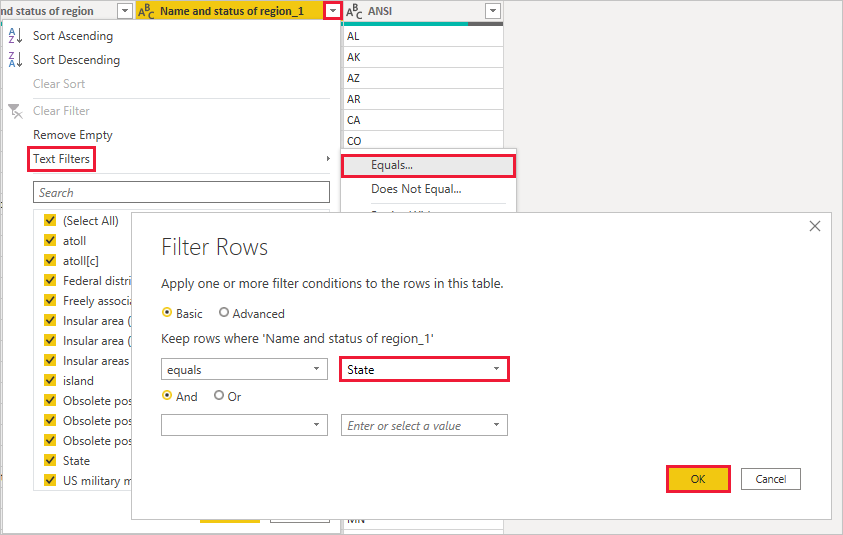
Dengan nilai tambahan seperti penghapusan Distrik federal dan pulau, sekarang memiliki daftar 50 negara bagian dan singkatan dua huruf resminya. dapat mengganti nama kolom agar lebih masuk akal, misalnya Nama negara bagian, Status, dan Singkatan, dengan klik kanan header kolom dan memilih Ganti Nama.
Perhatikan bahwa semua langkah ini direkam di bawah Langkah yang Diterapkan di panel Pengaturan Query.
Tabel yang dibentuk sekarang tampak seperti ini:
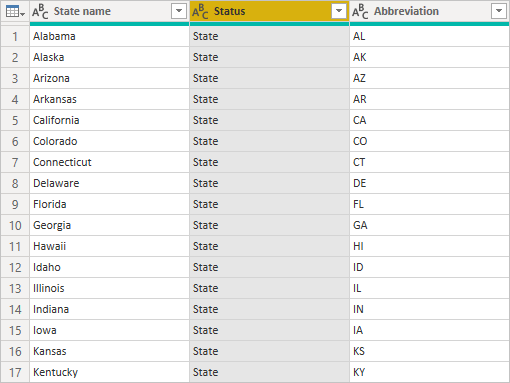
Ganti tabel ke Kode negara bagian di bidang Properti Pengaturan Query.
Dengan tabel Kode negara bagian dibentuk, dapat menggabungkan kedua tabel ini menjadi satu. Karena tabel yang sekarang dimiliki adalah hasil dari query yang diterapkan ke data, tabel tersebut juga disebut query. Ada dua cara utama untuk menggabungkan kueri: gabungkan dan tambahkan.
Saat memiliki satu atau beberapa kolom yang ingin ditambahkan ke query lain, dan menggabungkan query. Saat memiliki baris data tambahan yang ingin ditambahkan ke query yang sudah ada, tinggal menambahkan query.
Dalam hal ini, menggabungkan query Kode negara bagian ke dalam queriy Negara bagian terbaik untuk kacamata hitam. Untuk menggabungkan query, beralihlah ke query Negara bagian terbaik untuk kacamata hitam dengan memilihnya dari panel Query di sisi kiri Editor Power Query. Lalu pilih Gabungkan Query dari grup Gabungkan di tab Home.
Di jendela Gabungkan, turunkan bidang untuk memilih Kode negara bagian dari query lain yang tersedia. Pilih kolom yang akan dicocokkan dari setiap tabel, dalam hal ini Negara bagian dari query Negara bagian terbaik untuk query kacamata hitam dan Nama negara bagian dari kueri Kode negara bagian.
Jika mendapatkan dialog Tingkat privasi, pilih Abaikan pemeriksaan tingkat privasi untuk file ini, lalu pilih Simpan. Pilih OK.
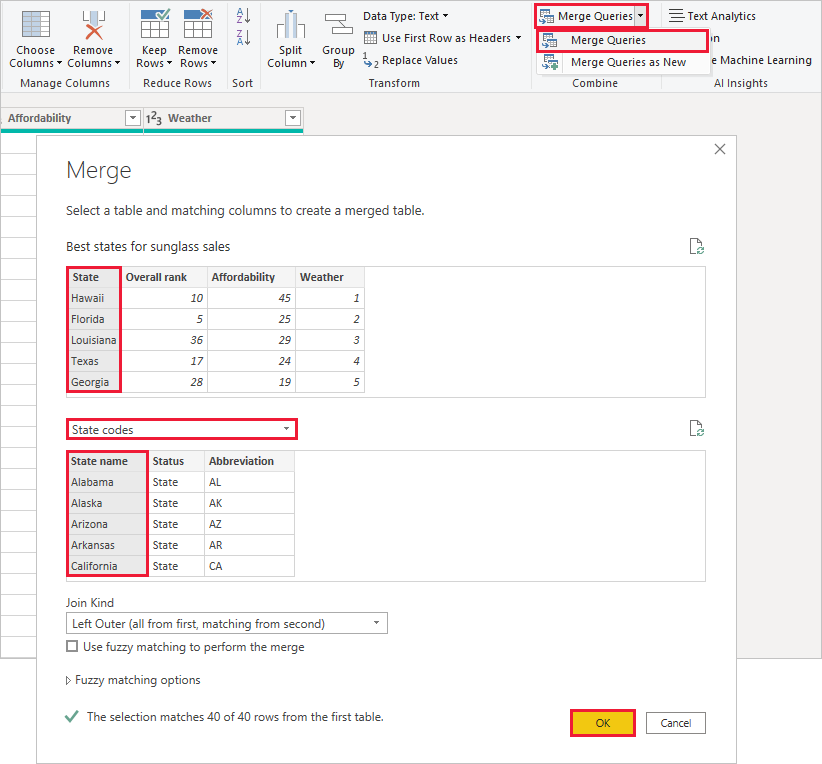
Kolom baru yang disebut Kode negara bagian muncul di sebelah kanan tabel Negara bagian terbaik untuk penjualan kacamata hitam. Ini berisi query kode negara bagian yang digabungkan dengan query negara bagian terbaik untuk penjualan kacamata hitam. Semua kolom dari tabel yang digabungkan dipadatkan ke dalam kolom Kode negara bagian. bisa memperluas tabel yang digabungkan dan hanya menyertakan kolom yang diinginkan.
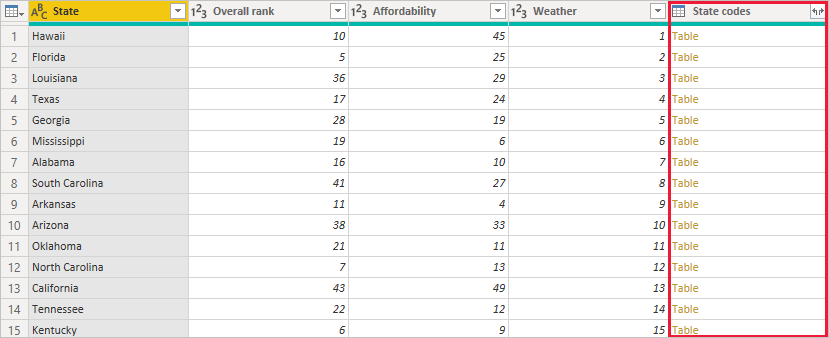
Untuk memperluas tabel yang digabungkan dan memilih kolom mana yang akan disertakan, pilih ikon Perluas di header kolom. Di kotak dialog Perluas, hanya pilih kolom Singkatan. Batalkan pilihan Gunakan nama kolom asli sebagai awalan, lalu pilih OK.
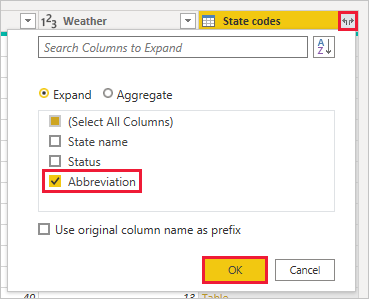
Satu tabel query yang menggabungkan dua sumber data, yang masing-masing telah dibentuk untuk memenuhi kebutuhan. Query ini dapat berfungsi sebagai dasar untuk koneksi data yang lebih menarik, seperti demografi, tingkat kekayaan, atau peluang rekreasi di negara bagian.
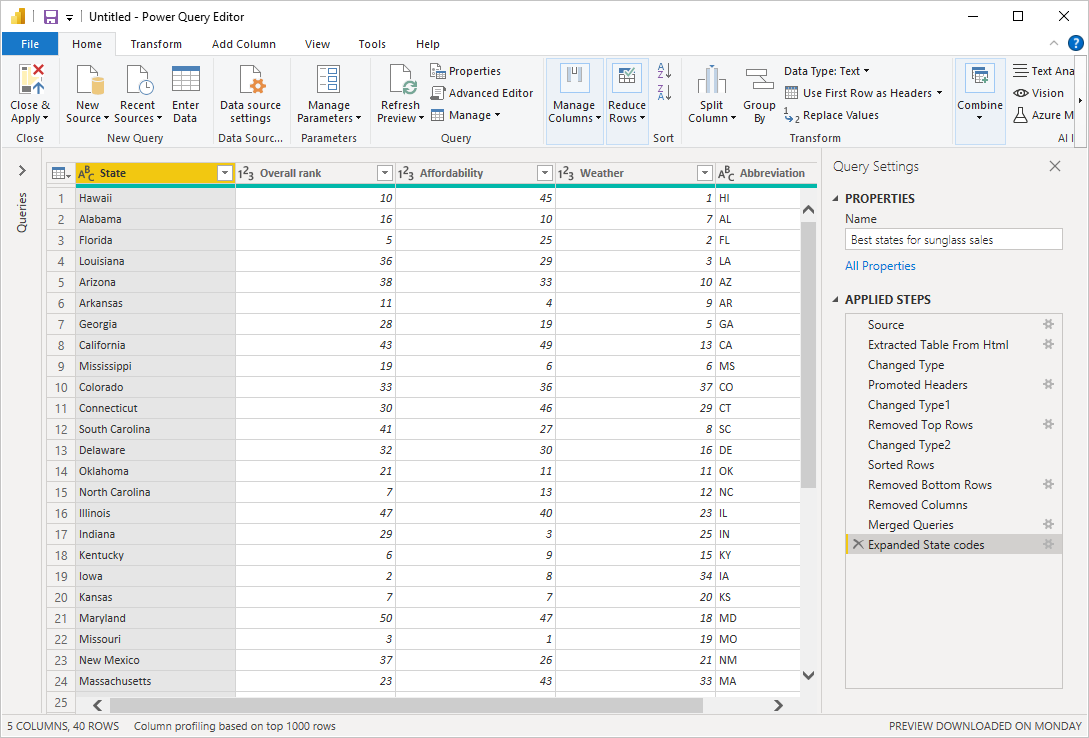
Untuk saat ini, cukup memiliki data untuk membuat laporan menarik di Power BI Desktop. Karena ini adalah tonggak pencapaian, terapkan perubahan di Editor Power Query dan muat ke Power BI Desktop dengan memilih Tutup & Terapkan dari tab Home. juga dapat memilih Terapkan untuk tetap membuka query di Editor Power Query saat bekerja di Power BI Desktop.
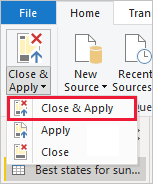
Buat lebih banyak perubahan pada tabel setelah dimuat ke dalam Power BI Desktop, dan memuat ulang model untuk menerapkan perubahan apa pun yang dibuat. Untuk membuka kembali Editor Power Query dari Power BI Desktop, pilih Ubah Data di tab Home dari menu Power BI Desktop.
Membuat laporan
DI tampilan laporan Power BI Desktop, dapat menyusun visualisasi dan laporan. Tampilan Laporan memiliki enam area utama:
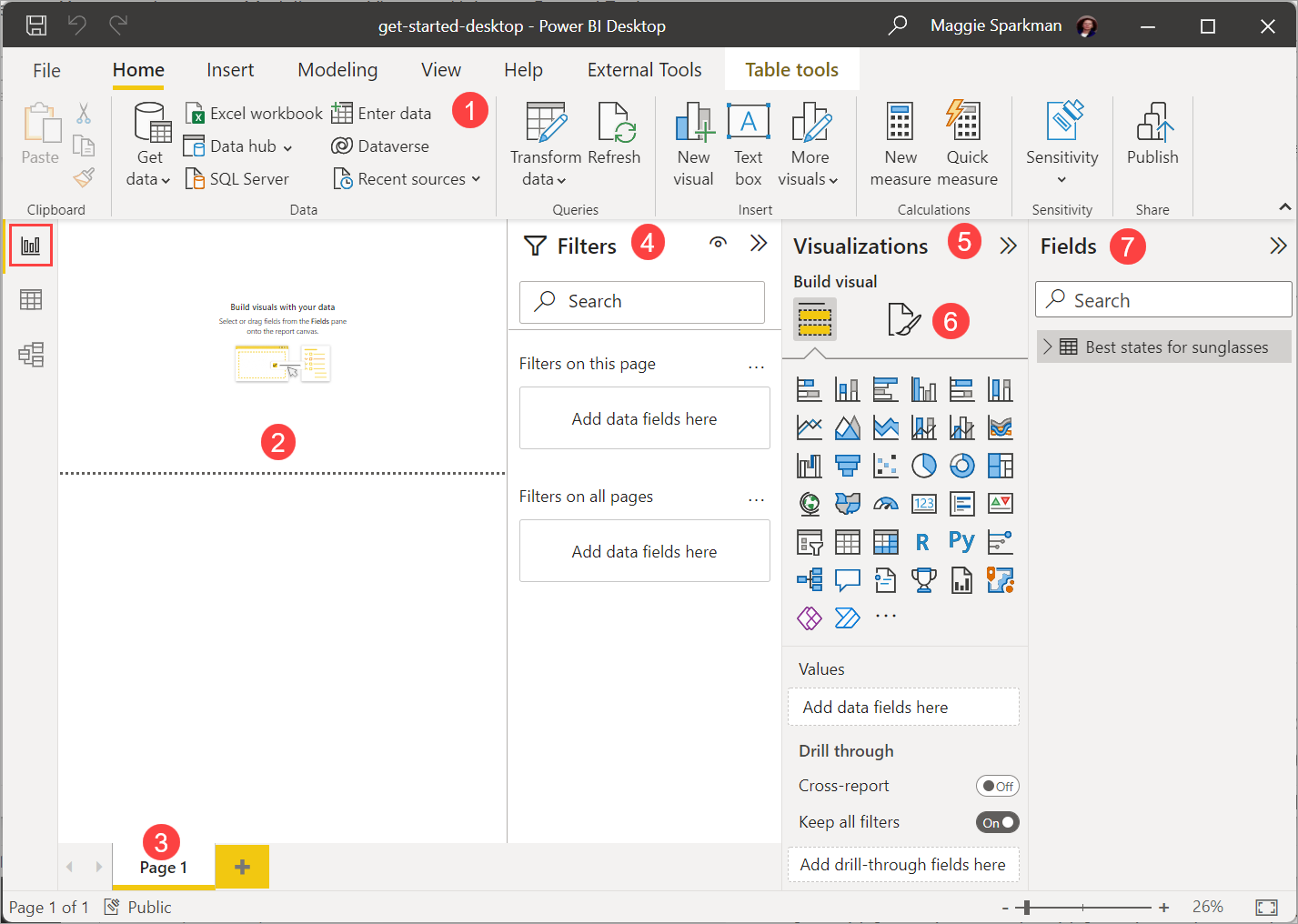
- Menu di bagian atas, yang menampilkan tugas umum yang terkait dengan laporan dan visualisasi.
- Area kanvas di tengah, tempat membuat dan menyusun visualisasi.
- Area tab halaman di bagian bawah, yang memungkinkan memilih atau menambahkan halaman laporan.
- Panel Filter, tempat dapat memfilter visualisasi data.
- Panel Visualisasi, tempat dapat menambahkan, mengubah, atau menyesuaikan visualisasi, dan menerapkan penelusuran.
- Panel Format , tempat mendesain laporan dan visualisasi.
- Panel Bidang, yang memperlihatkan bidang yang tersedia di query. dapat menyeret bidang ini ke kanvas, panel Filter, atau panel Visualisasi untuk membuat atau mengubah visualisasi.
Tab dapat memperluas dan menghide panel Filter, Visualisasi, dan Bidang dengan memilih panah di bagian atas panel. Menghide panel memberikan lebih banyak ruang di kanvas untuk menciptakan visualisasi dingin.
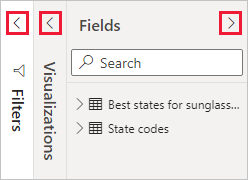
Untuk membuat visualisasi sederhana, cukup pilih bidang apa pun di daftar bidang, atau seret bidang dari daftar Bidang ke kanvas. Misalnya, seret bidang Negara bagian dari Negara bagian terbaik untuk penjualan kacamata hitam ke kanvas, dan lihat apa yang terjadi.
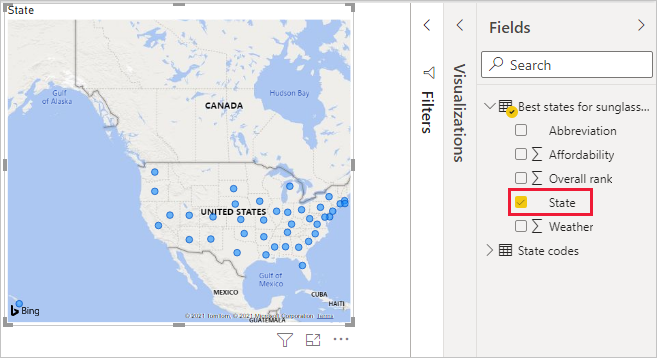
Power BI Desktop mengenali bahwa bidang Negara bagian berisi data geolokasi dan otomatis membuat visualisasi berbasis peta. Visualisasi menunjukkan titik data untuk 40 negara bagian dari model data.
Panel Visualisasi menampilkan informasi tentang visualisasi dan memungkinkan mengubahnya.
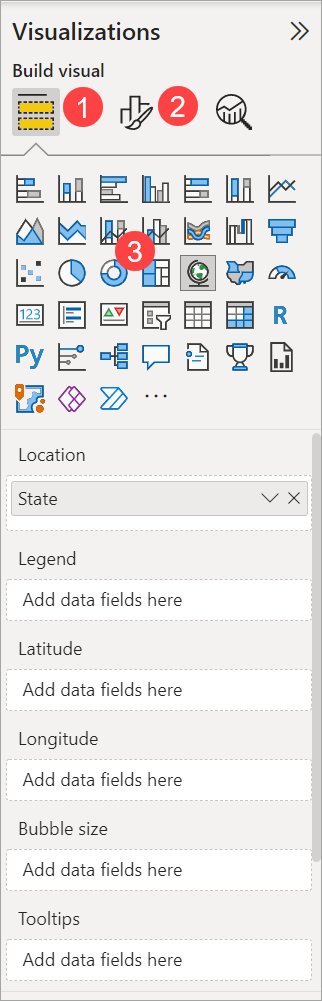
- Opsi Bidang di panel Visualisasi memungkinkan menyeret bidang data ke Legenda dan sumur bidang lainnya di panel.
- Opsi Format memungkinkan menerapkan pemformatan dan kontrol lain ke visualisasi.
- Ikon menunjukkan jenis visualisasi yang dibuat. dapat mengubah jenis visualisasi yang dipilih dengan memilih ikon lain, atau membuat visualisasi baru dengan memilih ikon tanpa memilih visualisasi yang sudah ada.
Opsi yang tersedia di area Bidang dan Format bergantung pada jenis visualisasi dan data yang dimiliki.
Visualisasi peta hanya menampilkan 10 negara bagian cuaca teratas. Untuk hanya menampilkan 10 negara bagian teratas, di panel Filter, arahkan mouse ke atas Negara bagian adalah (Semua) dan perluas panah yang muncul. Di bawah Jenis filter, turun ke bawah dan pilih N Teratas. Di bawah Tampilkan item, pilih Bawah, karena ingin menampilkan item dengan peringkat numerik terendah, dan masukkan 10 di bidang berikutnya.
Seret bidang Cuaca dari panel Bidang ke bidang Menurut nilai, lalu pilih Terapkan filter.
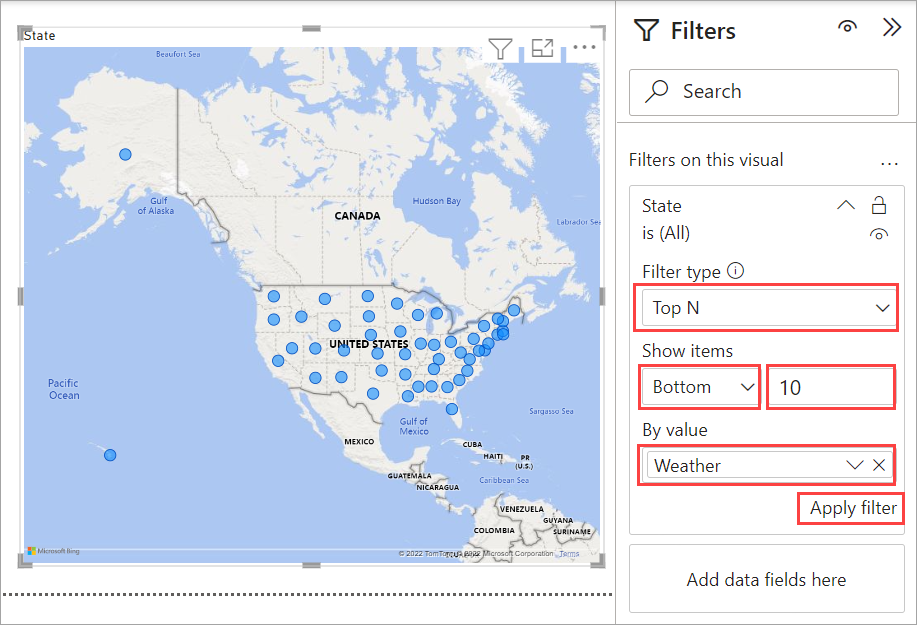
Sekarang hanya melihat 10 negara bagian cuaca teratas dalam visualisasi peta.
Untuk mengganti visualisasi. Pilih ikon Format di panel Visualisasi , dan ketik judul di kotak Pencarian . Di kartu Judul , ketik 10 status cuaca teratas di bawah Teks.
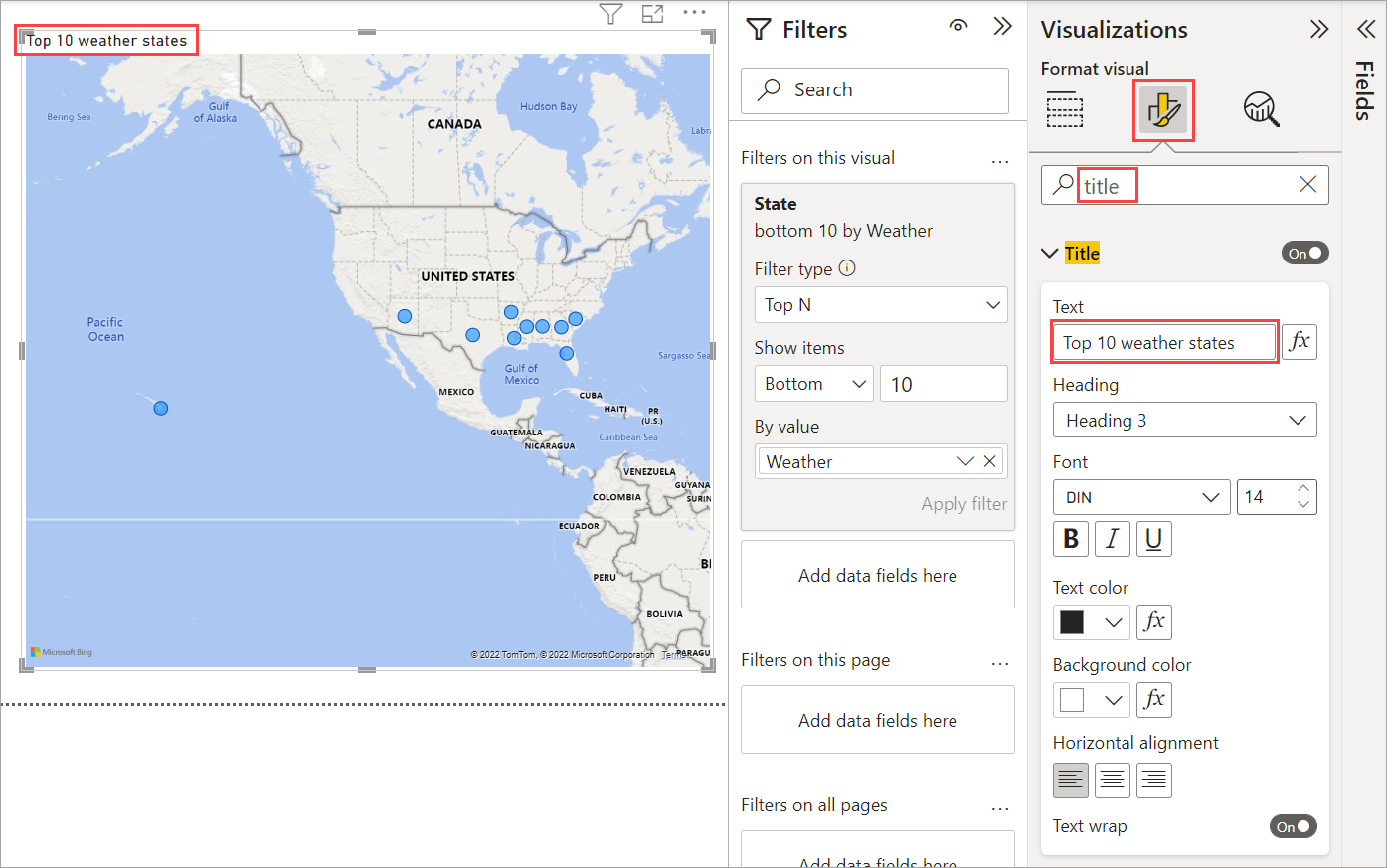
Untuk menambahkan visualisasi yang memperlihatkan nama 10 status cuaca teratas dan peringkatnya dari 1 hingga 10, pilih area kosong kanvas lalu pilih ikon Bagan kolom terkluster dari panel Visualisasi . Di panel Bidang, pilih Negara bagian dan Cuaca. Bagan kolom menampilkan 40 negara bagian di query, peringkat dari peringkat numerik tertinggi ke terendah, atau cuaca terburuk ke terbaik.
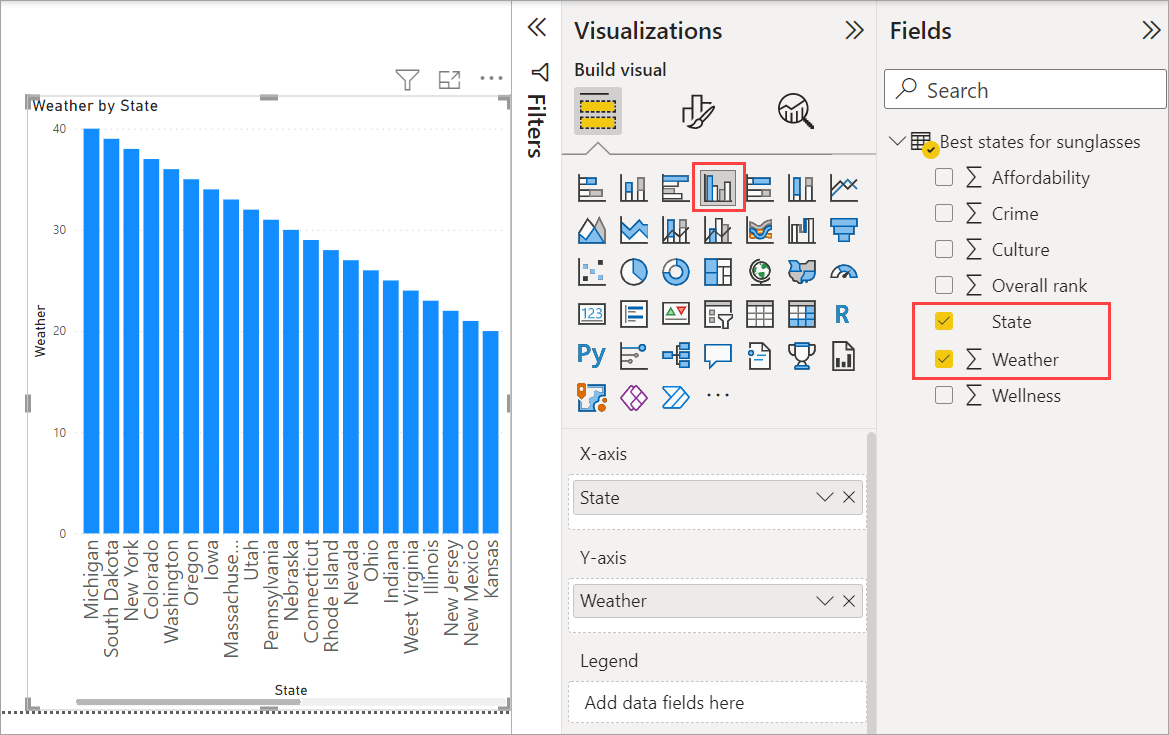
Untuk mengalihkan urutan peringkat sehingga angka 1 muncul terlebih dahulu, pilih Opsi lainnya (...) di kanan atas visualisasi, dan pilih Urutkan naik dari menu.

Untuk membatasi tabel ke 10 negara bagian teratas, terapkan filter 10 bawah yang sama seperti yang dilakukan untuk visualisasi peta.
Beri judul ulang visualisasi dengan cara yang sama seperti untuk visualisasi peta. Selain itu, di bagian Format panel Visualisasi, ubah Sumbu Y>Judul sumbu dari Cuaca ke Peringkat cuaca untuk membuatnya lebih mudah dimengerti. Lalu, putar pemilih sumbu Y ke Nonaktif. Cari penggeser Zoom dan atur ke Aktif, dan aktifkan Label data ke Aktif.
Sekarang, 10 negara bagian cuaca teratas muncul dalam urutan peringkat bersama dengan peringkat numeriknya.
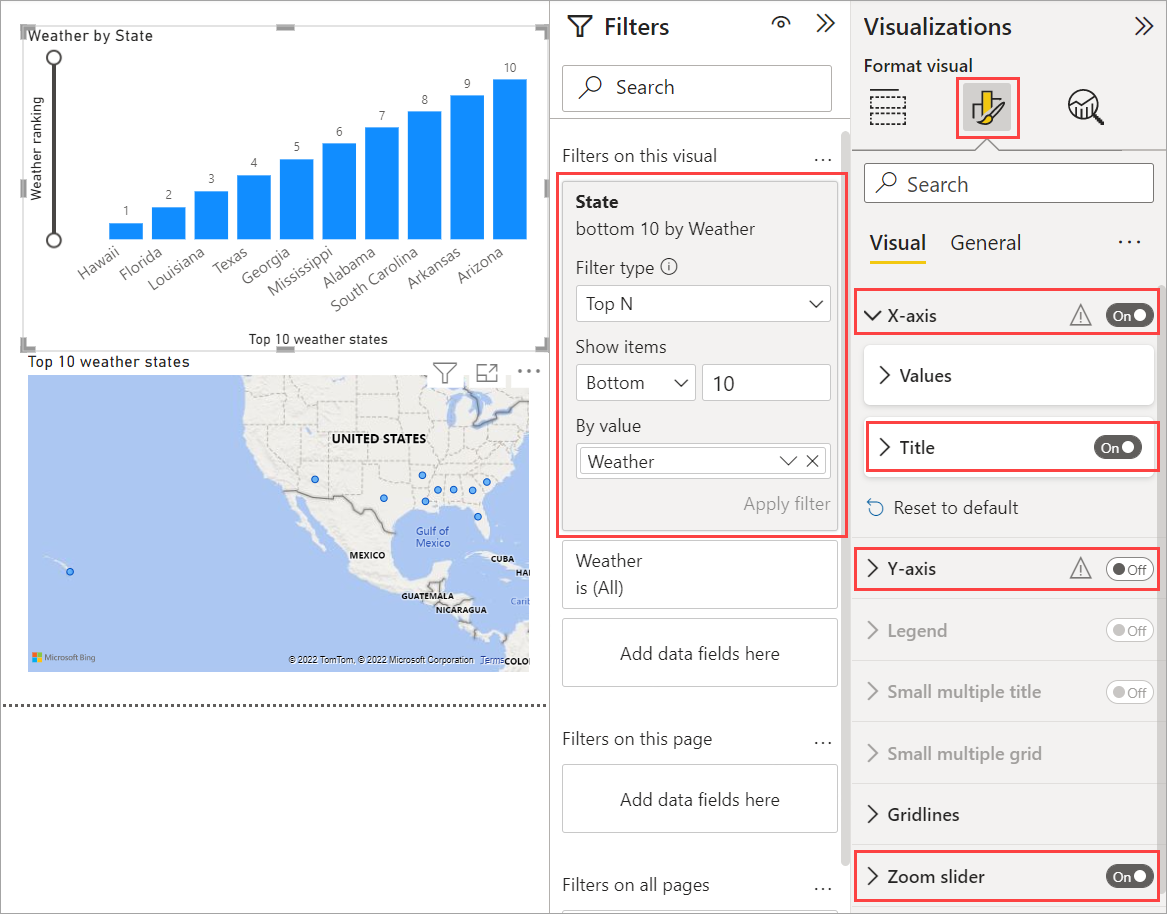
Mmembuat visualisasi serupa atau lainnya untuk bidang Keterjangkauan dan Peringkat keseluruhan, atau menggabungkan beberapa bidang ke dalam satu visualisasi. Ada semua jenis laporan dan visualisasi menarik yang dapat dibuat. Visualisasi Tabel dan Bagan kolom garis dan berkluster ini menunjukkan 10 negara bagian cuaca teratas beserta keterjangkauannya dan peringkat keseluruhannya:
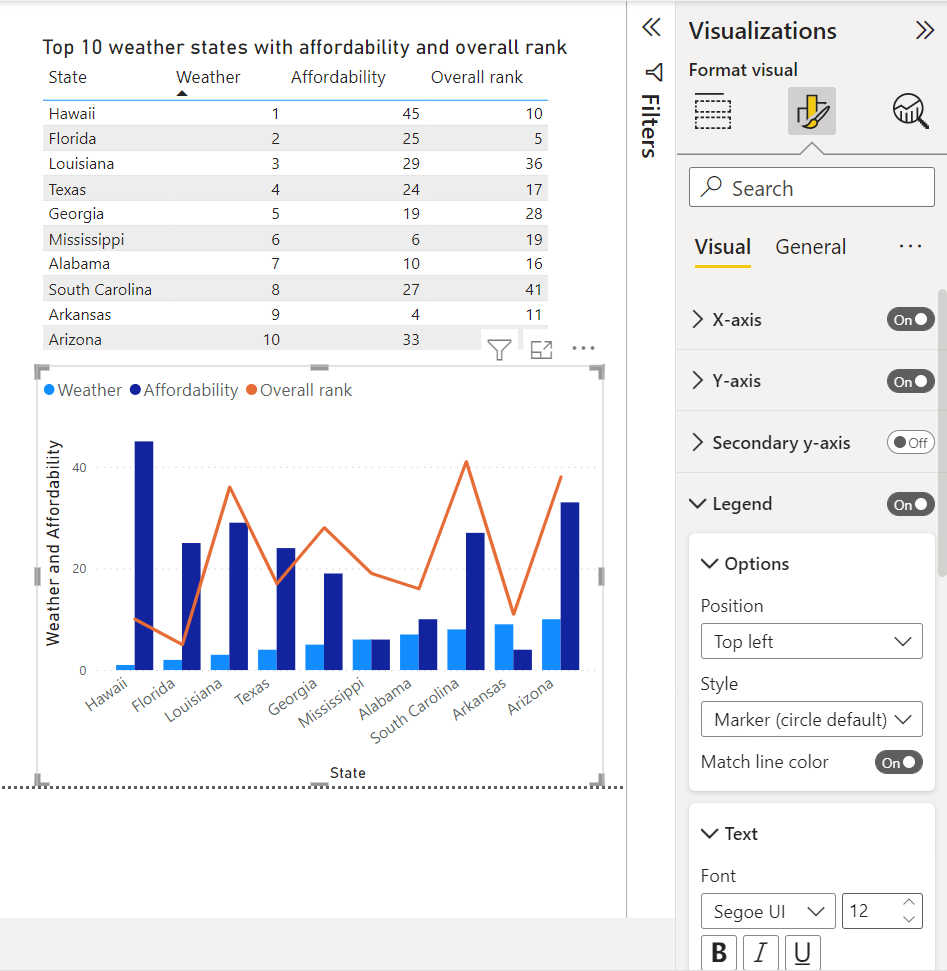
Untuk menampilkan visualisasi yang berbeda di halaman laporan yang berbeda. Untuk menambahkan halaman baru, pilih simbol + di samping halaman yang sudah ada pada bilah halaman, atau pilih Sisipkan>Halaman Baru di tab home. Untuk mengganti nama halaman, klik dua kali nama halaman di bilah halaman, atau klik kanan halaman tersebut lalu pilih Ganti Nama Halaman, lalu ketik nama baru. Untuk masuk ke halaman laporan yang berbeda, pilih halaman dari bilah halaman.

Untuk menambahkan kotak teks, gambar, dan tombol ke halaman laporan dari grup Sisipkan tab home. Untuk mengatur opsi pemformatan untuk visualisasi, pilih visualisasi lalu pilih ikon Format di panel Visualisasi. Untuk mengonfigurasi ukuran halaman, latar belakang, dan informasi halaman lainnya, pilih ikon Format tanpa visualisasi yang dipilih.
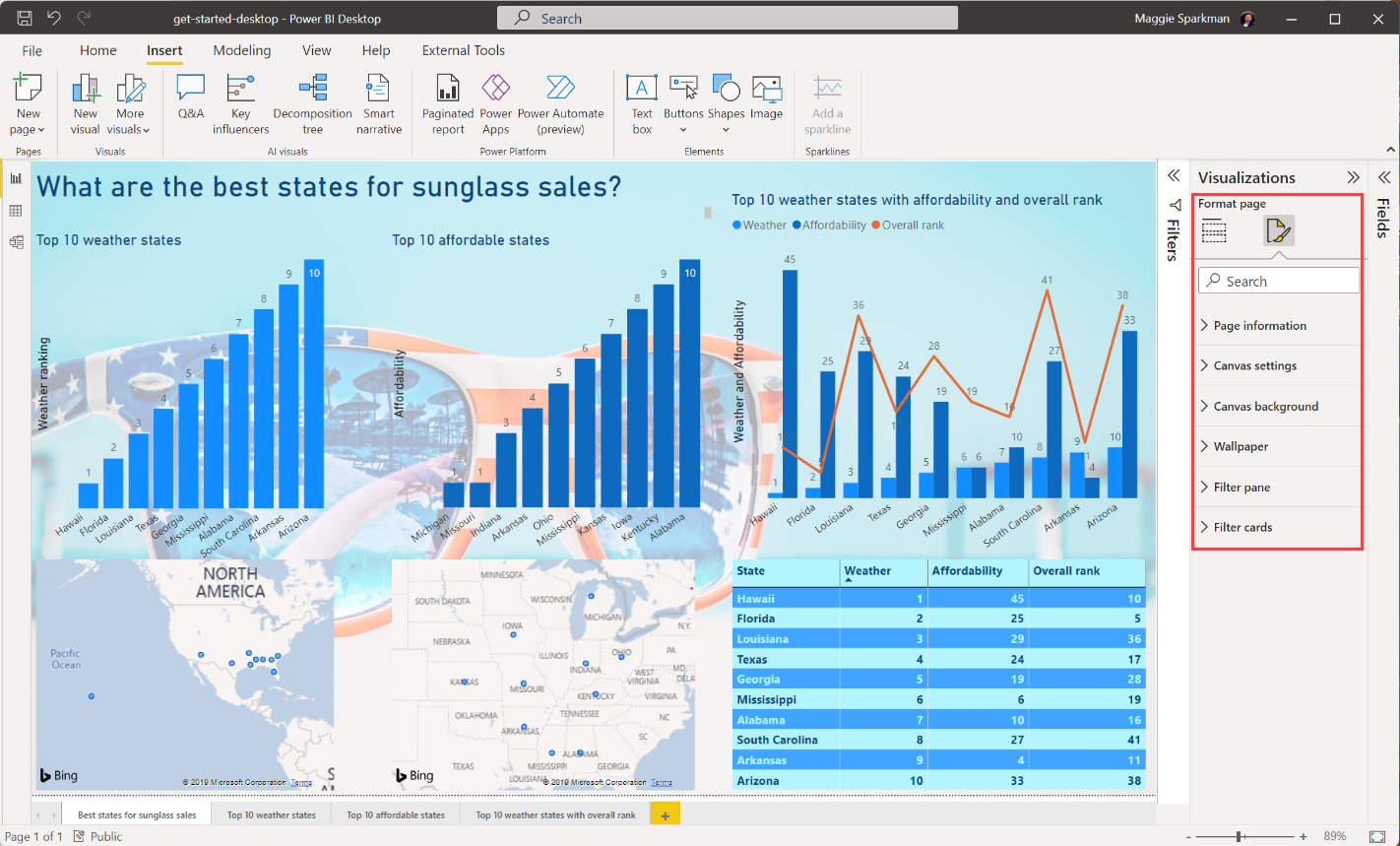
Setelah selesai membuat halaman dan visualisasi, pilih File>Simpan, lalu simpan laporan.
Membagikan pekerjaan Anda
Sekarang, setelah memiliki laporan Power BI Desktop, dapat membagikannya dengan yang lain. Ada beberapa cara untuk berbagi pekerjaan. Dapat mendistribusikan file .pbix laporan seperti file lainnya, Dapat mengunggah file .pbix dari layanan Power BI, atau dapat menerbitkan langsung dari Power BI Desktop ke layanan Power BI. dimaha harus memiliki akun Power BI agar dapat menerbitkan atau mengunggah laporan ke layanan Power BI.
Untuk menerbitkan ke layanan Power BI dari Power BI Desktop, dari tab Home, pilih Publish.

Saat proses penerbitan selesai, akan melihat dialog berikut:
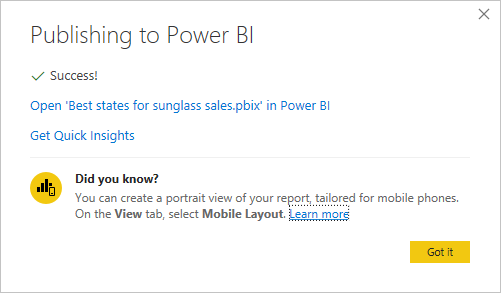
Saat memilih link untuk membuka laporan di Power BI, laporan terbuka di situs Power BI di bawah Ruang kerja saya>Laporan.
Cara lain untuk berbagi pekerjaan adalah dengan memuatnya dari dalam layanan Power BI. Buka https://app.powerbi.com untuk membuka Power BI di browser. Di halaman Beranda Power BI, pilih Get data di kiri bawah untuk memulai proses pemuatan laporan Power BI Desktop.
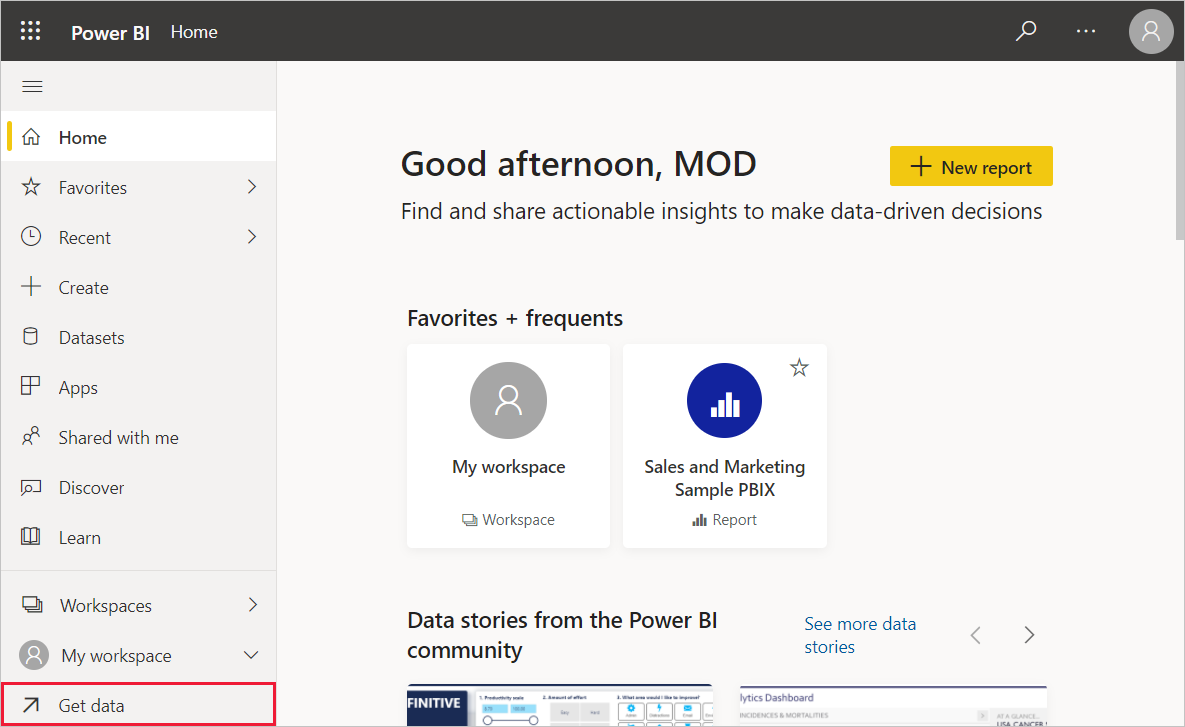
Di halaman berikutnya, pilih Dapatkan dari bagian File.
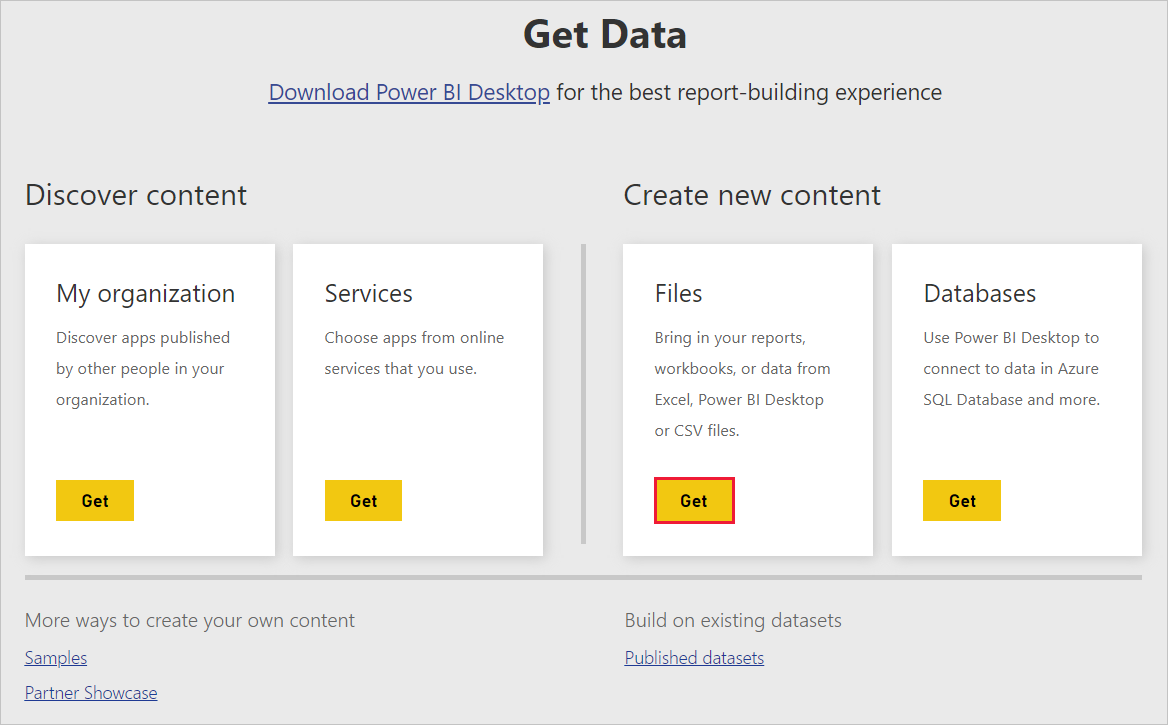
Di halaman berikutnya, pilih File Lokal. Telusuri dan pilih file .pbix Power BI Desktop, dan pilih Buka.
Setelah file diimpor, dapat melihatnya tercantum di bawah Ruang kerja>Laporan di panel kiri layanan Power BI.
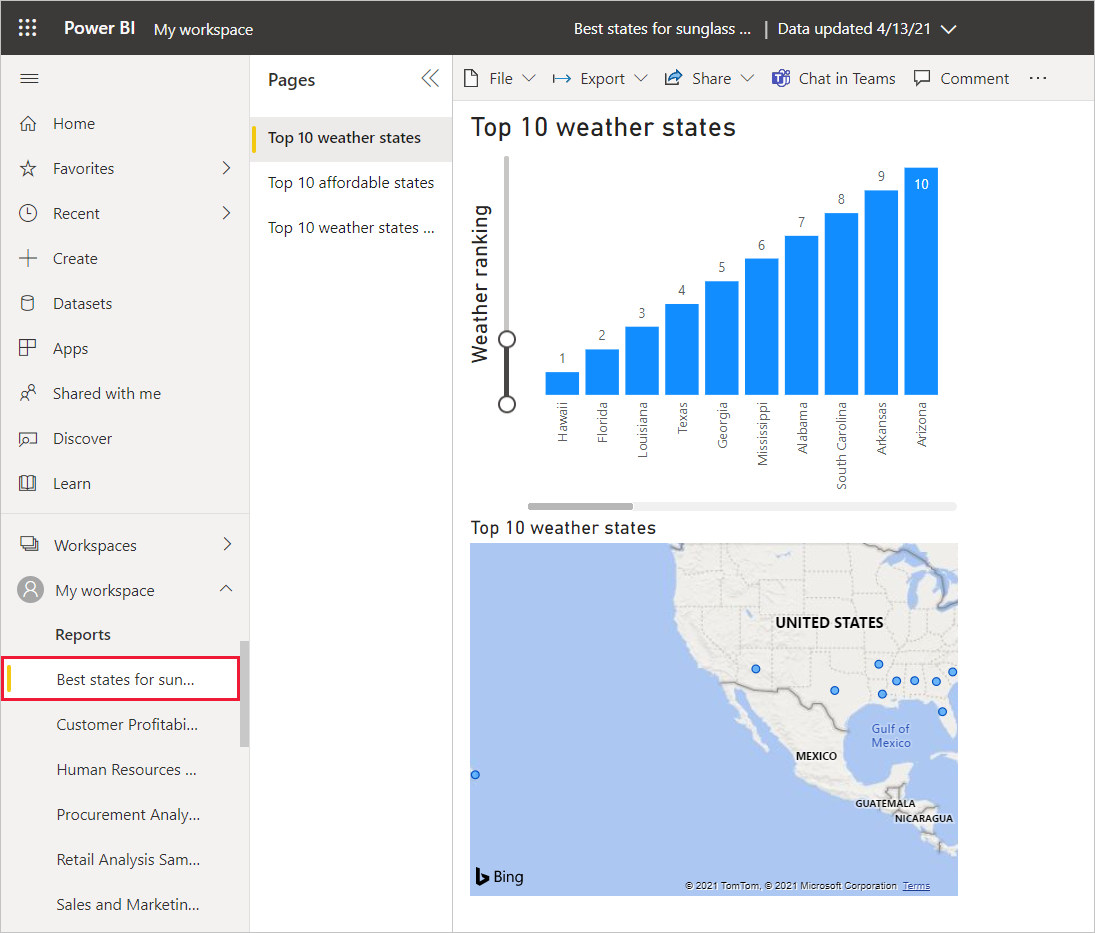
Saat memilih file, halaman pertama laporan akan muncul. dapat memilih halaman yang berbeda dari tab di sebelah kiri laporan.
Dapat membuat perubahan pada laporan di layanan Power BI dengan memilih Opsi lainnya>Edit dari bagian atas kanvas laporan.
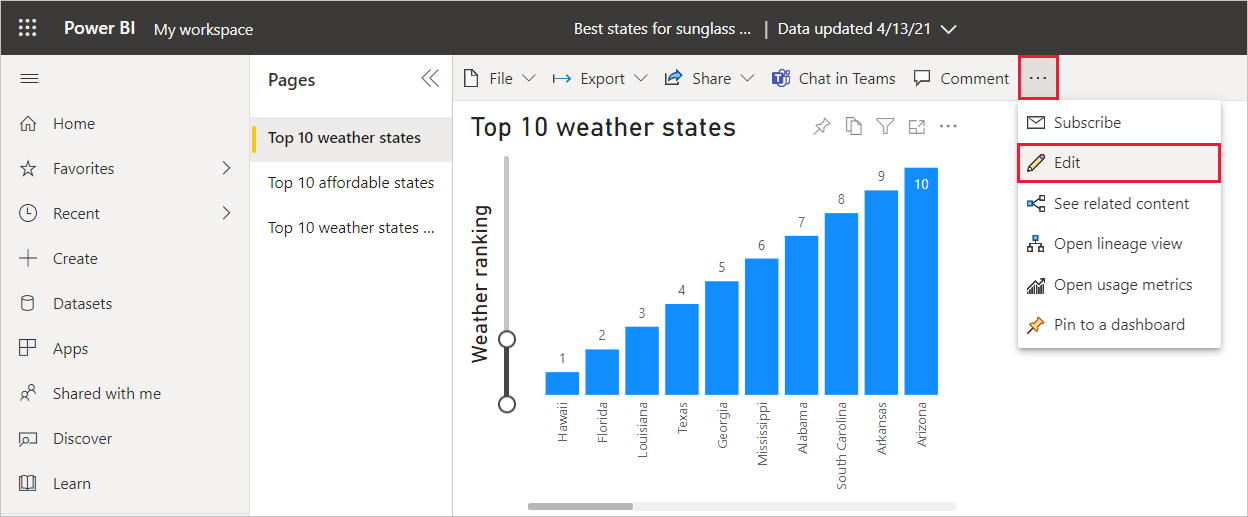
Untuk menyimpan perubahan, pilih File>Simpan salinan.
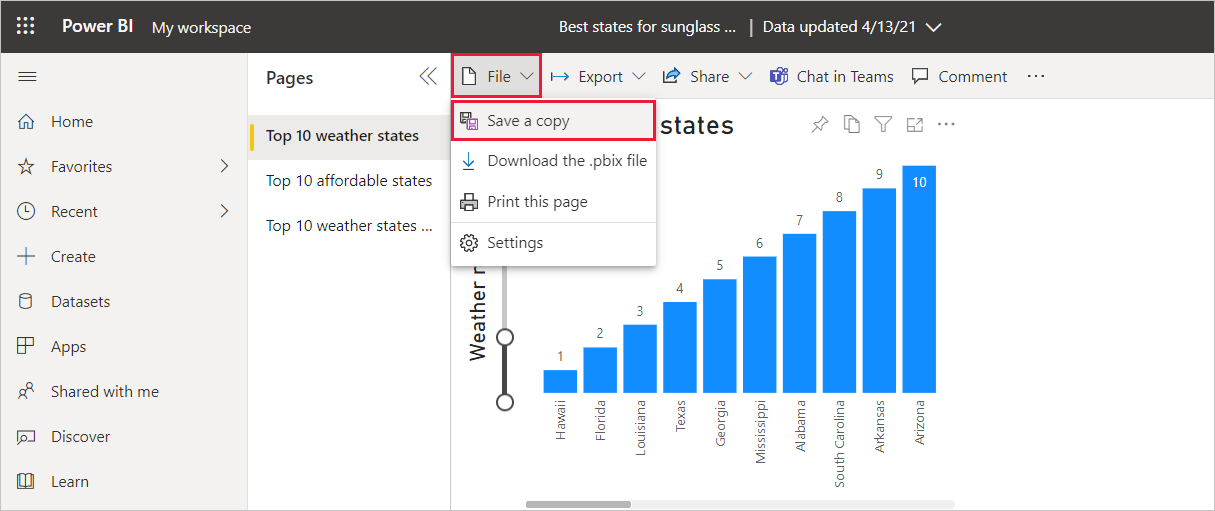
Ada semua jenis visual menarik yang dapat dibuat dari laporan di layanan Power BI, yang dapat disematkan ke dashboard.
Untuk berbagi laporan atau dashboard, pilih Bagikan>Laporan di bagian atas halaman laporan atau dashboard yang terbuka, atau pilih ikon Bagikan di samping nama laporan atau dashboard di daftar Ruang kerja saya>Laporan atau Ruang kerja >Dashboard.
Lengkapi layar Bagikan laporan atau Bagikan dashboard untuk mengirim email atau mendapatkan link untuk berbagi laporan atau dashboard dengan yang lain.
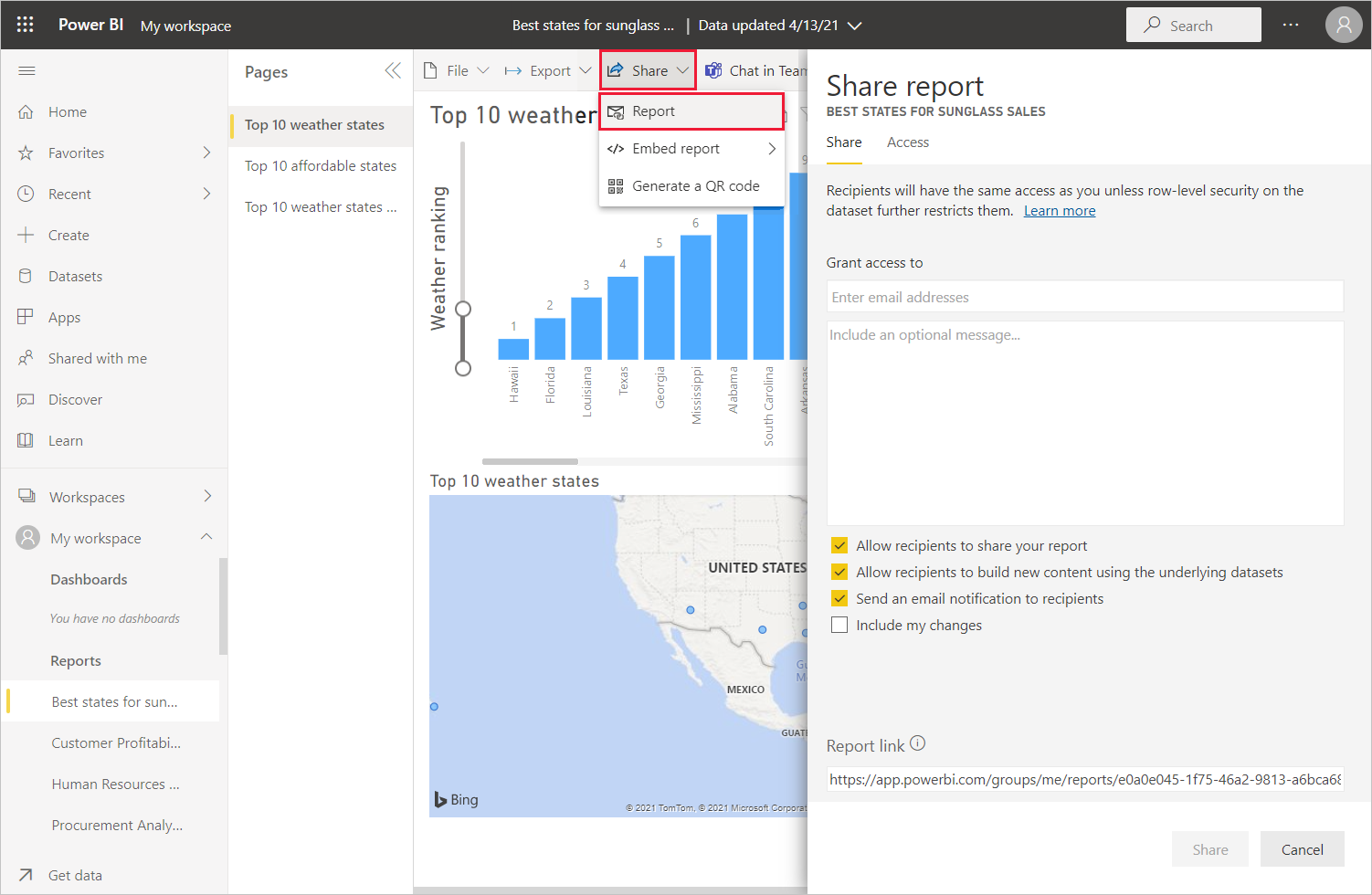
Ada banyak kombinasi dan visualisasi terkait data yang menarik yang dapat dilakukan dengan Power BI Desktop dan layanan Power BI.
referensi : https://docs.microsoft.com/id-id/power-bi/fundamentals


