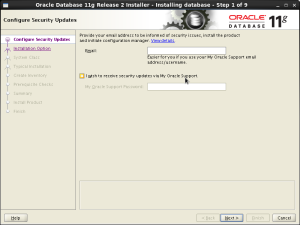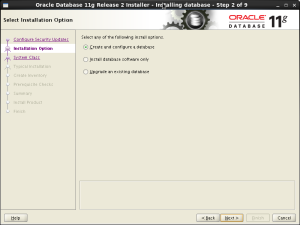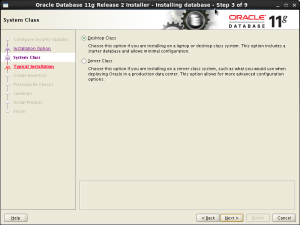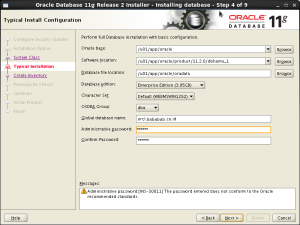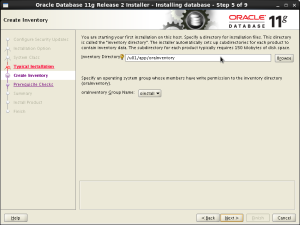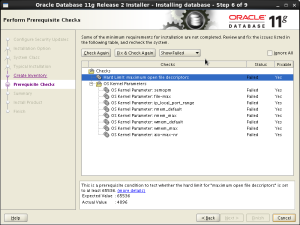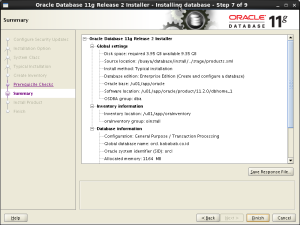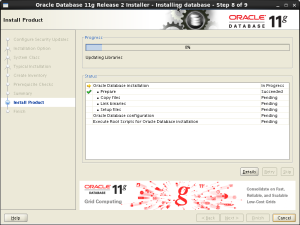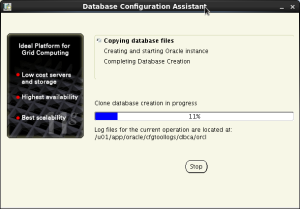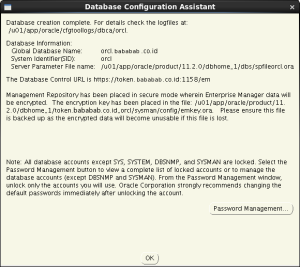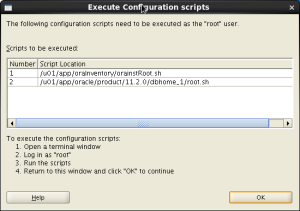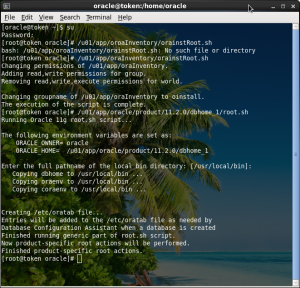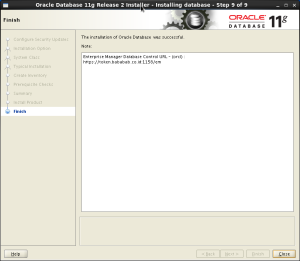Linux yang digunakan adalah CentOS 6.4 dan Oracle 11g R2.
Contoh screenshot langkah-langkah ini dapat dilihat pada artikel
Screenshot
Install package “oracle-rdbms-server-11gR2-preInstall” menggunakan Yum.
Setup repositori Yum terlebih dahulu.
Atau bisa dengan cara ini:
Buat sebuah file /etc/yum.repos.d/public-yum-ol6.repo
Lalu, dengan menggunakan browser, buka url:
https://public-yum.oracle.com/public-yum-ol6.repo . Pada browser akan ditampilkan isi file public-yum-ol6.repo. Copy semua teks pada browser tsb lalu paste pada file /etc/yum.repos.d/public-yum-ol6.repo.
Lakukan instalasi “oracle-rdbms-server-11gR2-preInstall” menggunakan Yum.
pada bagian akhir, ketika mengambil GPG key biasanya gagal.
Retrieving key from file:///etc/pki/rpm-gpg/RPM-GPG-KEY-oracle
GPG key retrieval failed: [Errno 14] Could not open/read file:///etc/pki/rpm-gpg/RPM-GPG-KEY-oracle
|
Untuk ini, ambil GPG key secara manual.
Atau bisa dengan cara ini:
Buat file /etc/pki/rpm-gpg/RPM-GPG-KEY-oracle.
Lalu dengan menggunakan browser, buka url:
https://public-yum.oracle.com/RPM-GPG-KEY-oracle-ol6. Browser akan menampilkan isi file RPM-GPG-KEY-oracle-ol6. Copy isi file ini dan paste-kan ke dalam file /etc/pki/rpm-gpg/RPM-GPG-KEY-oracle
Setting hostname
Edit file /etc/sysconfig/network. Lalu edit bagian Hostname menjadi:
HOSTNAME=token.bababab.co.id
[/sourcecode]
Buka file /etc/hosts. Tambahkan barisi ini:
172.16.18.41 token.bababab.co.id token (gunakan alamat IP yang benar)
|
Restart network.
Pembuatan User oracle
grup oinstall digunakan untuk user yang mengistall oracle. Grup dba digunakan untuk user yang menjadi SYSDBA dalam oracle.
Edit file /etc/security/limits.d/90-nproc.conf. Tambahkan kalimat ini pada baris terakhir:
Edit /etc/selinux/config. Ubah parameter SELINUX menjadi permissive.
Restrat sistem operasi agar perubahan diterapkan.
Setelah OS menyala kembali, login sebagai user oracle.
Ubah file .bash_profile pada home direktori oracle menjadi seperti ini:
if [ -f ~/.bashrc ]; then
. ~/.bashrc
fi
TMP=/tmp; export TMP
TMPDIR=$TMP; export TMPDIR
ORACLE_HOSTNAME=token.bababab.co.id; export ORACLE_HOSTNAME
ORACLE_UNQNAME=DB11G; export ORACLE-UNQNAME
ORACLE_BASE=/u01/app/oracle; export ORACLE_BASE
ORACLE_HOME=$ORACLE_BASE/product/11.2.0/dbhome_1; export ORACLE_HOME
ORACLE_SID=orcl; export ORACLE_SID
PATH=$PATH:$HOME/bin; export PATH
PATH=$ORACLE_HOME/bin:$PATH:$; export PATH
LD_LIBRARY_PATH=$ORACLE_HOME/lib:/lib:/usr/lib; export LD_LIBRARY_PATH
CLASSPATH=$ORACLE_HOME/jlib:$ORACLE_HOME/rdbms/jlib; export CLASSPATH export PATH
|
Membuat direktori.
Ekstrak kedua file installer oracle 11g R2 untuk linux dalam sebuah direktori yang sama. Hasil ekstrak ini nantinya adalah file-file yang berada dalam direktori yang bernama “database”.
Masuk ke dalam direktori “database” tersebut.
Jalankan runInstaller.
Kosongkan centang “I wish to receive security updates via My Oracle Support”. Semua field pada form ini dikosongkan saja. Lalu klik “Next”.
Pilih “create and configure a database” kemudian klik Next.
Pilih “Desktop Class” kemudian klik Next.
Isikan nilai pada semua field seperti pada gambar. Semua direktori yang digunakan di sini terlsh dibuat pada langkah2 sebelumnya (sebelum menjalankan runInstaller).
Global database name adalah nama SSID (database) default yang akan dibuat segera setelah proses instalasi selesai.
Klik Next.
Pada bagian ini ditampilkan dependencies dan parameter yang belum lengkap/salah (failed). Perbaiki dahulu semua kekurangan/kesalahan dependencies yang ditampilkan pada layar ini.
Bila dependencies adalah berupa package dari CentOS yang belum terinstall, install dahulu semua package tersebut. Packages tsb dapat dicari pada CD installer CentOS.
Namun ada satu package yang tidak terdapat dalam CD installer CentOS yaitu pdksh. Download package pdksh ini dari:
ftp://rpmfind.net/linux/redhat-archive/6.2/en/os/i386/RedHat/RPMS/pdksh-5.2.14-2.i386.rpm.
|
Kemudian beri perintah menghapus package ksh (bila sudah sebelumnya sdh terinstall). Kemudian install package pdksh.
rpm -e ksh-20100621-19.el6_4.4.i686 –nodeps
rpm -ivh pdksh-5.2.14-2.i386.rpm
|
Pada contoh gambar di atas yang harus diperbaiki adalah parameter /etc/sysctl.conf. Tambahkan atau update parameter yang ada dalam file ini dengan nilai-nilai berikut (perbaikan didasarkan pada pesan error yang muncul pada form di atas):
kernel.sem = 250 32000 100 128
fs.file-max = 6815744
net.ipv4.ip_local_port_range = 9000 65500
net.core.rmem_default = 262144
net.core.rmem_max = 4194304
net.core.wmem_default = 262144
net.core.wmem_max = 1048576
fs.aio-max-nr = 1048576
|
Pesan error : “Hard Limit: maximum open file descriptors” dapat diatasi dengan menambahkan nilai parameter pada file /etc/security/limits.conf
Untuk mengecek hasil perbaikan, tekan tombol “Fix & Check Again” yang ada di bagian atas form tsb. Bila semua issue sudah selesai maka proses instalasi dapat dilanjutkan.
Klik “Next” maka ditampilkan form berikut:
Klik “Finish” maka proses instalasi segera dimulai.
Buka bash shell, login sebagai “root” kemudian jalankan skrip pada path yang ditampilkan pada form di atas. Contoh menjalankan skripnya adalah seperti pada gambar di bawah:
Setelah selesai menjalankan kedua skrip tersebut kemudian klik tombol “OK”.
Sampai di sini installasi Oracle Selesai.
Langkah-langkah di atas hanya menginstall Oracle saja. Bagaimana menjalankan dan mematikan service Oracle, berikut langkahnya:
Menjalankan Oracle
$ORACLE_HOME/bin/lsnrctl start
LSNRCTL for Linux: Version 11.2.0.1.0 - Production on 10-DEC-2013 14:09:28
Copyright (c) 1991, 2009, Oracle. All rights reserved.
Starting /u01/app/oracle/product/11.2.0/dbhome_1/bin/tnslsnr: please wait...
TNSLSNR for Linux: Version 11.2.0.1.0 - Production
System parameter file is /u01/app/oracle/product/11.2.0/dbhome_1/network/admin/listener.ora
Log messages written to /u01/app/oracle/diag/tnslsnr/token/listener/alert/log.xml
Listening on: (DESCRIPTION=(ADDRESS=(PROTOCOL=ipc)(KEY=EXTPROC1521)))
Listening on: (DESCRIPTION=(ADDRESS=(PROTOCOL=tcp)(HOST=token.bababab.co.id)(PORT=1521)))
Connecting to (DESCRIPTION=(ADDRESS=(PROTOCOL=IPC)(KEY=EXTPROC1521)))
STATUS of the LISTENER
------------------------
Alias LISTENER
Version TNSLSNR for Linux: Version 11.2.0.1.0 - Production
Start Date 10-DEC-2013 14:09:28
Uptime 0 days 0 hr. 0 min. 0 sec
Trace Level off
Security ON: Local OS Authentication
SNMP OFF
Listener Parameter File /u01/app/oracle/product/11.2.0/dbhome_1/network/admin/listener.ora
Listener Log File /u01/app/oracle/diag/tnslsnr/token/listener/alert/log.xml
Listening Endpoints Summary...
(DESCRIPTION=(ADDRESS=(PROTOCOL=ipc)(KEY=EXTPROC1521)))
(DESCRIPTION=(ADDRESS=(PROTOCOL=tcp)(HOST=token.bababab.co.id)(PORT=1521)))
The listener supports no services
The command completed successfully
|
Jalankan sqlplus sebagai sysdba dengan user system
setelah masuk ke dalam lingkungan sqlplus jalankan perintah:
setelah instance berhasil dijalankan, exit
Seperti ini contohnya:
[oracle@token ~]$ sqlplus / as sysdba
SQL*Plus: Release 11.2.0.1.0 Production on Tue Dec 10 14:15:08 2013
Copyright (c) 1982, 2009, Oracle. All rights reserved.
Connected to an idle instance.
SQL> startup
ORACLE instance started.
Total System Global Area 1221992448 bytes
Fixed Size 1336176 bytes
Variable Size 855641232 bytes
Database Buffers 352321536 bytes
Redo Buffers 12693504 bytes
Database mounted.
Database opened.
SQL> exit
Disconnected from Oracle Database 11g Enterprise Edition Release 11.2.0.1.0 - Production
With the Partitioning, OLAP, Data Mining and Real Application Testing options
[oracle@token ~]$
|
Menghentikan Oracle
Jalankan sqlplus sebagai sysdba dengan user system
setelah masuk ke dalam lingkungan sqlplus jalankan perintah:
setelah instance berhasil hentikans, exit
Ini contohnya:
[oracle@token ~]$ sqlplus / as sysdba
SQL*Plus: Release 11.2.0.1.0 Production on Tue Dec 10 14:20:28 2013
Copyright (c) 1982, 2009, Oracle. All rights reserved.
Connected to:
Oracle Database 11g Enterprise Edition Release 11.2.0.1.0 - Production
With the Partitioning, OLAP, Data Mining and Real Application Testing options
SQL> shutdown immediate
Database closed.
Database dismounted.
ORACLE instance shut down.
SQL> exit
Disconnected from Oracle Database 11g Enterprise Edition Release 11.2.0.1.0 - Production
With the Partitioning, OLAP, Data Mining and Real Application Testing options
[oracle@token ~]$
|
Berikan perintah berikut:
$ORACLE_HOME/bin/lsnrctl stop
|
Ini contohnya:
[oracle@token ~]$ $ORACLE_HOME/bin/lsnrctl stop
LSNRCTL for Linux: Version 11.2.0.1.0 - Production on 10-DEC-2013 14:22:20
Copyright (c) 1991, 2009, Oracle. All rights reserved.
Connecting to (DESCRIPTION=(ADDRESS=(PROTOCOL=IPC)(KEY=EXTPROC1521)))
The command completed successfully
[oracle@token ~]$
sumber : https://firmanhid.wordpress.com/2014/01/10/instalasi-oracle-11g-di-linux/
|