
- Instalasi dan Setting MySQL:
Pada tutorial MySQL kali ini akan memberikan langkah-langkah menginstall aplikasi MySQL secara sendiri (stand alone), langsung menggunakan file instalasi dari www.mysql.com. Dengan menginstall MySQL secara terpisah, dapat mempelajari secara lebih detail tentang settingan dan file-file aplikasi MySQL.
Juga untuk kepentingan belajar, memakai interface command prompt (DOS), dimana akan mengetik huruf per huruf ketika mengoperasikan MySQL (bahasa query). GUI MySQL seperti PhpMyAdmin memang sangat praktis, namun kurang cocok untuk proses belajar database.
Download MySQL 8.0
MySQL yang akan digunakan adalah MySQL Community Server, yakni versi gratis dari MySQL. Versi lain, MySQL Enterprise Server adalah versi berbayar yang ditujukan untuk skala perusahaan dengan fitur database yang lebih advance.
Saat tutorial ini direvisi pada Desember 2018, versi stabil terakhir dari MySQL Community Server adalah versi 8.0.13. Aplikasi MySQL Community Server dapat di download di situs resmi MySQL: http://dev.mysql.com/downloads/mysql/.
MySQL mendukung berbagai macam sistem operasi, namun karena pada tutorial menggunakan Windows.
Setelah halaman resmi MySQL terbuka, silahkan scroll ke bawah. Pada tampilan bagian download MySQL, maka akan mendapati beberapa paket instalasi yang bisa dipilih.

Pada menu Select Operating System, silahkan pilih sistem operasi yang diinginkan.
Installer MySQL terdiri dari 2 jenis, yakni file executable (exe) yang dinamakan Installer MSI, atau file ZIP. Agar lebih mudah, sebaiknya pilih file MSI karena file ini berisi versi MySQL yang dilengkapi wizard untuk memandu dalam proses instalasi dan pengaturan awal, sedangkan untuk versi ZIP merupakan aplikasi MySQL tanpa proses instalasi.
Setelah selesai, klik tombol: download untuk versi MSI.

Berikutnya adalah halaman “Download MySQL Installer”. MySQL menyediakan 2 jenis file, yakni dengan ukuran kecil (sekitar 16 MB), atau yang berukuran besar (sekitar 313 MB). Versi ukuran kecil sebenarnya adalah versi online installer, yang akan mendownload seluruh file MySQL pada saat proses instalasi berlangsung dan harus online. Sedangkan yang berukuran besar adalah versi offline installer yang tidak perlu terkoneksi ke internet ketika proses instalasi.
Agar lebih mudah dan supaya bisa menyimpan file master MySQL, sebaiknya pilih yang ukuran besar (offline installer). Klik tombol Download untuk melanjutkan.
Pada halaman “Begin your download”, MySQL akan menampilkan form login atau membuat akun di mysql.com. Jika berminat, silahkan isi form registrasi, namun jika tidak, lanjutkan dengan klik link “» No thanks, just start my download!”.

Proses download akan berlangsung beberapa saat. Tergantung kecepatan internet, proses ini mungkin bisa memakan waktu beberapa menit, mengingat ukuran file MySQL yang cukup besar.Proses Instalasi MySQL
Setelah proses download file MySQL selesai, didapati file instalasi MySQL berupa: mysql-installer-community-8.0.13.0.msi. Kemungkinan versi yang didownload akan berbeda karena MySQL terus mengeluarkan versi terbaru, namun langkah-langkah instalasinya kurang lebih tetap sama.
Double klik file mysql-installer-community-8.0.13.0.msi. Jika menggunakan Windows 7, 8 atau Windows 10, akan muncul beberapa kali jendela konfirmasi hak akses administrator, silahkan klik Yes.


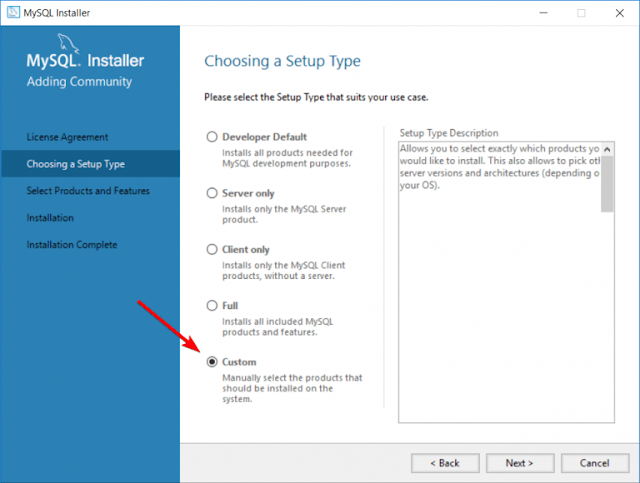
Akan tetapi, jika memilih Server Only tidak bisa mengubah folder instalasi MySQL. Oleh karena itu pilih Custom kemudian klik tombol Next.

Pada jendela “Select Products and Features” bisa memilih aplikasi dan fitur apa saja yang ingin diinstall. Dapat dilihat bahwa file instalasi MySQL membundel banyak komponen selain MySQL Server, seperti: Aplikasi admin untuk excel, visual studio, connector MySQL, dan juga file dokumentasi. Inilah yang membuat file installer MySQL begitu besar.
Silahkan klik tombol tanda tambah (+) paling atas (MySQL Server), sampai menemukan: MySQL Server 8.0.13 – X64. Pilih pilihan ini, lalu klik tombol panah hijau ditengah-tengah jendela untuk memindahkan dari jendela “Available Product” ke “Product/Features To Be Installed“.Jika langsung klik tombol Next, maka program MySQL akan diinstall pada folder: C:\Program Files\MySQL\MySQL Server 8.0, dan folder data di C:\ProgramData\MySQL\MySQL Server 8.0. Meskipun ini tidak masalah, tapi pada tahap ini ingin mengubahnya ke folder lain supaya mudah diakses.
Caranya, klik pilihan MySQL Server 8.0.13 – X64 pada jendela sebelah kanan, kemudian di pojok kanan bawah akan muncul pilihan “Advanced Option“. Klik pilihan ini, dan akan keluar jendela baru untuk mengubah lokasi instalasi MySQL.
Caranya, klik pilihan MySQL Server 8.0.13 – X64 pada jendela sebelah kanan, kemudian di pojok kanan bawah akan muncul pilihan “Advanced Option“. Klik pilihan ini, dan akan keluar jendela baru untuk mengubah lokasi instalasi MySQL.


Terdapat 2 isian: Install Directory yang akan menjadi folder tempat file program MySQL. Dan Data Directory dimana file data seperti database dan tabel berada. tahap ini akan mengubah Install Directory ke C:\MySQL 8.0 dan Data Directory ke C:\MySQL 8.0\Data. Kedua folder ini tidak harus ada terlebih dahulu karena MySQL akan membuatnya secara otomatis. Akhiri dengan men-klik tombol OK, kemudian klik Next.

Pada Jendela Installation ini, akan ditampilkan produk dan fitur apa saja yang ingin diinstal. Karena hanya memilih MySQL Server 8.0.13, maka hanya 1 produk ini yang akan diinstall. Silahkan klik tombol Execute untuk memulai Proses Instalasi MySQL Server.
Proses instalasi akan memakan waktu beberapa saat, dan ketika selesai, klik tombol Next beberapa kali hingga masuk ke bagian konfigurasi awal MySQL.Konfigurasi Awal MySQL
Setelah proses instalasi, MySQL akan masuk ke menu konfigurasi, jendela pertama untuk proses konfigurasi ini adalah Group Replication.
Setelah proses instalasi, MySQL akan masuk ke menu konfigurasi, jendela pertama untuk proses konfigurasi ini adalah Group Replication.

Pada jendela ini pilih “Standalone MySQL Server / Classic MySQL Replication” karena hanya akan menjalankan MySQL di satu komputer saja. Klik tombol Next.

Di jendela konfigurasi “Type and Networking” biarkan settingan default Development Computer dan port MySQL di 3306. Klik tombol Next.

Pada jendela Authentication Method, biarkan pilihan default di “Use Strong Password Encryption for Authentication“, lalu klik tombol Next.

Jendela berikutnya adalah Account and User Role. Pada bagian ini akan membuat password untuk user root dan jika diinginkan juga bisa membuat user lain.
Pada bagian atas, harus menginput password untuk user root. Root adalah user tertinggi di dalam MySQL, atau sering disebut juga dengan superuser. User root memiliki hak akses kepada semua tabel dan database, termasuk menghapus seluruh database yang ada. Karena menggunakan MySQL server ini di komputer sendiri dan hanya untuk proses belajar, silahkan input password yang mudah diingat, pada contoh ini akan menggunakan password: “1234“.
Pada bagian bawah terdapat pilihan untuk menambah user lain selain root. Namun untuk saat ini tidak memerlukannya, dan akan mempelajari cara membuat user dari dalam MySQL nanti. Akhiri jendela ini dengan men-klik tombol Next.
Pada bagian bawah terdapat pilihan untuk menambah user lain selain root. Namun untuk saat ini tidak memerlukannya, dan akan mempelajari cara membuat user dari dalam MySQL nanti. Akhiri jendela ini dengan men-klik tombol Next.


Jendela berikutnya sangat penting, terutama jika berencana menginstall lebih dari 1 MySQL di dalam komputer (misalnya satu lagi dari XAMPP).
Jika checkbox “Configure MySQL Server as Windows Service” dipilih, MySQL akan diinstall sebagai “Windows Service”. Artinya, MySQL akan langsung aktif setiap Windows berjalan.
Ini bisa menjadi masalah jika ingin menjalankan MySQL dari sumber lain (seperti XAMPP). Karena MySQL tidak bisa berjalan bersamaan di satu komputer (jika menggunakan port yang sama). Oleh karena itu hapus pilihan “Configure MySQL Server as Windows Service”, lalu klik Next.
Ini bisa menjadi masalah jika ingin menjalankan MySQL dari sumber lain (seperti XAMPP). Karena MySQL tidak bisa berjalan bersamaan di satu komputer (jika menggunakan port yang sama). Oleh karena itu hapus pilihan “Configure MySQL Server as Windows Service”, lalu klik Next.

Jendela terakhir adalah “Apply Configuration”. Disini seluruh setingan yang sudah dipilih akan diterapkan. Klik tombol Execute.

Setelah beberapa saat, seluruh konfigurasi sudah diterapkan. Klik tombol Finish.

Di jendela Product Configuration tidak ada pengaturan yang harus dipilih, langsung saja klik tombol Next.

Proses instalasi MySQL Server sudah selesai.
Menguji Instalasi MySQL
Setelah menginstall MySQL di atas, MySQL Server 8.0 secara otomatis juga telah berjalan di latar belakang. Akan mencoba mengakses MySQL Server ini.
Untuk menguji apakah MySQL sudah terinstall dengan sempurna, akan dicoba mengakses MySQL Command Line Client dari menu Start –> MySQL –> MySQL 8.0 Command Line Client.
Untuk menguji apakah MySQL sudah terinstall dengan sempurna, akan dicoba mengakses MySQL Command Line Client dari menu Start –> MySQL –> MySQL 8.0 Command Line Client.

Pada jendela DOS yang terbuka, masukkan password untuk user root yang telah dibuat tadi, dalam tutorial ini memberikan password “1234”, lalu tekan Enter. Jika tampilan “Welcome to the MySQL monitor” sudah muncul, berarti instalasi MySQL berjalan dengan sukses. Untuk uji coba perintah MySQL, ketik perintah SHOW DATABASES; (akhiri dengan tanda titik koma) lalu tekan Enter:
Proses instalasi MySQL sudah selesai dan siap digunakan.
- Mengenal File my.ini
- Mengenal File my.ini
Dalam folder MySQL ini akan mendapati beberapa file dan folder:
Dalam folder MySQL ini akan mendapati beberapa file dan folder:
Folder bin adalah folder utama yang berisi semua aplikasi MySQL dalam bentuk .exe. Beberapa diantaranya:
- mysqld: untuk menjalankan MySQL Server.
- mysql: untuk menjalankan MySQL Clint.
- mysqldump: untuk export file database.
- mysqladmin: untuk mengkonfigurasi MySQL

Folder Data
Folder Data berisi seluruh file database dan tabel yang dibuat di dalam MySQL. Jika menggunakan setingan default, maka lokasinya akan berada di: C:\ProgramData\MySQL\MySQL Server 8.0\data.
Dalam folder ini terdapat folder lain bernama Data, file installer_config.xml dan file my.ini.
Dalam folder ini terdapat folder lain bernama Data, file installer_config.xml dan file my.ini.

Ji buka folder C:\MySQL 8.0\Data\Data (folder Data di dalam Data), disinilah seluruh file tabel dan database nantinya disimpan. Setiap database akan tampil sebagai sebuah folder. Sebagai contoh, jika membuat database belajar di dalam MySQL, maka akan muncul folder “belajar” dengan alamat di C:\MySQL 8.0\Data\Data\belajar.
Folder DocJika memilih menambahkan file dokumentasi MySQL pada saat instalasi, maka di dalam folder ini akan terdapat file manual MySQL. Namun jika mengikuti tutorial sebelumnya di duniailkom untuk menginstall MySQL, di dalam folder ini tidak akan ditemukan manual, dan hanya ada 2 file log. Apabila ingin melihat dan mempelajari file manual MySQL, bisa mengaksesnya di dev.mysql.com/doc/refman/8.0/en/
Folder IncludeFolder include berisi beberapa file library pendukung dan settingan fungsi untuk MySQL (manual MySQL menyebutnya sebagai header file). dapat melihat-lihat isi dari file ini dengan aplikasi notepad, atau dengan Notepad++. Sebagian besar library MySQL dibuat dengan bahasa C dan C++.

Folder lib
Folder share
File Setingan MySQL: my.ini
Dari semua file dalam folder C:\MySQL 8.0, terdapat 3 file yang akan sering kita akses:
- file bin\mysqld.exe untuk menjalankan MySQL Server.
- file bin\mysqld.exe untuk menjalankan MySQL Server.
- file data\mysql.ini untuk pengaturan dan konfigurasi MySQL Server dan MySQL Client.
File my.ini berisi seluruh pengaturan untuk mengubah konfigurasi MySQL. File ini pada dasarnya berupa file teks biasa dan bisa dibuka menggunakan aplikasi teks editor seperti Notepad bawaan Windows atau Notepad++.
Berikut cuplikan tampilan dari file my.ini:
Baris yang diawali dengan tanda pagar ‘#’ adalah komentar atau penjelasan. Sedangkan baris yang tanpa awalan tanda pagar adalah konfigurasi MySQL. Di dalam file ini bisa mengubah banyak hal, seperti menukar nomor port, menaikkan jumlah memory yang boleh dipakai MySQL, dst.
Jika ingin mengedit file ini, sebaiknya copy terlebih dahulu (buat backup). Karena salah konfigurasi bisa berakibat MySQL tidak bisa berjalan.
- Menjalankan MySQL Server
Dari semua file dalam folder C:\MySQL 8.0, terdapat 3 file yang akan sering kita akses:
- file bin\mysqld.exe untuk menjalankan MySQL Server.
- file bin\mysqld.exe untuk menjalankan MySQL Server.
- file data\mysql.ini untuk pengaturan dan konfigurasi MySQL Server dan MySQL Client.
File my.ini berisi seluruh pengaturan untuk mengubah konfigurasi MySQL. File ini pada dasarnya berupa file teks biasa dan bisa dibuka menggunakan aplikasi teks editor seperti Notepad bawaan Windows atau Notepad++.
Berikut cuplikan tampilan dari file my.ini:
Baris yang diawali dengan tanda pagar ‘#’ adalah komentar atau penjelasan. Sedangkan baris yang tanpa awalan tanda pagar adalah konfigurasi MySQL. Di dalam file ini bisa mengubah banyak hal, seperti menukar nomor port, menaikkan jumlah memory yang boleh dipakai MySQL, dst.
Jika ingin mengedit file ini, sebaiknya copy terlebih dahulu (buat backup). Karena salah konfigurasi bisa berakibat MySQL tidak bisa berjalan.
- Menjalankan MySQL Server
Arsitektur Client-Server pada MySQL
MySQL dalam operasional menggunakan arsitektur client-server. Salah satu komputer bertindak sebagai Server (tempat seluruh database MySQL disimpan), dan komputer lainnya sebagai Client yang akan mengakses database dalam komputer server tersebut. Jumlah Client yang mengakses server bisa 1 komputer, 100, atau bahkan 1000 komputer pada saat bersamaan.
Dalam tutorial MySQL ini akan menjalankan kedua proses ini dalam satu komputer saja, sehingga di dalam komputer yang sama akan terdapat MySQL Server, sekaligus MySQL client.
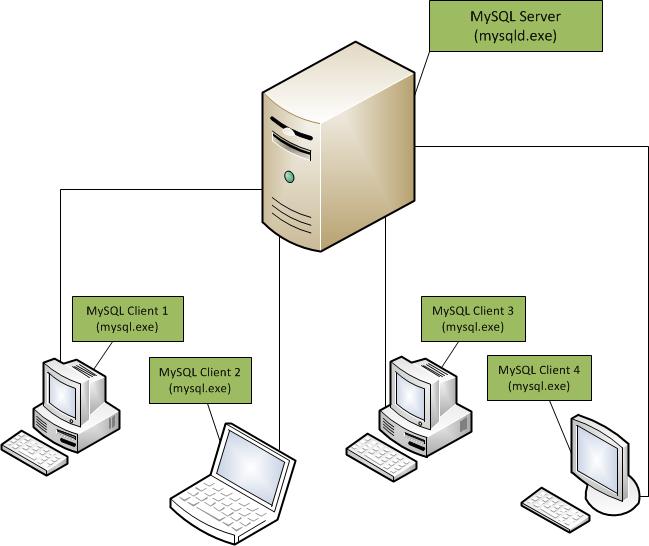
MySQL dalam operasional menggunakan arsitektur client-server. Salah satu komputer bertindak sebagai Server (tempat seluruh database MySQL disimpan), dan komputer lainnya sebagai Client yang akan mengakses database dalam komputer server tersebut. Jumlah Client yang mengakses server bisa 1 komputer, 100, atau bahkan 1000 komputer pada saat bersamaan.
Dalam tutorial MySQL ini akan menjalankan kedua proses ini dalam satu komputer saja, sehingga di dalam komputer yang sama akan terdapat MySQL Server, sekaligus MySQL client.
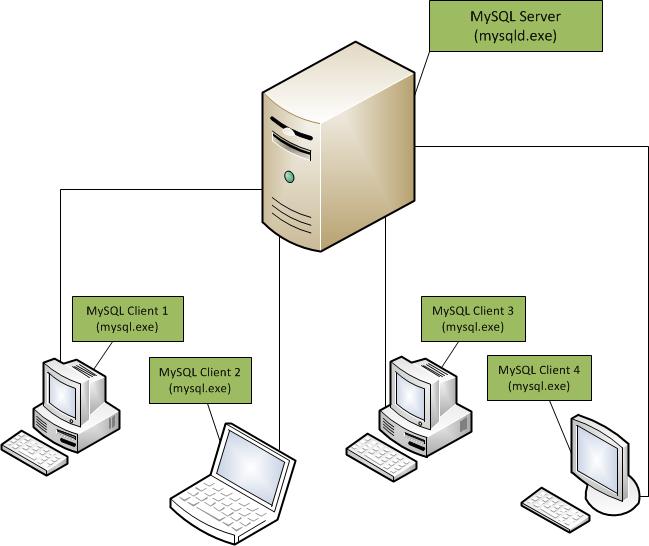
Memeriksa MySQL Server
Untuk mengetahui apakah MySQL Server telah berjalan atau tidak, coba mengakses menggunakan MySQL Command Line Client. Aplikasi ini dapat diakses dari menu Start –> MySQL –> MySQL 8.0 Command Line Client.
Akan tampil jendela cmd windows untuk meminta password root. Apabila setelah diinput jendela langsung tertutup, berarti MySQL Server belum berjalan.
Atau cara lain adalah dari Task Manager. Buka Task Manager dengan menekan kombinasi Alt + Crtl + Del, lalu pilih tab Details (untuk Windows 10). Dari daftar yang ada cari apakah mysqld.exe ada atau tidak. Jika ada, berarti MySQL Server sudah berjalan. Jika tidak, berarti MySQL Server belum berjalan.

Untuk mengetahui apakah MySQL Server telah berjalan atau tidak, coba mengakses menggunakan MySQL Command Line Client. Aplikasi ini dapat diakses dari menu Start –> MySQL –> MySQL 8.0 Command Line Client.
Akan tampil jendela cmd windows untuk meminta password root. Apabila setelah diinput jendela langsung tertutup, berarti MySQL Server belum berjalan.
Atau cara lain adalah dari Task Manager. Buka Task Manager dengan menekan kombinasi Alt + Crtl + Del, lalu pilih tab Details (untuk Windows 10). Dari daftar yang ada cari apakah mysqld.exe ada atau tidak. Jika ada, berarti MySQL Server sudah berjalan. Jika tidak, berarti MySQL Server belum berjalan.

Menjalankan MySQL Server Secara Manual (mysqld.exe)
Jika dari tampilan Task Manager tidak ditemukan mysqld.exe, artinya MySQL Server belum berjalan.
Untuk menjalankan MySQL Server secara manual, harus mengakses file mysqld.exe yang berada di dalam folder bin pada instalasi MySQL. Mysqld.exe akan diakses menggunakan aplikasi command prompt atau biasa disebut cmd Windows. Karena folder instalasi MySQL kita ubah menjadi C:\MySQL 8.0, maka lokasi mysqld.exe berada di di “C:\MySQL 8.0\bin\mysqld.exe”.
Buka CMD Windows dengan cara klik menu Start –> All programs –> Accessories –> Command Prompt . Atau dari Start –> run –> ketik “cmd”, lalu OK.
Tampilan Command prompt berupa layar hitam dan default path untuk Windows 10 adalah “C:\User\<nama user>”. Hal ini menandakan bahwa folder aktif sekarang berada di “C:\Users\<nama user>”. Kita harus mengubahnya ke “C:\MySQL 8.0\bin”. Caranya, ketik “cd C:\MySQL 8.0\bin” pada command prompt lalu tekan Enter.

Dengan folder aktif DOS sekarang pada C:\MySQL 8.0\bin, ketikkan:
mysqld --defaults-file="C:\MySQL 8.0\Data\my.ini"
Perintah diatas akan menjalankan mysqld dengan tambahan baris perintah –defaults-file=”C:\MySQL 8.0\Data\my.ini”. Perintah –defaults-file digunakan untuk memberitahu MySQL Server bahwa lokasi file setting my.ini berada di C:\MySQL 8.0\Data\my.ini.

Mari periksa, buka Task Manager dengan menekan kombinasi Alt + Crtl + Del, lalu pilih tab Details (untuk Windows 10). Dari daftar yang ada cari apakah mysqld.exe ada atau tidak. Jika ada, berarti MySQL Server sudah berjalan.

Jendela DOS ini harus tetap terbuka, karena jika ditutup mysqld akan otomatis berhenti.
Untuk mencobanya, silahkan jalankan kembali MySQL Command Line Client, dan masukkan password root. Jika sukses, akan terlihat seperti gambar dibawah ini:
Jika dari tampilan Task Manager tidak ditemukan mysqld.exe, artinya MySQL Server belum berjalan.
Untuk menjalankan MySQL Server secara manual, harus mengakses file mysqld.exe yang berada di dalam folder bin pada instalasi MySQL. Mysqld.exe akan diakses menggunakan aplikasi command prompt atau biasa disebut cmd Windows. Karena folder instalasi MySQL kita ubah menjadi C:\MySQL 8.0, maka lokasi mysqld.exe berada di di “C:\MySQL 8.0\bin\mysqld.exe”.
Buka CMD Windows dengan cara klik menu Start –> All programs –> Accessories –> Command Prompt . Atau dari Start –> run –> ketik “cmd”, lalu OK.
Tampilan Command prompt berupa layar hitam dan default path untuk Windows 10 adalah “C:\User\<nama user>”. Hal ini menandakan bahwa folder aktif sekarang berada di “C:\Users\<nama user>”. Kita harus mengubahnya ke “C:\MySQL 8.0\bin”. Caranya, ketik “cd C:\MySQL 8.0\bin” pada command prompt lalu tekan Enter.

Dengan folder aktif DOS sekarang pada C:\MySQL 8.0\bin, ketikkan:
mysqld --defaults-file="C:\MySQL 8.0\Data\my.ini" |
Perintah diatas akan menjalankan mysqld dengan tambahan baris perintah –defaults-file=”C:\MySQL 8.0\Data\my.ini”. Perintah –defaults-file digunakan untuk memberitahu MySQL Server bahwa lokasi file setting my.ini berada di C:\MySQL 8.0\Data\my.ini.

Mari periksa, buka Task Manager dengan menekan kombinasi Alt + Crtl + Del, lalu pilih tab Details (untuk Windows 10). Dari daftar yang ada cari apakah mysqld.exe ada atau tidak. Jika ada, berarti MySQL Server sudah berjalan.

Jendela DOS ini harus tetap terbuka, karena jika ditutup mysqld akan otomatis berhenti.
Untuk mencobanya, silahkan jalankan kembali MySQL Command Line Client, dan masukkan password root. Jika sukses, akan terlihat seperti gambar dibawah ini:
Menghentikan MySQL Server secara manual (mysqld.exe)
Untuk menghentikan MySQL server bisa dengan menutup jendela cmd sebelumnya. Atau cara lain adalah dari Task Manager
Buka tab Details di Task Manager, lalu cari mysqld.exe. Klik mysqld.exe ini lalu tekan tombol Delete di keyboard atau klik kanan dan pilih End Task.

Akan tampil jendela konfirmasi “Do you want to end mysqld.exe?” pilih End process untuk mematikan MySQL Server.
Untuk menghentikan MySQL server bisa dengan menutup jendela cmd sebelumnya. Atau cara lain adalah dari Task Manager
Buka tab Details di Task Manager, lalu cari mysqld.exe. Klik mysqld.exe ini lalu tekan tombol Delete di keyboard atau klik kanan dan pilih End Task.

Akan tampil jendela konfirmasi “Do you want to end mysqld.exe?” pilih End process untuk mematikan MySQL Server.
Menjalankan MySQL Server sebagai Windows Service
Windows menyediakan mekanisme “service” untuk aplikasi-aplikasi yang langsung berjalan secara otomatis ketika windows booting. Hal ini dimaksudkan agar tidak perlu untuk menjalankan MySQL Server secara manual terus menerus. Aplikasi yang diinstall sebagai “service” ini menggunakan sebagian memory komputer pada latar belakang (background), selama komputer hidup.
Salah satu alasan untuk terus menjalankan MySQL Server sebagai service adalah jika komputer ini akan dipakai sebagai server yang sebenarnya.
Windows menyediakan mekanisme “service” untuk aplikasi-aplikasi yang langsung berjalan secara otomatis ketika windows booting. Hal ini dimaksudkan agar tidak perlu untuk menjalankan MySQL Server secara manual terus menerus. Aplikasi yang diinstall sebagai “service” ini menggunakan sebagian memory komputer pada latar belakang (background), selama komputer hidup.
Salah satu alasan untuk terus menjalankan MySQL Server sebagai service adalah jika komputer ini akan dipakai sebagai server yang sebenarnya.
Menginstall MySQL Server sebagai Service
Untuk membuat MySQL Server berjalan sebagai service, buka kembali menu MySQL di Start Menu, lalu pilih MySQL Installer – Community.

Akan terbuka jendela MySQL Installer seperti berikut:
Silahkan klik pilihan Reconfigure untuk mengubah setingan MySQL Server.
Dari jendela yang tampil, terlihat bahwa ini adalah jendela yang sama sewaktu menginstal MySQL sebelumnya. Pada jendela pertama ini bisa mengubah setingan terkait Type Instalasi dan Jaringan. pada tutol ini tidak akan mengubah setingan ini, dan silahkan klik Next.

Pada jendela Accounts and Roles, akan diminta untuk memasukkan password root. Password ini harus sama dengan password saat instalasi sebelumnya. Sama seperti saat menginstall, menggunakan “1234” sebagai password root, kemudian klik tombol check. Jika password sesuai, silahkan lanjut dengan men-klik tombol Next.
Dan, pada jendela Windows Service inilah bisa memilih untuk mengaktifkan MySQL Server sebagai service. Juga bisa memilih kotak checklist “Start the MySQL Server at System Startup” agar MySQL server langsung berjalan pada saat komputer hidup. Perhatikan bahwa menggunakan MYSQL80 sebagai nama service.
Lanjutkan dengan klik tombol Next.

Pada Jendela Apply Configuration, klik tombol Execute untuk menerapkan konfigurasi. Jika semua berjalan normal, MySQL akan menampilkan jendela akhir, kemudian klik Finish, lalu tutup jendela MySQL Installer.Proses instalasi MySQL Server sebagai service selesai.
Untuk membuat MySQL Server berjalan sebagai service, buka kembali menu MySQL di Start Menu, lalu pilih MySQL Installer – Community.

Akan terbuka jendela MySQL Installer seperti berikut:

Silahkan klik pilihan Reconfigure untuk mengubah setingan MySQL Server.
Dari jendela yang tampil, terlihat bahwa ini adalah jendela yang sama sewaktu menginstal MySQL sebelumnya. Pada jendela pertama ini bisa mengubah setingan terkait Type Instalasi dan Jaringan. pada tutol ini tidak akan mengubah setingan ini, dan silahkan klik Next.


Dan, pada jendela Windows Service inilah bisa memilih untuk mengaktifkan MySQL Server sebagai service. Juga bisa memilih kotak checklist “Start the MySQL Server at System Startup” agar MySQL server langsung berjalan pada saat komputer hidup. Perhatikan bahwa menggunakan MYSQL80 sebagai nama service.
Lanjutkan dengan klik tombol Next.

Proses instalasi MySQL Server sebagai service selesai.
Memeriksa Windows Service untuk MySQL Server
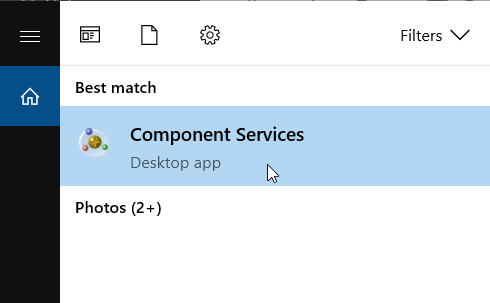
Untuk memastikan bahwa MySQL Server telah berjalan sebagai Windows Service, akan menggunakan aplikasi Component Services bawaan Windows. Ketik di kolom search di sebelah Start Menu: “Component Services”
Setelah jendela Component Services terbuka, pada menu kiri, pilih Services (Local), cari MySQL80 pada jendela tengah tampilan ini. Jika ditemui MySQL80 berarti service MySQL Server telah terinstall.

Pada menu di tengah, terdapat 3 tombol: Stop the Service, Pause the service, dan Restart the service. Ketiga tombol ini bisa digunakan untuk menghentikan, menghentikan sesaat (pause), atau menjalankan ulang (restart) service MySQL.
Untuk menguji coba MySQL Server, silahkan lakukan cek melalui MySQL Command Line Client.

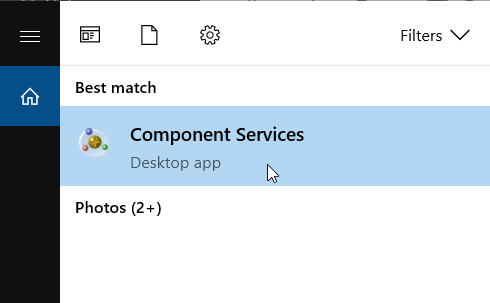
Untuk memastikan bahwa MySQL Server telah berjalan sebagai Windows Service, akan menggunakan aplikasi Component Services bawaan Windows. Ketik di kolom search di sebelah Start Menu: “Component Services”
Setelah jendela Component Services terbuka, pada menu kiri, pilih Services (Local), cari MySQL80 pada jendela tengah tampilan ini. Jika ditemui MySQL80 berarti service MySQL Server telah terinstall.

Pada menu di tengah, terdapat 3 tombol: Stop the Service, Pause the service, dan Restart the service. Ketiga tombol ini bisa digunakan untuk menghentikan, menghentikan sesaat (pause), atau menjalankan ulang (restart) service MySQL.
Untuk menguji coba MySQL Server, silahkan lakukan cek melalui MySQL Command Line Client.

Menghapus Windows Service MySQL Server
Untuk menghapus “service” MySQL Server, menggunakan cara yang sama dengan menginstall “service”, yakni akses kembali file MySQL Installer – Community. Bedanya, kali ini harus menghapus checklist pada jendela Windows Service.

Setelah menghapusnya, Klik tombol Next dan Execute. Kemudian silahkan restart komputer dan Windows tidak akan menjalankan MySQL Server sebagai windows service.- Menjalankan MySQL Client
Untuk menghapus “service” MySQL Server, menggunakan cara yang sama dengan menginstall “service”, yakni akses kembali file MySQL Installer – Community. Bedanya, kali ini harus menghapus checklist pada jendela Windows Service.

- Menjalankan MySQL Client
MySQL Server dan MySQL Client
Dalam penerapan sistem sebenarnya, MySQL Server dan MySQL Client biasanya dijalankan pada komputer yang berbeda. Komputer Server berada pada sebuah ruangan tersendiri dan terhubung melalui jaringan dengan beberapa komputer Client.
Dengan MySQL server yang telah berjalan, akan mengaksesnya menggunakan MySQL Client dari Command Prompt Windows (selanjutnya akan disingkat dengan cmd), menggunakan aplikasi mysql.exe dari folder bin MySQL.
Perhatikan bahwa untuk MySQL Server, menggunakan mysqld.exe, sedangkan untuk MySQL Client, menggunakan mysql.exe.
Dalam penerapan sistem sebenarnya, MySQL Server dan MySQL Client biasanya dijalankan pada komputer yang berbeda. Komputer Server berada pada sebuah ruangan tersendiri dan terhubung melalui jaringan dengan beberapa komputer Client.
Dengan MySQL server yang telah berjalan, akan mengaksesnya menggunakan MySQL Client dari Command Prompt Windows (selanjutnya akan disingkat dengan cmd), menggunakan aplikasi mysql.exe dari folder bin MySQL.
Perhatikan bahwa untuk MySQL Server, menggunakan mysqld.exe, sedangkan untuk MySQL Client, menggunakan mysql.exe.
Menjalankan MySQL Client dgn MySQL Client Console
Cara paling cepat untuk memulai MySQL Client adalah dengan menggunakan Command Line Client. Aplikasi ini bisa diakses dari menu Start –> MySQL –> MySQL 8.0 Command Line Client.
 Pada jendela DOS yang terbuka, masukkan password untuk user root, misalnya “qwerty”, lalu tekan Enter. Jika tampilan “Welcome to the MySQL monitor” telah muncul, berarti kita telah berhasil login sebagai root, dan bisa mulai menggunakan MySQL.
Pada jendela DOS yang terbuka, masukkan password untuk user root, misalnya “qwerty”, lalu tekan Enter. Jika tampilan “Welcome to the MySQL monitor” telah muncul, berarti kita telah berhasil login sebagai root, dan bisa mulai menggunakan MySQL.
Walaupun menggunakan MySQL Client Console lebih praktis, untuk hal ini akan mempelajari cara mengakses MySQL Client secara manual dari command prompt Windows.
Cara paling cepat untuk memulai MySQL Client adalah dengan menggunakan Command Line Client. Aplikasi ini bisa diakses dari menu Start –> MySQL –> MySQL 8.0 Command Line Client.


Walaupun menggunakan MySQL Client Console lebih praktis, untuk hal ini akan mempelajari cara mengakses MySQL Client secara manual dari command prompt Windows.
Menjalankan MySQL Client dari cmd Windows (mysql.exe)
Untuk menjalankan MySQL Client secara manual, sama seperti menjalankan MySQL Server secara manual, akan mengakses folder instalasi MySQL dari cmd (command prompt) Windows. Dalam contoh ini, file instalasi MySQL berada di C:\MySQL 8.0\bin. Jika folder instalasi MySQL di komputer berbeda, silahkan lakukan penyesuaian.
Caranya sama seperti menjalankan MySQL Server secara manual, yakni buka cmd Windows, kemudian pindah ke folder C:\MySQL 8.0\bin dengan perintah cd C:\MySQL 8.0\bin:

Mengakses file “C:\MySQL 8.0\bin” dari cmd, maka akan lebih mudah jika membuat shortcut untuk langsung masuk ke dalam folder ini dari cmd.
Caranya, cari aplikasi cmd dari menu Search. Kemudian klik kanan, pilih Open file location.

Akan terbuka jendela Windows Explorer yang berisi icon cmd Windows, kemudian klik kanan, pilih menu Send To -> Desktop (create shortcut):

Hasilnya, akan tampil shortcut cmd di Desktop. Klik kanan shortcut cmd ini, lalu pilih properties:

Dari tab Shortcut, cari input box “Start in”. Ubah isian kotak input ini menjadi “C:\MySQL 8.0\bin”, atau dengan lokasi lain folder bin dari MySQL jika enginstallnya bukan di “C:\MySQL 8.0”. Lalu klik OK.

Sekarang, ketika shortcut ini di klik, akan langsung terbuka di folder C:\MySQL 8.0

Silahkan me-rename shortcut ini menjadi lebih spesifik, Misalnya: “MySQL Folder”, atau “MySQL cmd”.
Untuk menjalankan MySQL Client secara manual, sama seperti menjalankan MySQL Server secara manual, akan mengakses folder instalasi MySQL dari cmd (command prompt) Windows. Dalam contoh ini, file instalasi MySQL berada di C:\MySQL 8.0\bin. Jika folder instalasi MySQL di komputer berbeda, silahkan lakukan penyesuaian.
Caranya sama seperti menjalankan MySQL Server secara manual, yakni buka cmd Windows, kemudian pindah ke folder C:\MySQL 8.0\bin dengan perintah cd C:\MySQL 8.0\bin:

Mengakses file “C:\MySQL 8.0\bin” dari cmd, maka akan lebih mudah jika membuat shortcut untuk langsung masuk ke dalam folder ini dari cmd.
Caranya, cari aplikasi cmd dari menu Search. Kemudian klik kanan, pilih Open file location.


Hasilnya, akan tampil shortcut cmd di Desktop. Klik kanan shortcut cmd ini, lalu pilih properties:


Sekarang, ketika shortcut ini di klik, akan langsung terbuka di folder C:\MySQL 8.0

Silahkan me-rename shortcut ini menjadi lebih spesifik, Misalnya: “MySQL Folder”, atau “MySQL cmd”.
Memulai Koneksi dengan MySQL Server
Jika MySQL Server telah berjalan, baik sebagai service maupun langsung dengan mysqld.exe , bisa login ke dalam Server dengan format perintah:
mysql -h host -u user –p_password
- mysql adalah program MySQL Client yang kita gunakan untuk mengakses server (file aslinya bernama: mysql.exe).
- –h adalah kode untuk mysql bahwa perintah setelahnya adalah host. Host disini merupakan alamat IP dari komputer server. Karena menjalankan MySQL Server pada komputer yang sama dengan MySQL Client, alamat IP dari komputer adalah 127.0.0.1, atau sering juga disebut dengan localhost.
- –u adalah kode untuk mysql bahwa perintah setelahnya adalah inputan nama user. User adalah username pengguna yang akan login ke MySQL server. User ini bisa buat sendiri nantinya dengan hak akses masing-masing, namun karena pertama kali digunakan, user yang tersedia adalah root.
- -p adalah kode untuk mysql bahwa perintah setelahnya adalah password dari user. Inputan password harus langsung digabungkan dengan –p. contohnya, dalam tutorial ini, menggunakan password “qwerty” untuk user root. Maka penulisannya menjadi –p1234.
Untuk masuk pada localhost sebagai user root dengan password 1234, perintah nya adalah:
mysql -h localhost -u root –p1234
Jika tulisan “Welcome to the MySQL monitor” seperti pada gambar sudah keluar, maka ksukses login sebagai root. Setiap perintah di dalam Client MySQL akan di awali dengan tanda mysql>.

Untuk keluar dari Client, ketik perintah:
exit
Atau tutup cmd dengan klik tombol close windows pada sudut kanan atas. Koneksi MySQL Client otomatis akan terputus.

Perintah -h localhost merupakan lokasi dari MySQL Server yang ingin diakses. Apabila MySQL Server berada di komputer lain, bisa menggunakan alamat IP server tersebut. Sebagai contoh, seandainya MySQL Server berada di alamat: 10.12.254.14, maka perintahnya menjadi:
mysql -h 10.12.254.14 -u root –p1234
Localhost adalah penyebutan untuk alamat komputer itu sendiri (bisa juga diganti dengan alamat IP: 127.0.0.1), dan oleh karena itu, perintah –h localhost juga dapat ditiadakan. Sehingga dapat masuk dengan perintah:
mysql -u root –p1234
Jika dihatikan, pada pesan “Welcome to the MySQL Monitor” diatas, terdapat baris peringatan: “Warning: Using a password on the command line interface can be insecure.” Hal ini terjadi karena menulis password root secara langsung, sehingga dianggap tidak aman. Sebagai solusinya, bisa menginput password user root dengan lebih aman menggunakan perintah:
mysql -u root –p
Tampilan cmd akan berhenti sesaat untuk menunggu diinputkan password:
Enter password:*****

Jika MySQL Server telah berjalan, baik sebagai service maupun langsung dengan mysqld.exe , bisa login ke dalam Server dengan format perintah:
mysql -h host -u user –p_password |
- mysql adalah program MySQL Client yang kita gunakan untuk mengakses server (file aslinya bernama: mysql.exe).
- –h adalah kode untuk mysql bahwa perintah setelahnya adalah host. Host disini merupakan alamat IP dari komputer server. Karena menjalankan MySQL Server pada komputer yang sama dengan MySQL Client, alamat IP dari komputer adalah 127.0.0.1, atau sering juga disebut dengan localhost.
- –u adalah kode untuk mysql bahwa perintah setelahnya adalah inputan nama user. User adalah username pengguna yang akan login ke MySQL server. User ini bisa buat sendiri nantinya dengan hak akses masing-masing, namun karena pertama kali digunakan, user yang tersedia adalah root.
- -p adalah kode untuk mysql bahwa perintah setelahnya adalah password dari user. Inputan password harus langsung digabungkan dengan –p. contohnya, dalam tutorial ini, menggunakan password “qwerty” untuk user root. Maka penulisannya menjadi –p1234.
Untuk masuk pada localhost sebagai user root dengan password 1234, perintah nya adalah:
mysql -h localhost -u root –p1234 |
Jika tulisan “Welcome to the MySQL monitor” seperti pada gambar sudah keluar, maka ksukses login sebagai root. Setiap perintah di dalam Client MySQL akan di awali dengan tanda mysql>.

Untuk keluar dari Client, ketik perintah:
exit |
Atau tutup cmd dengan klik tombol close windows pada sudut kanan atas. Koneksi MySQL Client otomatis akan terputus.

Perintah -h localhost merupakan lokasi dari MySQL Server yang ingin diakses. Apabila MySQL Server berada di komputer lain, bisa menggunakan alamat IP server tersebut. Sebagai contoh, seandainya MySQL Server berada di alamat: 10.12.254.14, maka perintahnya menjadi:
mysql -h 10.12.254.14 -u root –p1234 |
Localhost adalah penyebutan untuk alamat komputer itu sendiri (bisa juga diganti dengan alamat IP: 127.0.0.1), dan oleh karena itu, perintah –h localhost juga dapat ditiadakan. Sehingga dapat masuk dengan perintah:
mysql -u root –p1234 |
Jika dihatikan, pada pesan “Welcome to the MySQL Monitor” diatas, terdapat baris peringatan: “Warning: Using a password on the command line interface can be insecure.” Hal ini terjadi karena menulis password root secara langsung, sehingga dianggap tidak aman. Sebagai solusinya, bisa menginput password user root dengan lebih aman menggunakan perintah:
mysql -u root –p |
Tampilan cmd akan berhenti sesaat untuk menunggu diinputkan password:
Enter password:***** |













