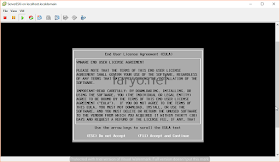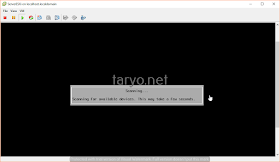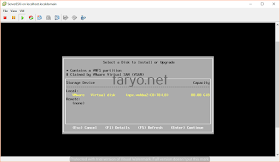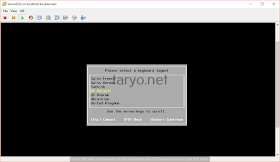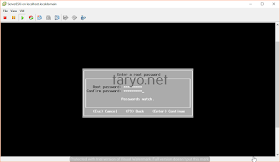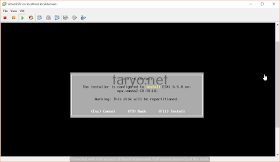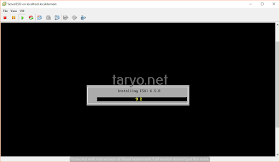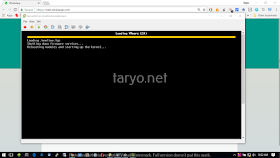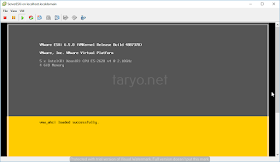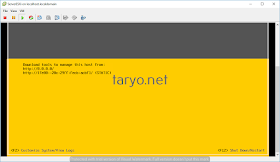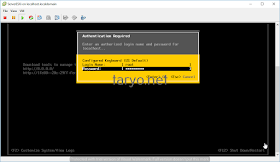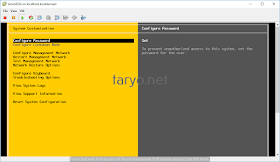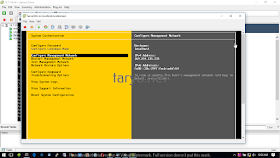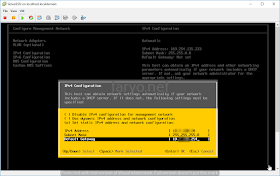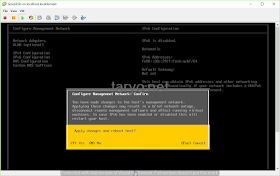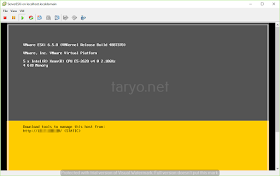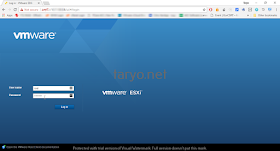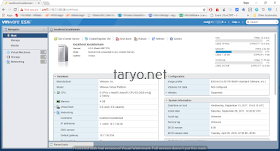VMWare ESXi (VMWare vSphere Hypervisor™) atau disebut juga dengan Hypervisor tipe 1/native hypervisors yang berjalan langsung pada hardware untuk menangani mesin virtual. Contohnya adalah VMware ESXi, Citrix XenServer dan Microsoft Hyper-V hypervisor.
Kebalikan dari hypervisor tipe 1/native adalah hosted hypervisors/hypervisor tipe 2 yang berjalan diatas sistem operasi konvensional. Contohnya adalah VirtualBox, VMWare Workstation, VMWare Server atau KVM dan Xen Hypervisor yang berjalan diatas sistem operasi Linux. (excellent.co.id)
Bagaimana cara mendapatkannya, silakan klik link berikut : Download VMWare ESXi (VMWare vSphere Hypervisor™) kemudian register jika belum, setelah download Burn file .ISO tersebut kedalam CD atau ke Media Bootable lainnya.
Bagaimana cara Install VMWare ESXi (VMWare vSphere Hypervisor™) pada Server, berikut ini adalah contoh langkah Installasi VMWare ESXi (VMWare vSphere Hypervisor™) pada Virtual Server.
Arahkan booting pada Media Installasi bisa berupa CD maupun media Installer lainnya seperti USB, jika sudah benar maka akan tampilan seperti gambar dibawah ini, pilih Enter/Continue
Tekan F11 untuk Accept and Continue
Tunggu, sedang pemeriksaan perangkat yang digunakan untuk instalasi.
Pilih media penyimpanan, kemudian tekan Enter untuk melanjutkan.
Pilih jenis keyboard yang Anda gunakan, US Default, kemudian tekan Enter untuk melanjutkan.
Masukan Root Password, Root Password ini digunakan untuk masuk kedalam system console VMWare ESXi (VMWare vSphere Hypervisor™) nantinya, kemudian tekan Enter untuk melanjutkan.
Tekan F11 untuk memulai Proses Installasi.
Silakan tunggu proses Installasi sedang dilakukan.
Jika sudah selesai, maka cabut media Installasi kemudian tekan Enter untuk restart Server Anda
Silakan tunggu, proses restart sedang berjalan.
Proses Booting VMWare ESXi (VMWare vSphere Hypervisor™) untuk pertama kalinya.
Silakan tunggu,
Tekan F2 untuk melakukan pengaturan, jika muncuk autentifikasi masukan password root yang sudah dibuat diatas tadi, kemudian tekan Enter untuk melanjutkan.
Inilah tampilan Console untuk Kongigurasi VMWare ESXi (VMWare vSphere Hypervisor™), seperti merubah Password Root, Memberikan IP Address, dan konfigurasi lainnya.
Langkah pertama agar kita dapat menggunakan VMWare ESXi (VMWare vSphere Hypervisor™) adalah dengan memberikan IP Address, dengan memilih menu Configure Management Network.
Pilih jenis IP yang digunakan, dalam contoh ini adalah menggunakan IPv4, untuk memberikan IP Address pilih IPv4 Configuration
Set IPv4 menjadi Set Static IPv4 Address, kemudian isikan dengan IP Address, Subnet dan Default Gatewaynya. Jika sudah selesai tekan Enter untuk menyimpan perubahan ini.
Kemudian Restart VMWare ESXi (VMWare vSphere Hypervisor™) dengan cara tekan Y (Yes) untuk melakukan restart server sekaligus menyimpan perubahan yang dilakukan tadi
Tunggu Proses Restart sedang dilakukan.
Langkah ketiga,
Buka Browser Anda untuk melakukan pengaturan pada VMWare ESXi (VMWare vSphere Hypervisor™) dengan user login sama seperti diatas.
Seperti inilah tampilan Console VMWare ESXi (VMWare vSphere Hypervisor™) yang Anda Install tadi.
sumber : https://blog.taryo.net/2017/09/perkenalan-dan-installasi-vmware-esxi.html?m=1