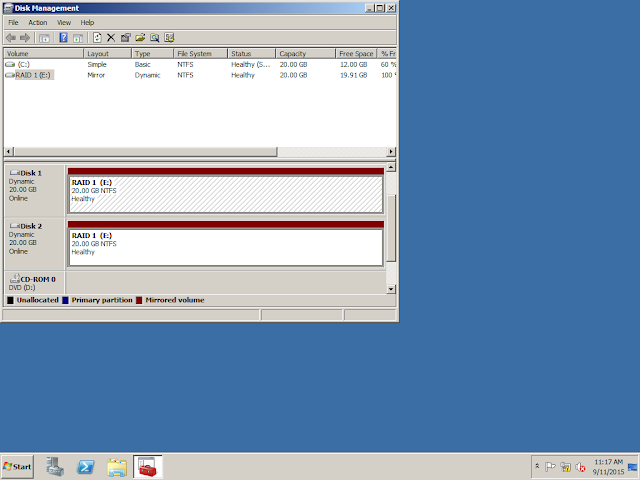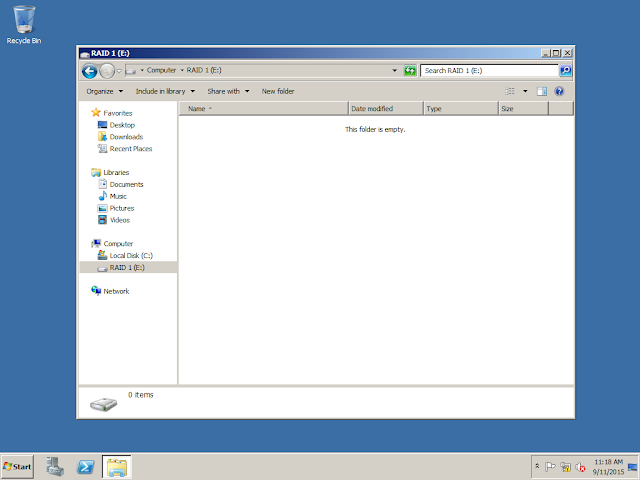- Langkah ke-1 : Pilih create a new machine, dan pilihlah mode installasi nya, Typical atau Custom. Disini menggunakan mode Typical agar tidak perlu mengkonfigurasi. Lalu klik next.
- Langkah ke-2 : Masukkan installer Windows Server 2008 R2, mau itu berbentuk CD atau ISO file. Apabila sudah dipilih pilih next
- Langkah ke-3 : Tentukannama file virtual machine. Lalu klik next.
- Langkah ke-4 : Tentukan jumlah processor untuk Windows Server 2008 R2 yang akan diisntall. Lalu pilih next.
- Langkah ke-5 : Tentukan RAM yang ingin dipakai pada Windows Server 2008 R2. Di sini saya menngunakan 1024Mb. Lalu pilih next.
- Langkah ke-6 : Memilih tipe jaringan. Gunakan NAT saja agar VMWare terkoneksi dengan PC real.
- Langakah ke-7 : Menentukan I/O controller. Pilih yang recommended yaitu LSI logic SAS
- Langkah ke-8 : Menentukan disk type. Pilih yang SCSI
- Langkah ke-9 : Memilih disk. Dikarenakan disini kita ingin membuat virtual machine baru maka pilihlah create a new virtual disk
- Langkah ke-10 : Menentukan Harddisk. Tentukan kapasitas harddisk yang diinginkan, disini membuat 20GB
- Langkah ke-11 : Tentukan tempat penyimpanan virtual machine pada Disk Real
- Langkah ke-12 : Virtual machine dapat dimulai untuk instalasi, tapi di sini juga bisa mengkonfigurasi ulang setting yang telah pilih sebelumnya. Apabila sudah selesai setting maka lanjut dengan memilih finish.
- Langkah ke-13 : Dikarenakan akan membuat Windows Server 2008 R2 dengan RAID-1 (mirror), maka dibutuhkan 2 harddisk tambahan. Pilih "Edit Virtual Machine" lalu pilih Add pada bagian bawah menu.
- Langkah ke-14 : Pilih harddisk, lalu next
- Langkah ke-15 : Pilih harddisk type SCSI
- Langkah ke-16 : Pilih create a new virtual disk, lalu next
- Langkah ke-17 : Tentukan kapasitas harddisk, di sini memakai 20GB. Jika sudah pilih next
- Langkah ke-18 : Tentukan tempat penyimpanan file disk nya, lalu finish.
- Langkah ke-19 : Ulangi langkah ke-13 sampai ke-18 untuk menambahkan 1 harddisk lagi.
- Langkah ke-20 : Klik Power on this virtual machine, maka installasi akan dimulai
- Langkah ke-21 : Tunggulah beberapa menit sampai proses installasi selesai.
- Langkah ke-22 : Proses Installasi berhasil dan akan muncul tampilan seperti di bawah
- Langkah ke-23 : Kita akan melakukan installasi disk RAID-1 (mirror). Buka disk management
- Langkah ke-24 : Klik kanan pada disk 1 yang 20GB unallocated, lalu pilih "online"
- Langkah ke-25 : Lalu klik kanan lagi pada disk 1, dan pilihlah "initialize disk"
- Langkah ke-26 : Lakukan hal yang sama pada disk 2 dengan mengulangi langkah ke-24 & 25
- Langkah ke-27 : Klik kanan pada salah satu harddisk, lalu pilihlah "New Mirrored Volume"
- Langkah ke-28 : Maka akan muncuk jendela seperti ini, dan pilih next
- Langkah ke-29 : Langkah selanjutnya adalah klik pada Disk 2 20477MB lalu pilih add
- Langkah ke-30 : Disk 2 akan bergabung dengan Disk 1, dan pilih next untuk melanjutkan
- Langkah ke-31 : Tentukan Drive Letter Harddisk nya
- Langkah ke-32 : Disini akan memformat ke 2 harddisk tadi, dan juga dapat mengubah file system harddisk nya dan juga dapat mengganti nama harddisk nya
- Langkah ke-33 : Persiapan untuk penyatuan 2 harddisk telah selesai, lanjutkan dengan klik finish
- Langkah ke-34 : Pilih OK
- Langkah ke-35 : Penggabungan kedua harddisk telah berhasil, dan dapat dicek dengan membuka windows explorer seperti pada gambar
Itulah langkah-langkah dalam installasi Windows Server 2008 R2 pada Virtual Machine VMWare.
Inspirasi adalah visi yang terkandung dalam hati & pikiran. Seni adalah ungkapan hati & pikiran yang diukir dalam berbagai bentuk. Hidup adalah inspirasi & seni dengan memanfaatkan teknologi
Friday, September 13, 2019
Cara Install Windows Server 2008 R2 pada VMWare
Memunculkan Simbol & Emoji Pada OS Mac
Memunculkan Simbol & Emoji 1. Buka aplikasi Pages / Notes pada Macbook. 2. Klik pada Menubar Edit --> Pilih Emoji and Symbols a...

-
Delimiter $$ -- DROP FUNCTION IF EXISTS fc_terbilang $$ Create Function fc_terbilang(v_angka bigint) RETURNS varchar(5000) Begin ...
-
Mobil sudah menjadi bagian dari kehidupan manusia modern. Keberadaan mobil sangat membantu mobilitas manusia saat melakukan aktivitas se...
-
Environment yang digunakan adalah Windows Server 2016 Standard Edition R2 64-bit tetapi semua versi juga bisa dan juga bisa dalam Domain...