




Inspirasi adalah visi yang terkandung dalam hati & pikiran. Seni adalah ungkapan hati & pikiran yang diukir dalam berbagai bentuk. Hidup adalah inspirasi & seni dengan memanfaatkan teknologi






Install WhatsApp
1. Download WhatsApp dapat menggunakan browser Safari, Chrome, Opera, Firefox atau Edge. ( pada contoh menggunakan Chrome )
2. Setelah itu, klik Open Files-Whatsapp.dmg pada hasil download dibagian pojok kiri bawah dasboard Chrome , tunggu sampai prosesnya selesai.
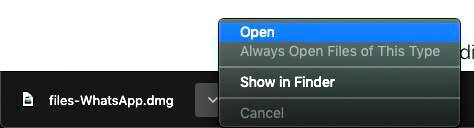
3. Setelah terbuka jendela seperti gambar dibawah, maka klik kiri dan tahan atau drag WhatsApp ke Applications.

4. Jika muncul logo WhatsApp di Applications, yaitu Klik pada bagian Finder pilih Applications. Jika sudah pindahkan Whatsapp di Applictions ke bagian dock untuk mempermudah akses dengan cara drag ( klik kiri dan tahan ).
Menggunakan Whatsapp
1. Buka aplikasi WhatsApp, jika muncul popup Are you sure want to open it kemudian Klik Open.
2. Maka terbuka kode QR pada aplikasi WA di Mac, kemudian buka WA pada HP klik Titik tiga di pojok kanan kanan atas dan pilih WhatsApp Web kemudian sentuh TAUTKAN PERANGKAT, kemudian arahkan kamera HP pada kode QR di macbook maka akan terbuka aplikasinya.
3. Jika sudah terbuka maka sudah dapat melakukan kirim pesan, gambar, video atau akan memperbaharui status seperti di handphone.

1. Download font pada situs Dafont. Kemudian Pilih Font ( pilih Font Cream Cake ) di Dafont dengan cara memasukan di pencarian. Selanjutnya klik Download. lalu klik File cream_cake.zip kemudian Klik Open.
2. bisa juga dengan cara buka melalui Finder kemudian pilih Nama File cream_cake.zip kemudian Klik kanan dan Pilih Open atau dengan cara double klik di file cream_cake.zip.

3. Selanjutnya akan terbuka folder font dengan nama file Cream Cake otf. Maka proses download font baru di Macbook telah berhasil

Catatan :
Jika folder font tidak langsung keluar, maka dapat mengecek melalui Finder yaitu Klik Finder --> Pilih Folder Download --> Ketikan Nama Font --> Buka Folder font , contoh : cream cake otf.









Berikut adalah cara meremote atau menghapus PIN Login pada Windows :
1. Klik Start -- Setting


3. Pilih Sig-in-options --> Windows Hello PIN --> Remote



Baca juga artikel yang terkait :

Raspberry Pi OS adalah sistem operasi berbasis Debian untuk Raspberry Pi. Sejak 2013, telah secara resmi disediakan oleh Raspberry Pi Foundation sebagai sistem operasi utama untuk keluarga Raspberry Pi dari komputer papan tunggal yang ringkas
Tahapan Install OS Raspbian :



Android X86 dikembangkan sebagai OS Android bekerja di sistem computer x86. Seperti notebook dan computer dapat bekerja dengan OS Android. OS Android dapat di install ke harddisk, atau OS Android dapat langsung bekerja dengan Flahdrive.
Untuk mendapatkan OS Android X86 dapat di download di website Android-x86.org
Terdapat beberapa versi, dapat dilihat dari link Download. Tersedia OS Android X86 2.2 sampai Android 4.0 Kit Kat. Sebaiknya mengambil ISO file dan tertulis versi stabil bila tidak memastikan computer yang dipakai, dan cari versi Beta (sebaiknya bukan versi Alpha )
Membuat Boot Android untuk PC dengan Flashdrive atau microSD card.
Setelah mendownload file ISO. OS Android X86 membutuhkan sebuah flashdrive untuk Boot atau Extract ke storage di computer. Cara membuat Boot Android dari file ISO Android X86 gunakan software Rufus
Software Rufus adalah salah satu software untuk mengeluarkan file ISO ke Flashdrive.
Pilih nama File yang akan di extract ke USB Flash Drive atau memory card ( misalnya single microSD card reader.)
Versi terbaru sudah tersedia Android 9 untuk di install ke PC
Selesai di extract. Boot computer kembali
Setting di menu BIOS untuk boot ke USB ( tekan F12 untuk memilih Boot dari computer ).
Contoh pada gambar dibawah adalah versi microSD card reader tipe Generic. Mengunakan Transcend microSD card 8GB
Catatan link download :
1. Android
2. Rufus
Pada kesempatan ini akan membahas bagaimana cara menginstal OS Android di komputer tanpa tambahan emulator. Sistem operasi yang akan digunakan adalah Android 4.4.2 Kitkat. Namun demikian, kamu bisa menggunakan Android versi lain dengan mendownload file *.ISO
di link : https://www.android-x86.org/download
Menginstall OS Android di komputer terdapat bermacam cara, mulai dari menggunakan UNetbootin, Virtual Box, OS Remix, dan lain-lain.
Berikut ini adalah hal-hal yang perlu disiapkan sebelum menginstal Android 4.4.2 KitKat di PC/Laptop.
Persiapan
USB Flashdisk minimal 2GB untuk keleluasaan
Program yang biasa dipakai untuk membuat Live USB atau Pendrive
File *.ISO sebagai file project utama. File *.ISO Android KitKat x86 berukuran sekitar 343MB.
Hal lain yang harus diperhatikan adalah harddisk space, pastikan di komputer / laptop tersisa ruang harddisk minimal 10GB. Dikarenakan Android berbasis Linux, Android KitKat-x86 menggunakan GRUB sebagai bootloader-nya.
GRUB biasanya akan membagi hardisk yang tersisa di komputer setidaknya menjadi 3 partisi baru:
- satu partisi utama untuk sistem Android itu sendiri,
- satu partisi untuk Swap atau bisa dikatakan sebagai Virtual Memori
- satu partisi lagi sebagai partisi System Reserved.
Berikut adalah langkah-langkah mudah cara instal Android 4.4.2 KitKat di PC / laptop:
Download File yang Dibutuhkan
1. file ISO Android KitKat-x86
Jika file *.ISO sudah didapat, letakkan di folder yang mudah dijangkau misalnya di D:\Android, tujuannya agar mudah di-browse dari UNetbootin.
2. UNetbootin,
File-nya cukup kecil hanya kurang lebih 4,6MB
Jalankan UNetbootin
Perlu diperhatikan, UNetbootin akan MEMFORMAT USB Flashdisk, maka dari itu jika terdapat file-file di dalam USB, sebaiknya salin atau pindahkan terlebih dahulu.
Jika dirasa Flashdisk sudah aman, maka bisa memulai proses ini.
Ambil pilihan Diskimage. Selanjutnya pilih ISO dan browse file ISO yang sudah didownload tadi yang letaknya di D:\Android.
Pada bagian Type, pilihlah USB drive dan UNetbootin akan mendeteksinya secara otomatis drive USB yang tersedia, pilihlah USB Flashdrive yang digunakan, lalu klik OK untuk memulai prosesnya.
UNetbootin akan menyalin semua file yang dibutuhkan untuk proses instalasi. Proses Extracting and Copying Files berlangsung selama beberapa menit, tunggu sampai ada pemberitahuan bahwa proses pembuatan USB Bootable sudah selesai dan diminta untuk melakukan reboot.
Catatan :
Jika mau dibooting via USB Flashdisk, pastikan USB Flashdisk memiliki format FAT32. Cara membuatnya, klik kanan mouse pada drive USB Flashdisk dan pilih Format. Di kotak dialog Format, pilih FAT32 lalu Close.
Reboot PC / Laptop
Jika proses yang sebelumnya berjalan lancar, reboot PC / laptop, klik Reboot. Saat PC / laptop hendak memasuki bootscreen, tekan F2, F9, F11, F12, atau Delete sesuai dengan setingan BIOS PC.
Untuk masuk ke menu BIOS. Cari tab Boot dan pastikan pada bagian Boot Device, USB Flashdrive yang dibuat tadi berada di posisi pertama sebagai Boot Device. Setelah semua setting dirasa benar, tekan F10 untuk menyimpan BIOS setting. Ketik Y dan Enter untuk Save dan Reboot.
Install
Proses ini tidak begitu sulit dikarenakan akan dituntun oleh UNetbootin mengenai instruksi-instruksi penginstalan yang simpel seperti berikut ini:
Pada bagian menu yang ditampilkan, pilih Installation – Install Android-x86 to harddisk.
Memunculkan Simbol & Emoji 1. Buka aplikasi Pages / Notes pada Macbook. 2. Klik pada Menubar Edit --> Pilih Emoji and Symbols a...
