Aplikasi Zoom
Zoom adalah aplikasi buatan miliarder, Eric Yuan, yang dirilis pada Januari 2013. Selain aplikasi, Zoom juga dapat diakses melalui website, baik untuk OS Mac, Windows, Linux, iOS, dan Android. Ketika mendaftarkan diri, maka keberadaan di jenis akun Basic yang memiliki beberapa keuntungan, seperti:
- Dapat melakukan meeting hingga 100 partisipan
- Gratis 40 menit video conference untuk rapat kelompok, dan dapat mengulang lagi jika durasi sudah habis
- Kualitas suara dan gambar HD
- Screen-sharing
- Akses ke virtual background
- Menjadwalkan hingga merekam keseluruhan meeting
- Membagi partisipan menjadi beberapa “ruangan” dengan fitur Breakout Rooms
Jika membutuhkan ruang rapat virtual untuk lebih dari 40 menit atau lebih dari 100 partisipan, bisa menggunakan akun Pro, Business, atau Enterprise dengan harga mulai dari US$14,99 atau sekitar Rp200 ribuan per bulan.
Cara Mendaftar Zoom
Agar dapat menggunakan Zoom, hanya perlu mendaftarkan diri secara gratis, baik melalui aplikasi di HP atau website, berikut caranya:
Di website:
- Kunjungi zoom.us, lalu klik tombol Sign Up.
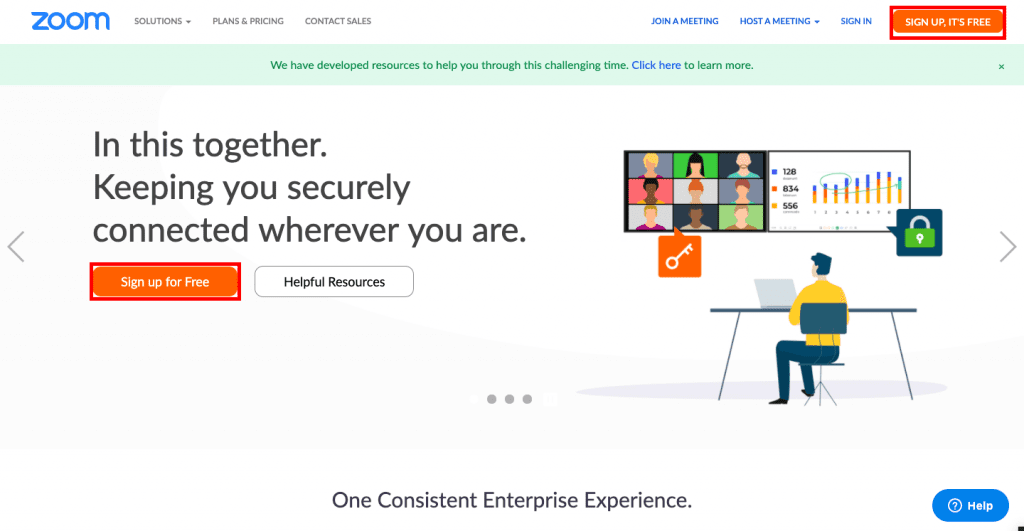
- Isi kolom email dengan email aktifmu, lalu cek email dari Zoom di kotak masukmu.
- Klik ”Activate Account” hingga kembali diarahkan ke browser untuk membuat password baru.
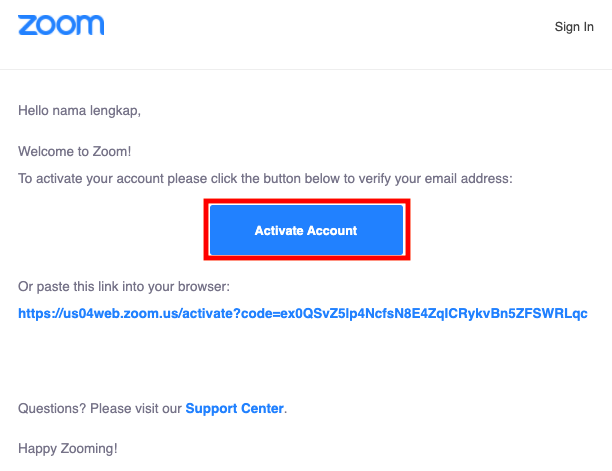
- Jika sudah mempunyai akun, maka bisa memilih Sign In, lalu memasukkan email dan password yang kamu gunakan untuk mendaftar Zoom Meeting.
Di HP:
- Buka aplikasi Zoom, lalu klik Sign Up.
- Masukkan alamat email, nama depan, dan nama belakang yang ingin ditampilkan bagi pengguna lain. Jangan lupa untuk mencentang persetujuan Terms of Service. Setelah itu, klik Sign Up.
- Zoom akan mengirimkan email ke alamat email yang digunakan.
- Klik “Activate Account” di email yang masuk dari Zoom.
- Lalu akan diminta untuk menentukan password untuk akun Zoom.
- Jika sudah punya akun, bisa memilih Sign In, lalu memasukkan email dan password yang gunakan untuk mendaftar Zoom Meeting.
Namun, tak hanya kendala pada layar yang kecil, mengakses Zoom Meeting melalui HP juga mempunyai kekurangan lain, misalnya tak bisa mengganti foto profil. Ya, penggantian foto profil dan mengedit nama yang hanya terdiri dari satu kata hanya bisa dilakukan mealui laptop/komputer.
Jika menggunakan laptop/komputer, pastikan juga menginstal aplikasinya, ya. Sebab, ada sedikit perbedaan ketika menggunakan Zoom di browser dengan aplikasi, yaitu bisa mengubah tampilan virtual background melalui aplikasi.
Jika ruangan yang digunakan sedang dalam keadaan berantakan atau kurang pantas ditampilkan saat meeting, bisa mengubah latar ruangan menjadi gambar yang bisa pilih sendiri. Aplikasi Zoom menyediakan tiga background default yang bisa dipakai, tapi juga bisa menyertakan gambar lain dengan rasio 16:9 dengan maksimal ukuran 5 MB.
Zoom Meeting
Agar tidak bingung, harus tahu bahwa ada beberapa layanan yang ditawarkan oleh Zoom, yaitu:
- Zoom Meeting
- Zoom Webinar
- Zoom Room
- Zoom Phone dan Chats
- Aplikasi Marketplace
Namun, untuk melakukan video conference bersama rekan atau karyawan kantor, perusahaan lebih sering menggunakan Zoom Meeting. Sebab, sama seperti layanan Zoom lainnya, Zoom Meeting dapat diakses dari mana pun. Selain itu, kelengkapan fitur yang disediakan Zoom Meeting juga sudah cukup memadai untuk melakukan diskusi atau rapat secara online.
Jangan sampai salah membedakan, Zoom Meeting berbeda dengan Zoom Room. Jika di Zoom Meeting hanya memerlukan laptop dengan kamera dan mikrofon, Zoom Room memerlukan alat yang lebih lengkap lagi. Pasalnya, Zoom Room ditujukan untuk melakukan rapat yang memerlukan baik video call maupun tatap muka sehingga memerlukan alat tertentu untuk menggunakan Zoom Room. Sederhananya, Zoom Room dapat mengubah rapat dari dua ruangan berbeda seakan-akan berada di satu ruangan yang sama.

Cara Menggunakan Zoom Meeting
Setelah mengetahui perbedaan Zoom Meeting dengan layanan lainnya, mari ketahui cara mengakses layanan yang satu ini.
- Kamera, baik yang sudah tertanam di perangkat pintar atau webcam terpisah. Biasanya, komputer, laptop, atau HP modern sudah mempunyai kamera yang cukup mumpuni untuk mengakses Zoom.
- Mikrofon atau mic. Sama seperti kamera, biasanya mic juga sudah tertanam di perangkat pintar. hal ini bisa mengetes suaramu melalui pengaturan audio di aplikasi. Jika output dan input suara bermasalah, sebaiknya menggunakan mic atau headset terpisah.
- Koneksi internet. Tentu saja, untuk menghubungkanmu dengan rekan kerja melalui video call, memerlukan koneksi internet yang cepat dan stabil.
- Aplikasi Zoom. Baik di HP, laptop, atau komputer, sebaiknya diinstal aplikasi Zoom ketimbang mengaksesnya melalui browser.
Jika Host yang berperan untuk membuat ruang di Zoom Meeting, sebaiknya menggunakan laptop atau komputer karena lebih mudah digunakan. Setelah itu, ikuti langkah-langkah berikut:
- Buka aplikasi Zoom, lalu klik “Start” seperti pada gambar.
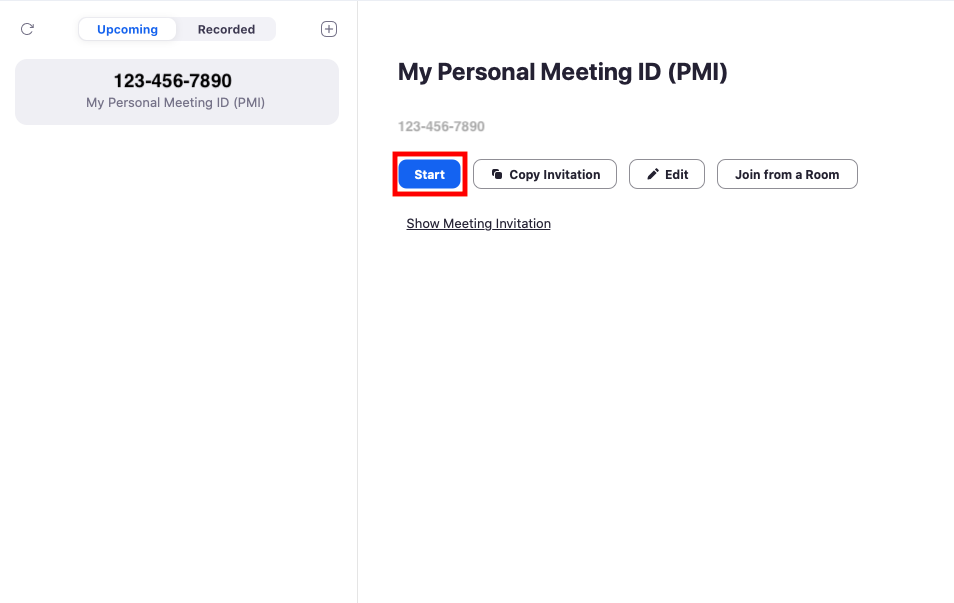
- Klik “Invite Others”. bisa mengundang peserta melalui email atau menyalin link yang tertera.
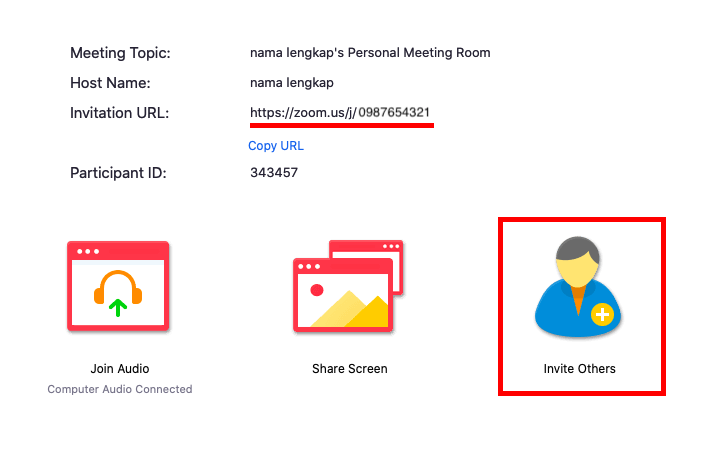
- Tunggu hingga semua peserta masuk ke ruang meeting. Jika diperlukan, kunci ruang meeting dengan memberi tanda centang pada pilihan “Lock Meeting” di menu Security seperti pada gambar.
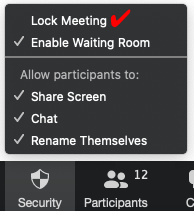
- Jika perlu, juga bisa merekam meeting yang sedang berlangsung dengan mengklik menu Record seperti pada gambar. Nantinya, data yang terekam akan diubah menjadi format .mp4.
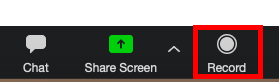
- Host, jika meeting telah berakhir, bisa memilih untuk mengakhiri meeting untuk semua atau meninggalkan meeting dengan mengklik “End Meeting” di sebelah kanan bawah. Lalu pilih sesuai kebutuhanmu.
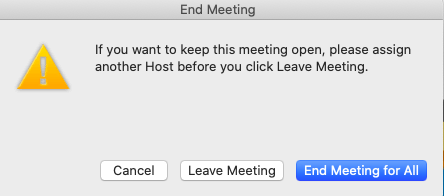
- Jangan lupa untuk selalu memperbarui aplikasi Zoom Meeting agar terhindar dari virus atau hacking, ya!
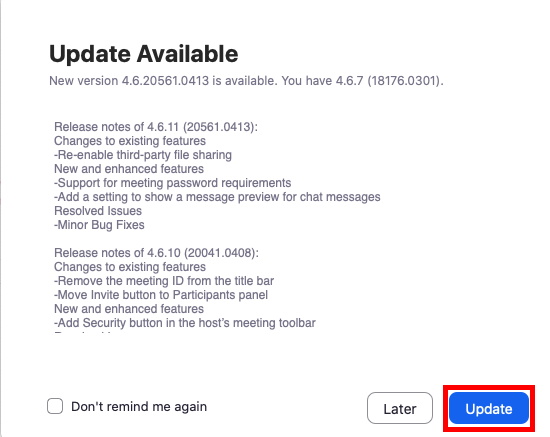
Tips Menjaga Keamanan Zoom Meeting
Sejak akhir Maret 2020, para pengguna Zoom dikejutkan oleh kabar bahwa data mereka bocor dan berhasil dicuri oleh para hacker tak bertanggung jawab. Tak lama setelahnya, beberapa pengguna Zoom mengalami interupsi saat melakukan video conference alias “Zoombombing“. Tak sedikit yang akhirnya berhenti menggunakan Zoom. Namun, tak sedikit pula pengguna yang mau tidak mau tetap menggunakan aplikasi ini karena kemudahan dan efektivitasnya. Lagipula, kantor sudah membayar sewa untuk akun premium, alasannya.
Untuk pengguna:
- Selalu perbarui aplikasi Zoom, baik di PC maupun HP.
- Jangan samakan password Zoom dengan password untuk akun lain.
- Gunakan antivirus berbayar untuk komputer (rekomendasi: BitFender Total Security di Tokopedia).
- Perhatikan baik-baik website resmi Zoom, yaitu “zoom.us“. Jangan mengunduh aplikasi dari website zoom selain “zoom.us”.
- Jangan nyalakan kamera atau mikrofon jika tidak diperlukan.
- Pastikan tidak menunjukkan informasi mengenai lokasi saat mengikuti meeting. Jika perlu, bisa menggunakan fitur Virtual Background.
Untuk host:
- Selalu aktifkan password saat meeting.
- Aktifkan “Waiting Room” setelah mengatur jadwal meeting.
- Matikan fitur “Remote Control” dan “Remote Support” di pengaturan akun.
- Nonaktifkan Screen Sharing untuk peserta jika tidak diperlukan


