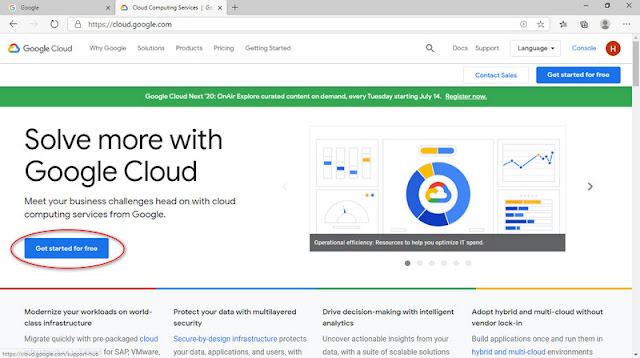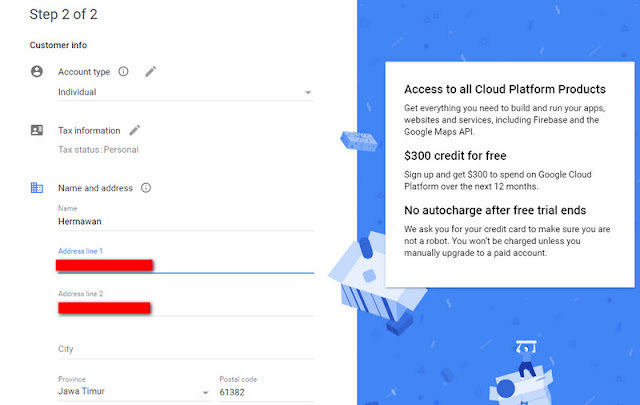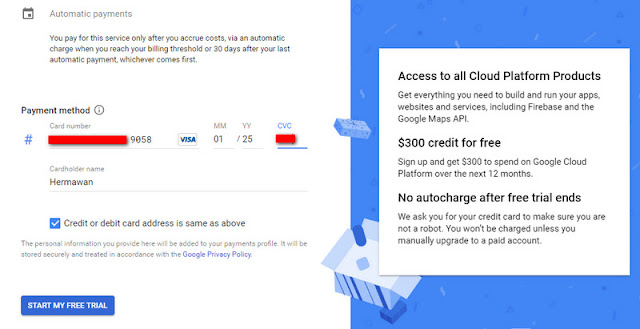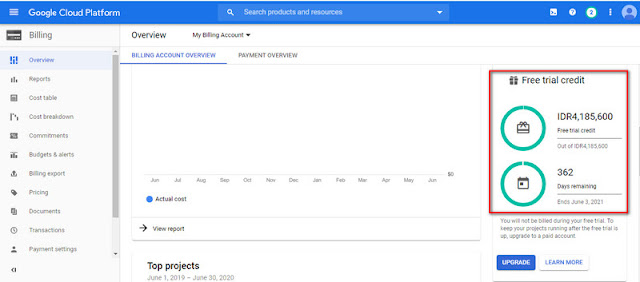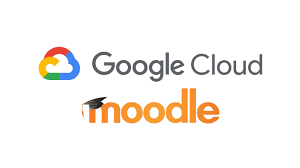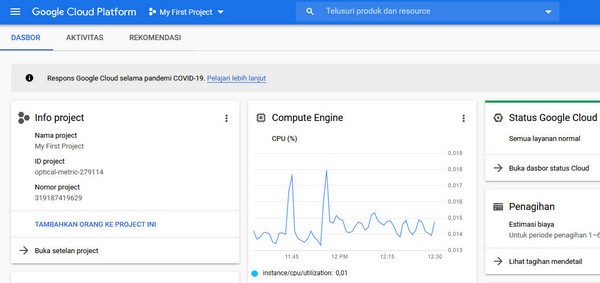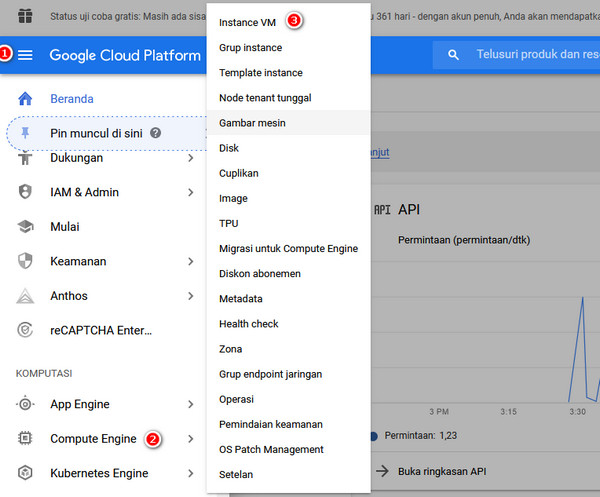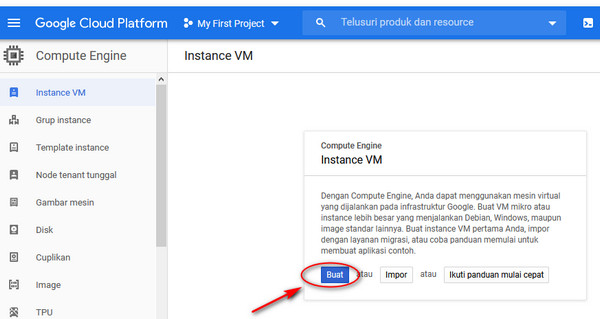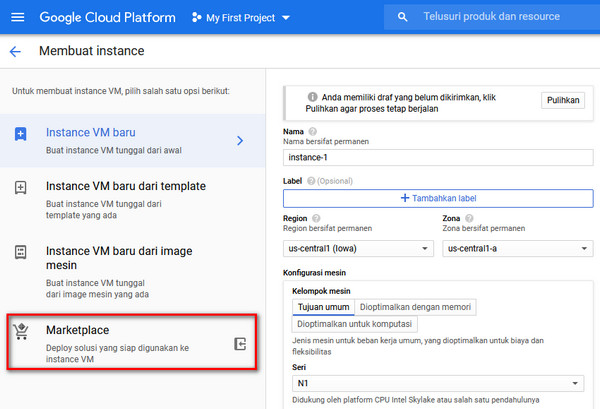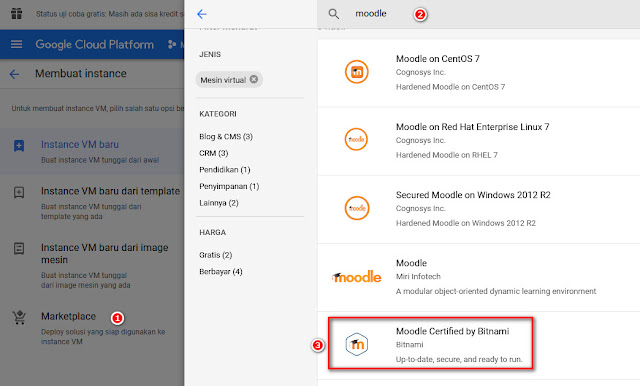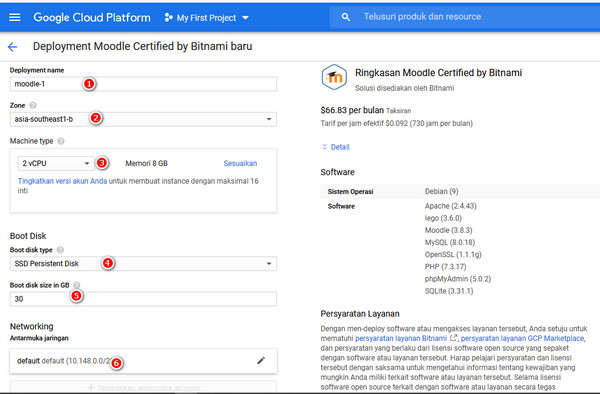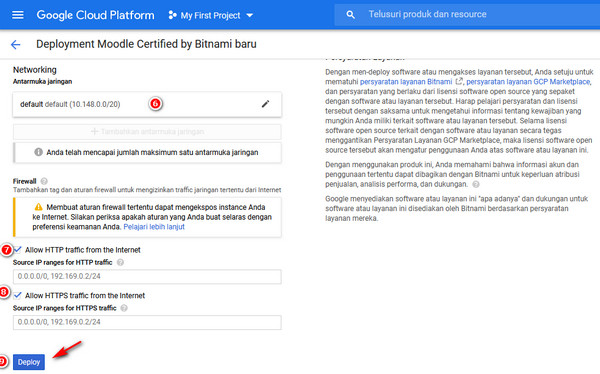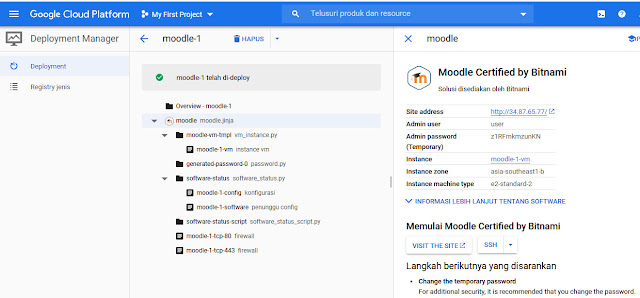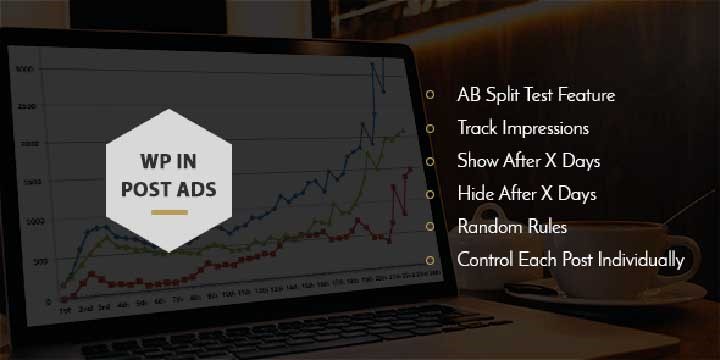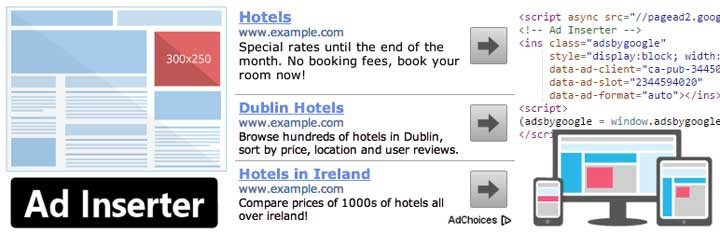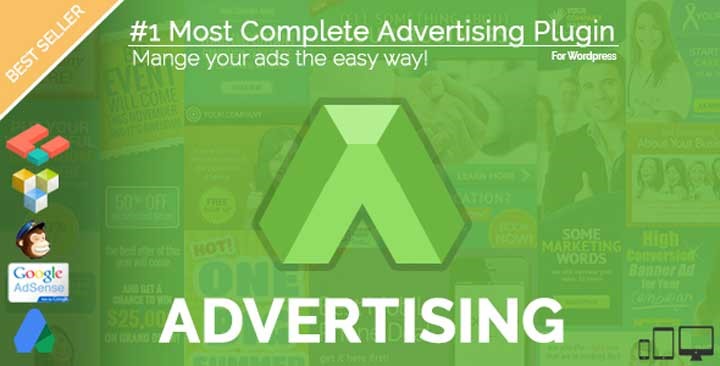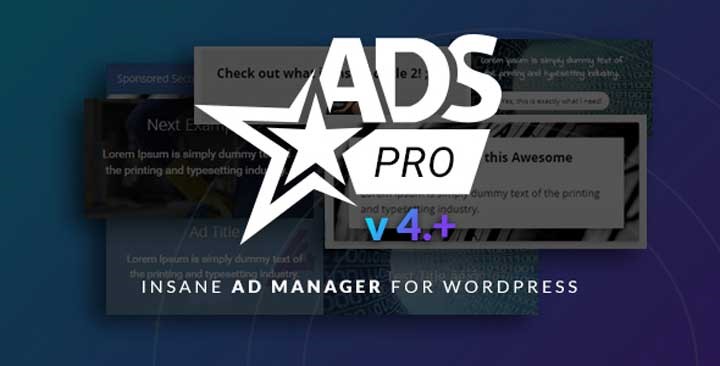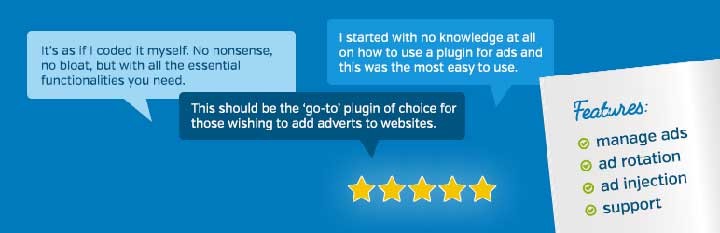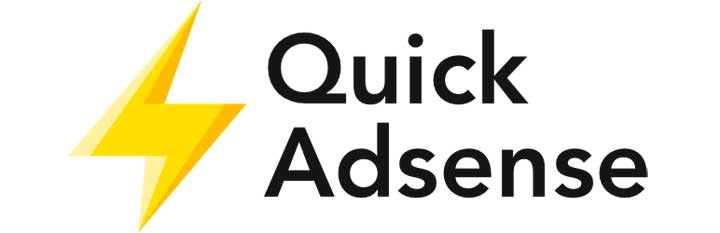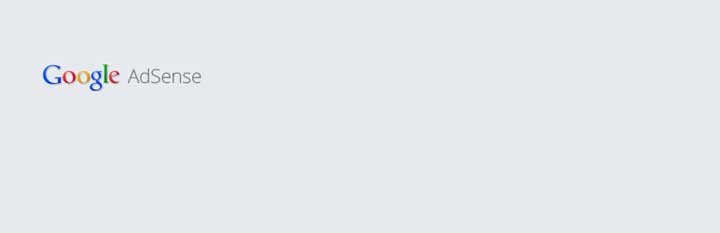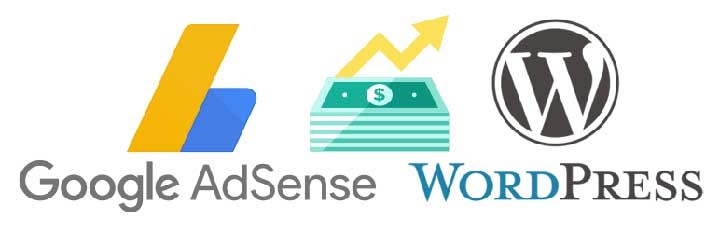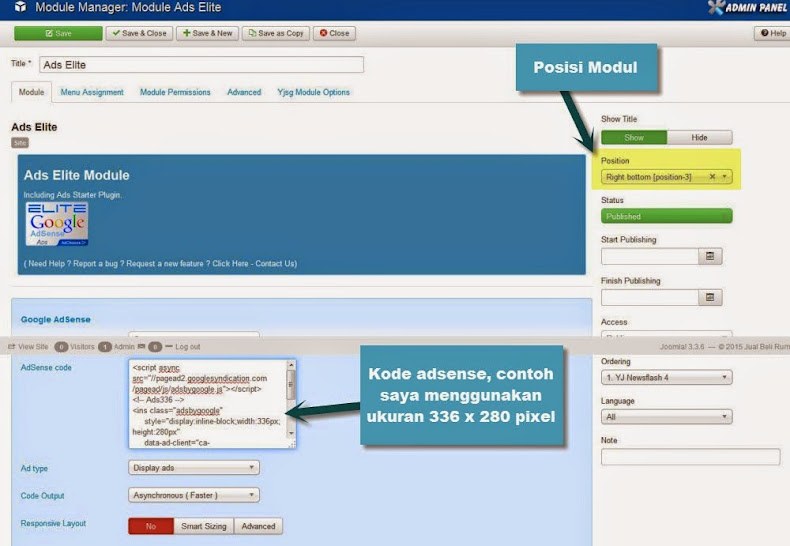Menurut wikipedia, Microsoft Azure adalah rangkaian layanan Cloud Computing yang terus berkembang untuk membantu organisasi menghadapi tantangan bisnis. Dalam Microsoft Azure dibebasan untuk membangun, mengelola, dan menyebarkan Perangkat Lunak pada jaringan global yang masif menggunakan Tools Favorite dan Frameworks. Azure adalah layanan Cloud Computing yang dibuat oleh Microsoft.
Microsoft Azure memberikan otoritas penuh untuk menciptakan customisasi server sesuai dengan kebutuhan dan keinginan. Menginstall Moodle ada beberapa pilihan OS yang digunakan Windows, Linux atau BSD. Web servernya bisa menggunakan Apache atau Nginx. Databasenya bisa menggunakan mysql, postgresql, mariadB dan lainnya. Untuk dapat menggunakan server Microsoft Azure sebagai sarana belajar secara gratis diharuskan untuk mendaftar secara gratis agar mendapatkan GCP dan harus memiliki Kartu Kredit dengan logo Visa atau Master Card
Iinstalasi Moodle di Microsoft Azure adalah menggunakan Bitnami Moodle Stack yang menyediakan solusi install sekali klik untuk Moodle. Bitnami aplikasi yang dikemas aman, mutakhir, dan terbaik. Bitnami memantau semua aplikasi yang dikemas dari kerentanan, komponen dan pustaka yang ketinggalan zaman, dan pembaruan aplikasi. Ketika salah satu dari ini diidentifikasi, Bitnami akan menambal dan merilis setiap listing yang terpengaruh dalam beberapa hari.
Berikut ini langkah-langkah nstall Moodle di Microsoft Azure dengan Bitnami Moodle Stack.
- Akses dan login di dasbord portal Microsoft Azure dengan microsoft akun : https://portal.azure.com/

- Tekan Create a resource, klik di halaman dasboard atau lewat menu sidebar : Tekan sidebar menu (1), dan tekan Create a resource (2) yang ditunjukan oleh gambar dibawah ini
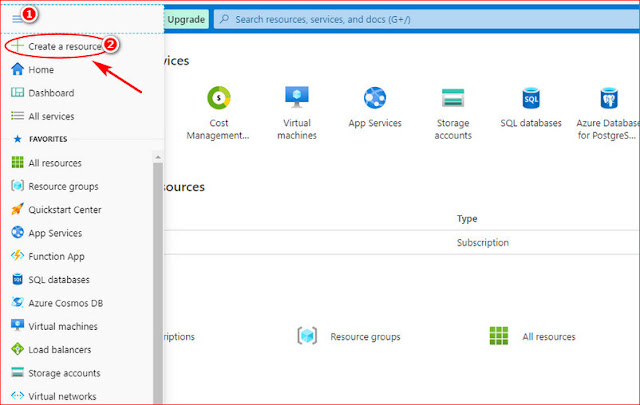
- Ketik ” Moodle” di search the marketplace dan pilihlah Moodle Certified By Bitnami, selanjutnya tekan create
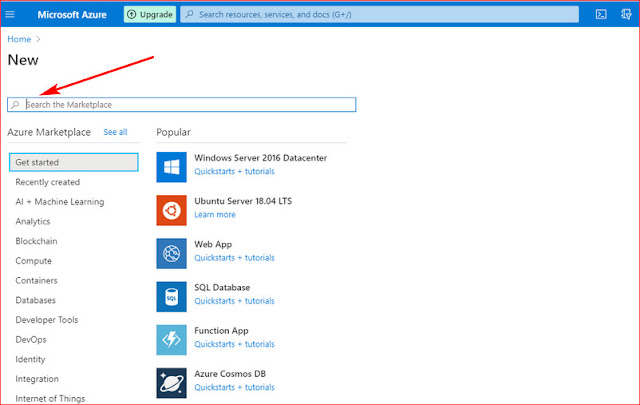

- Berikutnya adalah create virtual machine
- Pada resource group tambahkan nama
- virtual machine name : isi dengan nama
- Region : Bebas ( pilih Asia Pacific East Asia )
- Size : Pilih sesuai performa server yang diharapkan. Semakin bagus dan besar resource akan berpengaruh pada nilai tagihan yang dibebankan.
- Authentication Type : pilih password, lalu buat user dan password yang akan digunakan untuk memanage server via ssh
- Selanjutnya tekan Review + create
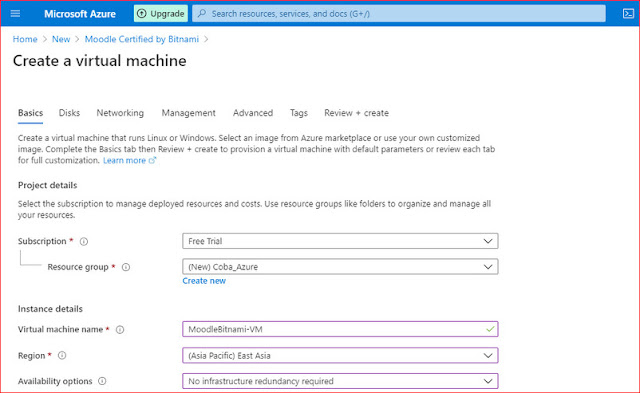
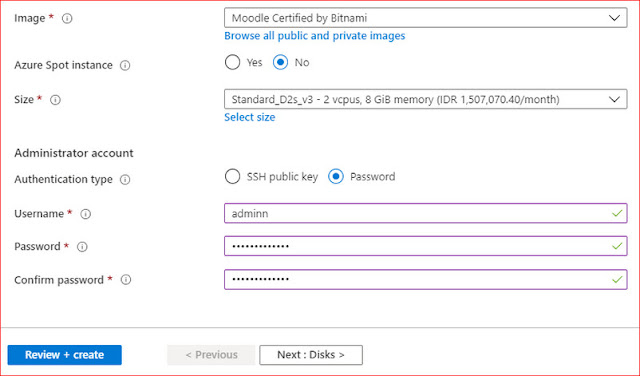
- Proses pengecekan validasi dilakukan
- masukkan data yang dibutuhkan (nomer telepon)
- Jika tidak ada data yang dibutuhkan lagi yang ditandai dengan tidak adanya kolom kosong, selanjutnya tekan create

- Proses Deploy berlangsung beberapa saat, silahkan tunggu sampai selesai. Jika selesai maka tampilannya seperti ini :
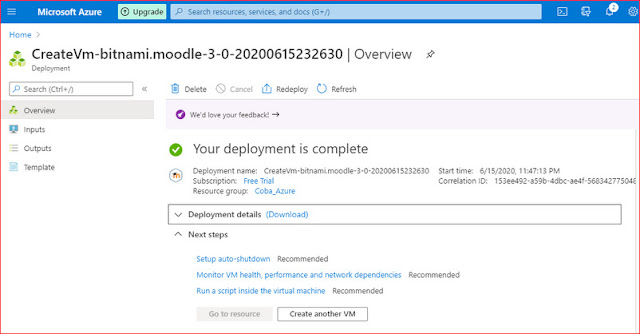
- Hasil tampilan yang dibuat Virtual Machine berada di menu Virtual Machine, yang letak di dasboard, bisa juga mencari di menu sidebar.
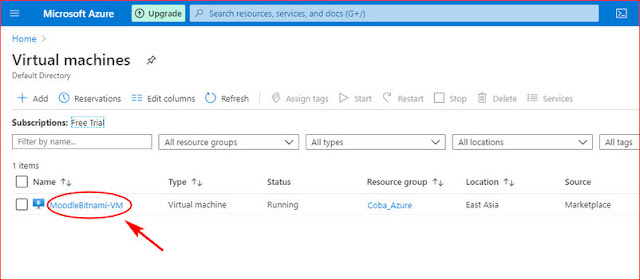

- Akses Moodle
- salin Public IP address dan paste pada browser.
- Selanjutnya tekan login, untuk menkonfigurasi dasar situs Moodle

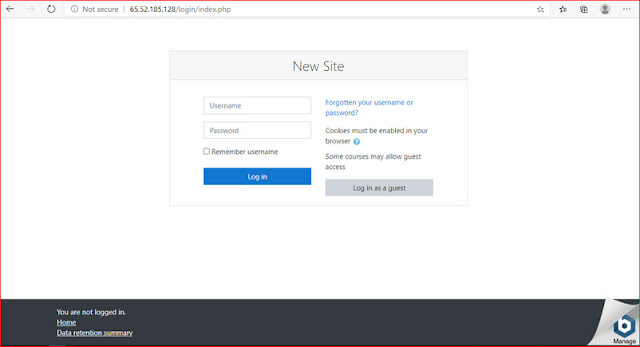
- Login Moodle
- Secara default akses admin Moodle terletak pada tempat yang tersembunyi. Untuk mengetahuinya ada dua cara.
- Pertama adalah masuk ke Boot Diagnostik pada Dasbord VM Moodle di Azure. Kemudian geser sisi kanan kotak serial log sehingga ditemukan Setting Bitnami application password. Catat atau salin password default aplikasi Moodle tersebut
- Kedua adalah dengan login menggunakan SSH memakai aplikasi remote SSH seperti putty dan ketikkan perintah : sudo cat /home/bitnami/bitnami_credentials


- Ganti Password Moodle
- Ganti password Moodle agar mudah diingat.

Setelah semua tahap instalasi selesai, maka Moodle dapat digunakan untuk membuat pembelajaran kursus, atau yang sesuai dengan kebutuhan