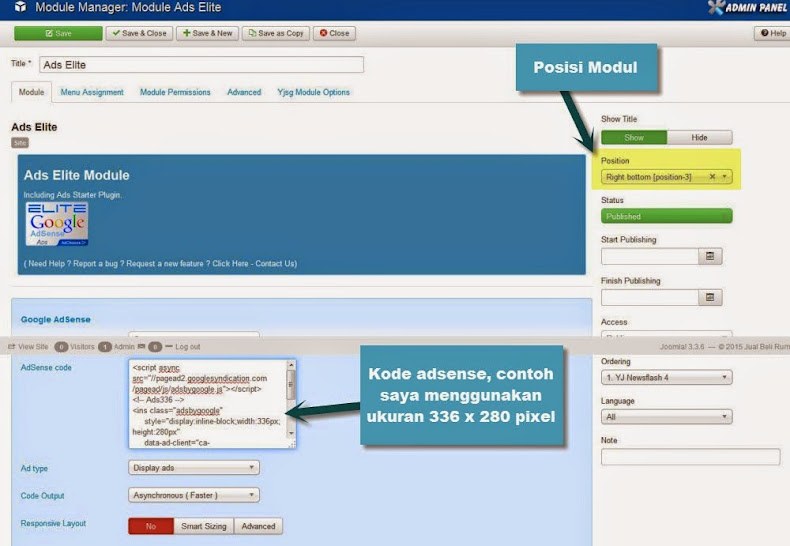AdSense adalah program kerjasama periklanan melalui media Internet yang diselenggarakan oleh Google. Google Adsense menerapkan iklan yang digenerasi otomatis berdasarkan keterkaitan konten yang dimiliki, Bagi Blogger Joomla bisa mendapatkan kesempatan untuk menghasilkan uang dari pemasangan iklan oleh Google Adsense dari penulisan diblog. Untuk melakukan pemasangan iklan di blog dapat menggunakan tool seperrti :
Ekstensi Adsense Joomla Ads Elite
Pada Joomla CMS dapat mencoba ekstensi Ads Elite biar lebih mudah dalam pengaturan iklan adsense. Kelebihan ekstensi Ads Elite, adalah terdiri dari modul dan plugin. Sehingga di Joomla akan memiliki keleluasaan mengatur di mana posisi iklan yang diinginkan, sebagai contoh jika ingin mengatur, pada posisi template silahkan aktifkan modulnya, dan jika ingin mengatur posisi iklan di bagian konten, dapat mengaktifkan pluginnya.
Instalasi Ekstensi Adsense Joomla Ads Elite
Ekstensi Ads Elite dapat didownload di website http://www.elitewebdev.com/extra/joomla/joomla-adsense-elite, setelah pilih paket All in One Installer, bisa langsung klik Ekstensi Ads Elite Joomla CMS.
Instalasi dapat dilakukan pada menu Extensions --> Extension Manager, tunggu hingga proses selesai. Jika proses instalasi berhasil, maka akan ada tambahan modul dan plugin baru di website Joomla. tinggal melakukan pengaturan Ekstensi Adsensi tersebut.
Pengaturan Ekstensi Adsense Joomla Ads Elite
Sebelum melakukan pengaturan modul Joomla, aktifkan akun adsense dulu, lalu buat ukuran iklan yang diinginkan.
1. Posisi Modul
Jika ingin menempatkan iklan adsense pada bagian modul, maka pastikan telah mengetahui posisi modulnya, selanjutnya dapat langsung mengakses modul Ads Elite yang sudah terpasang pada menu Extensions --> Module Manager lalu pilih modul Ads Elite
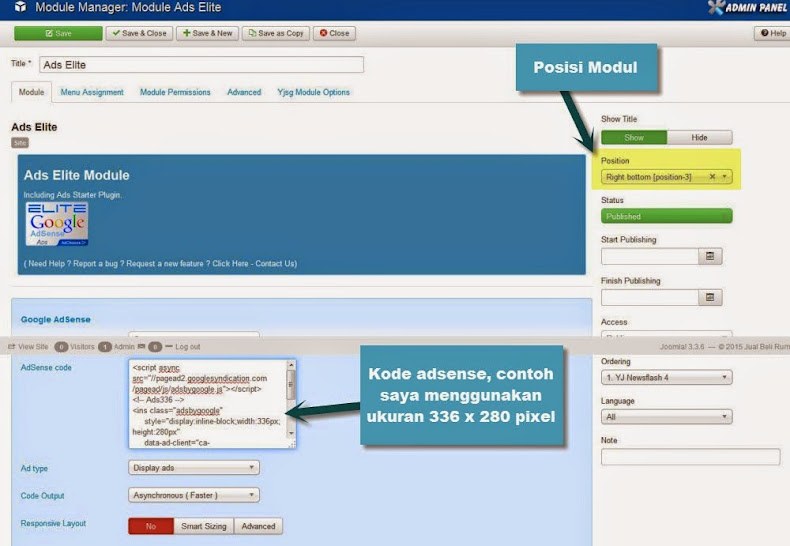
Tidak perlu ada pengaturan tambahan, cukup dengan menambahkan kode iklan adsense pada posisi modul yang sudah tersedia di template, maka website sudah berfungsi sebagai tempat beriklan dari google.
2. Plugin
Untuk menyisipkan iklan di dalam artikel, gunakan plugin yang sudah satu paket dalam instalasi ekstensi adsense joomla Ads Elite.
Akses ke menu Extensions --> Plugin Manager kemudian pilih nama plugin Ads Elite yang merupakan group di dalam plugin content. Pengaturannya kurang lebih sama dengan modul, hanya saja diberikan kemudahan untuk mengatur posisi iklan di dalam konten. Terdapat 3 posisi yang telah disediakan seperti posisi atas, dalam/tengah pada artikel dan posisi bawah. Masing-masing posisi tersebut masih bisa diatur, apakah ingin di bagian kanan, tengah atau kanan. Atau jika menguasai CSS, dapat juga diberikan kemudahan untuk menyisipkan kode CSS yang anda inginkan.

Setelah selesai pengaturan pada tahapan ini, website Joomla telah berhasil memasang iklan dari google adsense