
Sebelum melanjutkan silahkan baca Install ADempiere Pada Windows - IV [ Instalasi Database PostgreSQL ] ] dahulu baru bisa melanjutkan tahap ke 4
Membuat User dan Data baru
1. Buka pgAdminIII dengan klik 2x pqAdminIII dari menú windows.
2. Klik kanan dan pilih connect.
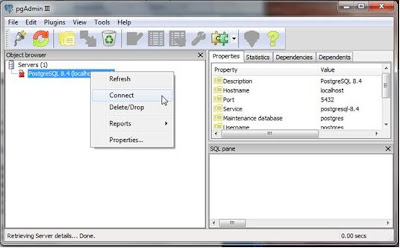
3. Kemudian masukkan password instalasi.

4. Klik kanan pada Login Role, dan buat Login Role baru, dengan nama “adempiere” dan password “adempiere”.

5. Pilih tab Role previledge kemudian pilih tingkatan hak akses: “superuser”, “Can create database object”, “Can create roles”, “Can modify catalog directly”,

6. Selanjutnya klik kanan pada database dan buatlah database baru dengan nama “adempiere” dengan owner “adempiere”, dan “encoding UTF8”:

7. Pada tahap ini juga dapat menentukan pada alamat IP yang akan menerima koneksi. Misal melalui IP 192.168.1.1 maka buka lah file postgresql.conf dan cari setting untuk “Connection Settings”, selanjutnya masukkan IP address :
Connection Settings
listen_addresses = '192.168.1.1' # what IP address(es) to listen on * = all

Apabila menginginkan untuk menerima dari semua IP yang ada pada server, ganti alamat IP dengan tanda “ * ” .
8. Tambahkan juga IP di file pg_hba.conf. Sebagai contoh, misalnya IP komputer adalah 192.168.1.1 maka tambahkan baris sebagai berikut:
host all all 127.0.0.1/32 trusthost all all 192.168.1.1/24 trust # ini adalah IP komputer anda.
Ini akan membuat computer computer pada jaringan yang satu segmen dengan komputer akan diterima oleh komputer/server.
9. Stop Postgresql Dan start kembali
Baca lanjutannya : Install ADempiere Pada Windows - V [ Install Adempiere Server ]

