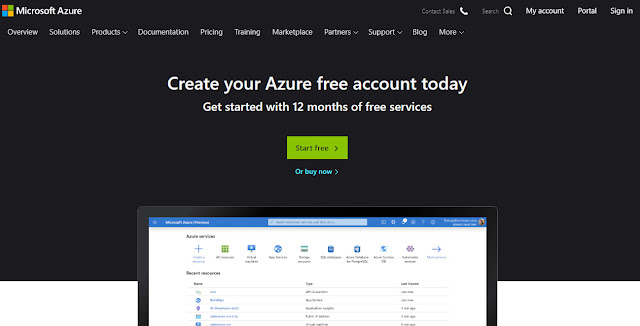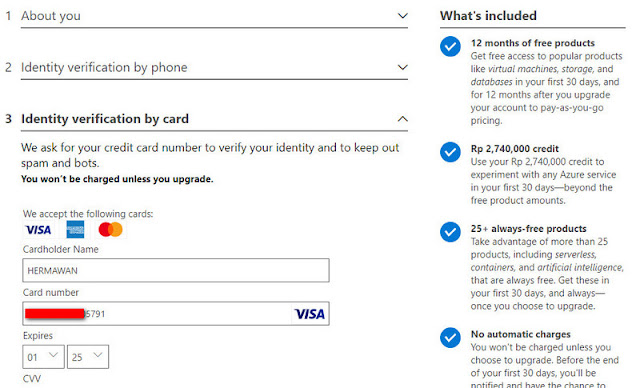- Matikan Raspberry Pi dan lepaskan SD card.
- Lalu colok SD card ke card reader komputer/laptop. SD card akan mounted secara otomatis.
- Arahkan ke direktori booting di SD card menggunakan manajer file OS. Pengguna Linux dan macOS juga dapat melakukan ini dari baris perintah.
- Buat file kosong baru bernama ssh, tanpa ekstensi apa pun, di dalam direktori boot.
- Cabut SD card dari komputer/laptop, lalu masukkan ke Raspberry Pi.
- Hidupkan board Pi. Pada saat boot Pi akan memeriksa apakah file ini ada dan jika ada, SSH akan diaktifkan dan file tersebut dihapus.
Setelah Raspberry Pi melakukan booting, maka akan masuk melalui SSH ke dalamnya.
Aktifkan SSH di Raspberry Pi
Jika monitor HDMI yang terhubung ke Raspberry Pi, dapat mengaktifkan SSH secara manual dari GUI desktop maupun dari terminal.
Mengaktifkan SSH dari GUI
Ikuti langkah-langkah berikut ini:
- Buka jendela “Raspberry Pi Configuration” dari menu “Preferences”.
- Klik pada tab “Interfaces”.
- Pilih “Enable” di sebelah baris SSH.
- Klik “OK”
Mengaktifkan SSH dari terminal
- Buka terminal gunakan keyboard
Ctrl+Alt+Tatau klik ikon terminal dan buka fileraspi-config, ketik: raspi-config - Arahkan ke “Interfacing Options” menggunakan panah naik atau turun lalutekan
Enter. - Arahkan ke “SSH” dan tekan
Enter. - Pada tahap ini akan ditanya apakah ingin mengaktifkan SSH server. Pilih “Yes” lalu tekan
Enter. - Selanjutnya akan dimemberi tahu bahwa SSH server sudah diaktifkan. lalu tekan
Enteruntuk kembali ke menu utama dan pilih “Finish” untuk menutup dialog raspi-config.
Atau, menggunakan file raspi-config, cukup mengaktifkan layanan ssh dengan systemctl:
sudo systemctl enable ssh dan sudo systemctl start ssh
Cara Terhubung ke Raspberry Pi melalui SSH
Untuk terhubung ke Pi melalui SSH, harus mengetahui IP Raspberry Pi. Jika menjalankan Pi tanpa monitor, untuk menemukan IP di tabel DHCP lease router. Jika memiliki monitor yang terhubung, gunakan perintah ip untuk menentukan alamat IP dari Raspberry Pi: ip addr
Setelah mengetahui IP, untuk terhubung ke Raspberry Pi dari komputer/laptop , Pengguna Windows dapat menggunakan klien SSH seperti Putty. Pengguna Linux dan macOS memiliki klien SSH terinstal secara default, dan dapat SSH ke Pi dengan mengetik: ssh pi@alamat_ip_raspberry
Ubah alamat_ip_raspberry dengan IP dari board pi. Jika belum mengubah, user “pi“, dan password default adalah raspberry.
Saat pertama terhubung melalui SSH, maka akan diminta untuk menerima RSA key fingerprint, Ketikkan “yes” untuk melanjutkan. Setelah masuk ke Raspberry Pi, maka akan diperlihatkan tampilan seperti dibawah :

Jika ingin mengekspos Device Pi ke Internet, ada baiknya menerapkan beberapa langkah keamanan. Secara default, SSH menggunakan pada port 22. Dengan mengubah port SSH default, hal ini bisa menambah keamanan dan mengurangi resiko dari gangguan luar atau yang tidak bertangung jawab.