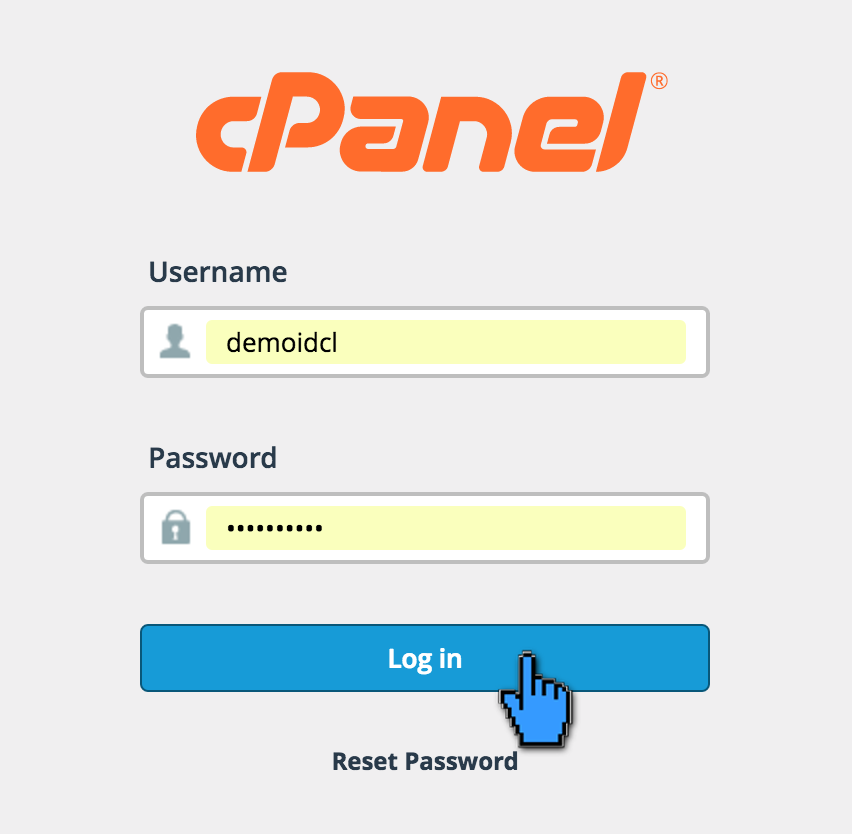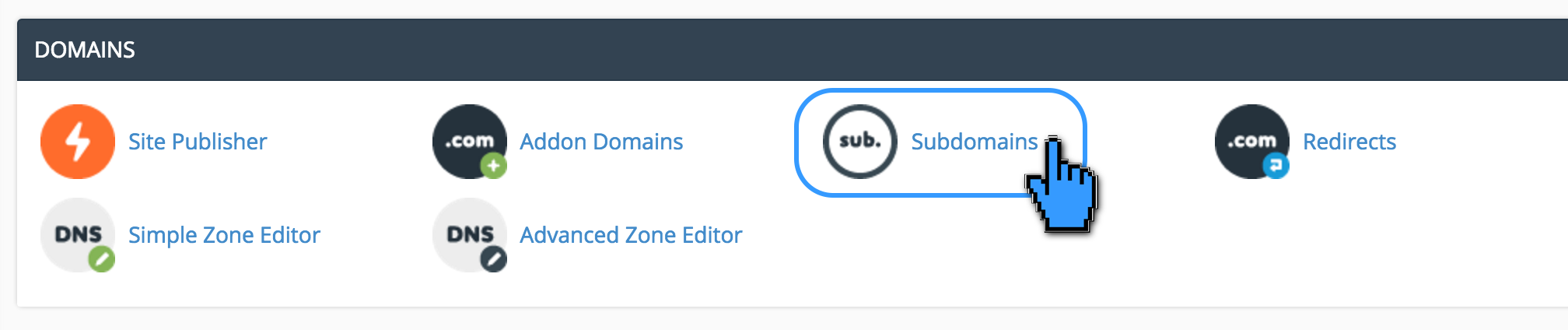Untuk IP Public dapat mengakses IP Local web server maka harus mengaktifkan port forwarding pada modem yang digunakan, sehingga dengan fasilitas port forwarding ini, dapat mengakses port internal yang ada di dalam localhost komputer atau server dari tempat lain diseluruh dimana melalui jaringan internet yang terkoneksi dengan komputer / server localhost.
Jaringan menggunakan indihome yang merupakan produk dari ISP telkom, karena IP ( Internet Protocol ) yang didapatkan dari PT. Telkom pada Indihome, bersifat dynamic, maka setiap kali modem dimatikan / restart IP maka akan berubah-ubah, namun masalah seperti ini dapat diatasi dengan menggunakan fitur DDNS (Dynamic DNS Dynamic DNS).
Berikut ini adalah panduan setting Port Forwarding Modem untuk dapat mengakses aplikasi website lokal, seperti langkah-langkah berikut.
Install Web Server
Jika belum memiliki web server, silahkan gunakan XAMPP atau Apache Tomcat ( web server lain yang familir dengan masing-masing ) untuk Web Server, bisa digunakan di Windows maupun Linux.
Tentukan IP Address Web Server Lokal Anda Misal 192.168.1.91
Port yang digunakan untuk mengakses Web Server Lokal adalah 80 (default).
Cek IP Public
Untuk mengecek IP Public yang digunakan oleh Modem indihome adalah sebagai berikut;
- Pastikan modem aktif dan dapat terkoneksi internet.
- Pastikan setting jaringan komputer local juga sudah dapat mengkases internet.
- Buka browser (google chrome, mozila firefox, opera, dll)
- Ketik pada alamat : www.whatismyipaddress.com
- Catat IP Public yang ditampilkan oleh browser.
ip address - whatismyipaddress.com
Nomor yang diberi petunjuk merah adalah IP Public modem.
Setting Port Forwarding Modem.
Untuk memulai setting port forwarding , membuka interface modem , caranya adalah sebagai berikut.
Buka browser,
Ketik IP modem yaitu : 192.168.1.1
login - setting port forwarding
Untuk Log in dapat menggunakan username : admin dan password : admin (default)
application - setting port forwarding modem
Setelah login masuk ke menu Application --> Port Forwarding ( Application List )
Kemudian klik Application List, lalu klik click here to add an applications.
application list -setting port forwarding modem
Pada Application name isikan
nama aplikasi, sebagai contoh Portal.
Pada protocol pilih TCP
Pada Wan Start Port isikan 80
Pada Wan End Port isikan 80
Pada Start Maping Port isikan 80
Pada End Maping Port isikan 80
Lalu klik tombol save dan tombol add.
konfigurasi application port - modem
Lalu berikutnya pilih menu ( Port Forwarding (Application List) )
Pada Wan Connection pilih omci_ipv4_pppoe_1
Pada LAN Host IP Address isikan 192.168.1.91.
Pada App Name pilih Portal
Lalu tekan tombol Add
setting modem - port forwarding
Setelah selesai tekan logout.
coba akses dari pc lain dimana pun untuk mentes apakah sudah bisa diakses aplikasi webnya.