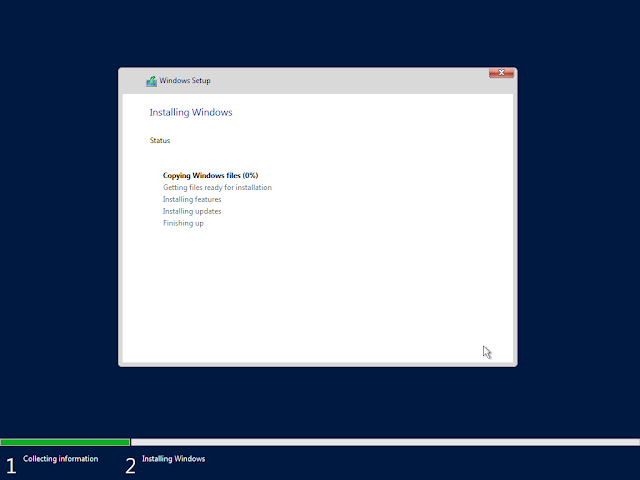Windows server 2019 adalah sistem operasi server versi terbaru yang dirilis oleh Microsoft, sebagai bagian dari keluarga sistem operasi windows NT
Windows server memiliki fitur khusus yang membedakannya dengan sistem operasi client seperti windows 7 dan lainnya, yaitu fitur active directory yang digunakan administrator untuk mengelola user dan resource jaringan secara terpusat.
Fitur - fitur baru di Windows Server 2019 :
1. Support untuk Beta
2. Fitur baru lainnya pada GUI
• Ruang penyimpanan langsung
• Layanan migrasi penyimpanan
• Replika Penyimpanan
• Wawasan sistem
3. Perbaikan Windows Defender
4. Windows Admin Center
System Requirement minimum untuk instalasi windows server 2019 adalah:
- 1,4 GHz 64-bit processor
- RAM 512 MB ( 2 GB untuk server with desktop )
- Ruang disk 32 GB
- Network Gigabit ( 10/100/1000baseT ) Ethernet adapter
- Video super VGA
Step by Step Instalasi Windows Server 2019
1. Nyalakan komputer dan booting menggunakan media instalasi yang telah anda siapkan
2. Pilih Indonesia pada time and currency format
3. Kemudian klik Install now untuk memulai instalasi
4. Selanjutnya memilih sistem operasi. pilih Windows server 2019 standart evaluation ( desktop experience )
5. Kemudian konfirmasi persetujuan. Centang pada I accept the license terms kemudian klik next
6. Karena instalasi baru, maka pilih custom
7. Kemudian mengatur partisi terlebih dahulu. Atur partisi sesuai yang inginkan.
8. Tunggu proses instalasinya hingga selesai
9. Setelah proses instalasi selesai. Kemudian atur kata sandi untuk administrator11. Selanjutnya masukan password administrator
11. Jika tampilannya seperti ini, itu artinya instalasi windows server 2019 telah berhasil