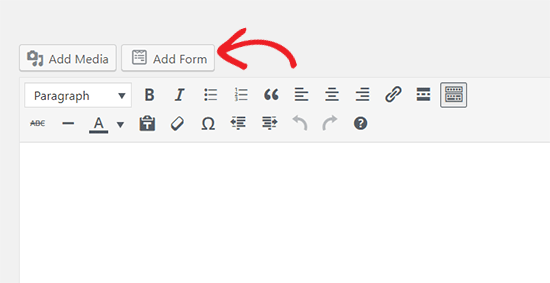Backup File wp-admin WordPress
- Masuk cPanel hosting, kemudian login, disini ada 3 cara untuk akses cPanel seperti berikut ini:
- http://domainanda.com/cpanel
- http://cpanel.domainanda.com
- http://domainanda.com:2082

2. Masuk ke dashboard dibagian ‘Files’ cari ‘File Manager’ kemudian buka file tersebut.

3. Selanjutnya scroll ke bawah dan cari file ‘public_html’, merupakan folder website lalu klik folder tersebut.

4. Klik kanan folder ‘wp-content’ lalu pilih ‘compress’.

5. pilih file ‘Zip Archive’ kemudian klik ‘Compress Files’.

6. Tunggu proses compress selesai. Lalu cari file yang sudah dibackup tadi, nama file ‘wp-content.zip’.

7. klik download file tersebut.
Backup File htaccess WordPress
File htaccess berisi setting yang ada pada website WordPress, jika ada kesalahan setting maka website tidak bisa diakses. Supaya aman dan tidak mengubah setting seperti awal, download file htaccess, berikut caranya:
- Masuk ke folder website temukan file .htaccess.

Backup Database WordPress
Database berisi informasi penting seperti postingan, kategori, tag, image dan file-file penting lainnya.
- Login akun cPanel, dibagian ‘Files’ pilih ‘Backup Wizard’, lalu klik.

2. Kemudian akan muncul dashboard, klik pada bagian ‘Back Up or Restore’ kemudian pilih button ‘Back Up’.

3. Pilih pada Select Partial Backup lalu pilih ‘My SQL Database’.


5. Klik pada bagian nama file tersebut, otomatis nanti akan didownload.

Simpan file-file backup tersebut untuk restore atau migrasi ke server hosting yang lain jika diperlukan.