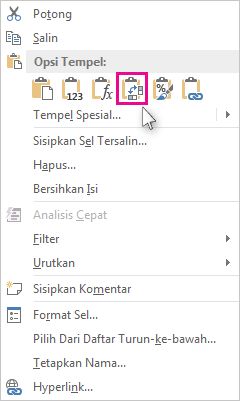Function Untuk mencetak langsung ke printer dan langsung membuka cashdrawer box kasir
public void f_cashdrawer(String printer_name) {
// sesuaikan dengan tipe printer termal
byte[] open = {27, 112, 0, 25, (byte)251};
String printer = PrinterName;
PrintServiceAttributeSet printserviceattributeset = new HashPrintServiceAttributeSet();
printserviceattributeset.add(new PrinterName(printer,null));
PrintService[] printservice = PrintServiceLookup.lookupPrintServices(null, printserviceattributeset);
if(printservice.length!=1){
System.out.println("Printer not found");
}
PrintService pservice = printservice[0];
DocPrintJob job = pservice.createPrintJob();
DocFlavor flavor = DocFlavor.BYTE_ARRAY.AUTOSENSE;
Doc doc = new SimpleDoc(open,flavor,null);
PrintRequestAttributeSet aset = new HashPrintRequestAttributeSet();
try {
job.print(doc, aset);
} catch (PrintException ex) {
System.out.println(ex.getMessage());
}
}
public void f_print(String v_filepdf, String v_nama_printer) throws FileNotFoundException, IOException {
DocFlavor flavor = DocFlavor.INPUT_STREAM.AUTOSENSE;
PrintService[] services = PrintServiceLookup.lookupPrintServices(flavor, null);
FileInputStream psStream = null;
try {
// misal : psStream = new FileInputStream("d:\\test.pdf");
psStream = new FileInputStream(v_filepdf);
} catch (FileNotFoundException ffne) {
ffne.printStackTrace();
}
if (psStream == null) {
return;
}
if (services.length > 0)
{
PrintService myService = null;
for(PrintService service : services) {
System.out.println(service.getName());
if(service.getName().contains(v_nama_printer)) {
// misal : if(service.getName().contains("Epson AL-2600")) {
myService = service;
break;
}
}
DocPrintJob printJob = myService.createPrintJob();
Doc document = new SimpleDoc(psStream, flavor, null);
try {
printJob.print(document, null);
} catch (PrintException e) {
// TODO Auto-generated catch block
e.printStackTrace();
}
}
else
{
System.out.println("No PDF printer available.");
}
// cashdrawerOpen(v_nama_printer);
}








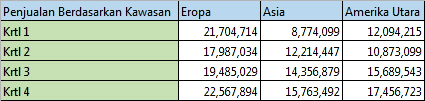

 .
.