Jika memiliki lembar kerja dengan data dalam kolom yang perlu diPutar untuk menyusunnya kembali dalam baris, gunakan fitur transpose . Dengan aplikasi ini, maka bisa dengan cepat beralih data dari kolom ke baris, atau sebaliknya.
Misalnya, jika data terlihat seperti ini, dengan kawasan penjualan di judul kolom dan dan perempat di sepanjang sisi kiri:
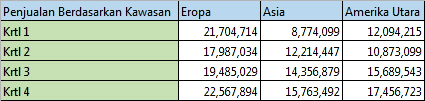
Fitur transpose akan menyusun ulang tabel sedemikian rupa sehingga kuartal ditampilkan di judul kolom dan area penjualan bisa dilihat di sebelah kiri, seperti ini:

Catatan: Jika data berada di tabel Excel, fitur Pengubah Urutan tidak akan tersedia. bisa mengonversi tabel menjadi rentang terlebih dahulu, atau dapat menggunakan fungsi PENGUBAH URUTAN untuk memutar baris dan kolom.
Berikut cara melakukannya:
- Pilih rentang data yang ingin disusun ulang, termasuk label baris atau kolom, dan tekan Ctrl+C.Catatan: Pastikan bahwa menyalin data untuk melakukan ini, karena menggunakan perintah potong atau Ctrl + X tidak akan berfungsi.
- Pilih lokasi baru di lembar kerja tempat ingin menempelkan tabel yang dikonversikan, memastikan bahwa ada banyak ruang untuk menempelkan data. Tabel baru yang ditempelkan akan menimpa semua data/pemformatan yang sudah ada.
Klik kanan di atas sel kiri atas di mana ingin menempelkan tabel yang dialihkan, lalu pilih Transpose .
.
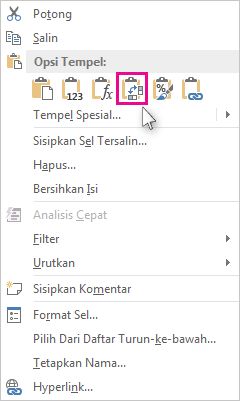
- Setelah memutar data dengan sukses, bisa menghapus tabel asli dan data dalam tabel baru akan tetap utuh.







































