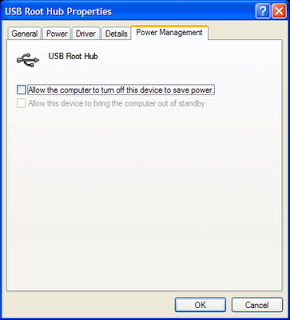Visual Code Studio merupakan sebuah code editor gratis yang bisa dijalankan di perangkat desktop berbasis Windows, Linux, dan MacOS. Code editor ini dikembangkan oleh salah satu raksasa teknologi dunia, Microsoft. Visual Code adalah software editor yang powerful, tapi tetap ringan ketika digunakan. Untuk membuat dan mengedit source code berbagai bahasa pemrograman. Misalnya, seperti JavaScript, TypeScript, dan Node.js. Visual Code Studio juga kompatibel dengan bahasa dan runtime environment lain, seperti PHP, bahasa Python, Java, dan .NET.
Fitur-Fitur Visual Code Studio :
1. Basic Editing
Visual Code Studio punya semua fungsi yang dibutuhkan. Mulai dari Keyboard Shortcuts, Multiple Selection, hingga Column Selection. Visual Code juga menambahkan fitur Auto Save dan Hot Exit. Fungsi tersebut untuk menyimpan file secara otomatis. Hal ini berguna untuk mencegah hal-hal yang tidak diinginkan, seperti lupa menyimpan file.
2. IntelliSense
IntelliSense mrupakan fitur Visual Studio yang dapat memudahkan proses coding. Cara kerjanya mirip dengan Autocomplete, yakni menyarankan keseluruhan kata berdasarkan apa yang diketik.
IntelliSense tersedia secara default untuk bahasa pemrograman JavaScript, TypeScript, JSON, HTML, dan CSS. Visual Studio Code dapat menambahkan IntelliSense untuk bahasa pemrograman lain lewat Extension Marketplace.
3. Debugging
Fitur Debugging berguna untuk memudahkan dalam mengedit, meng-compile, dan mengeksekusi kode berulang kali (looping). Secara default, Visual Studio menyediakan fitur Debugging untuk Node.js. Tapi Debugging untuk bahasa pemrograman lain tetap dapat diunduh melalui Extension Marketplace.
4. Extension Marketplace
Extension Marketplace merupakan fitur yang membuat Visual Code Studio unggul jauh dari para pesaingnya. Dengan Extension, bisa dengan mudah menginstall tools, debuggers, bahkan bahasa pemrograman tambahan. Dengan begitu, proses website development jadi lebih cepat. Visual Code memungkinkan para pembuat Extension berkontribusi secara fungsional, guna menghindari masalah kompatibilitas.
5. Github Integration
Fitur integrasi Github, dapat berbagi code dan berkolaborasi dengan rekan kerja, tanpa perlu berpindah software. Cara menggunakannya juga sangat mudah. hanya perlu menyiapkan akun Github, kemudian menginstall Github Pull Request and Issues melalui Extension Marketplace.
Komponen yang ada Pada Visual Studio
1. Code Customize : untuk menambahkan ekstensi bahasa pemrograman. Konfigurasi dan kustomisasi template dengan menambahkan ekstensi bahasa pemrograman maka tidak perlu selalu mengingat fungsi bahasa
2. Command Palette : menyediakan banyak akses perintah, bisa memberikan perintah editor membuka file, mencari file dan sebagainya dengan cepat dan mudah untuk membuka command palette bisa dengan tekan Ctrl +Shift+hal.
3. Integrated Terminal : digunakan untuk mengeksekusi script di editor, disini bisa mengeksekusi script editor secara langsung di terminal tanpa harus membuka terminal tambahan ini adalah salah satu kelebihan dari kode visual studio.
4. Ekstensi : Fungsi tambahan dalam yang berfungsi untuk memperluas kemampuan dari editor yang dapat membantu pengembang dalam melakukan pemrograman.
5. Search : Sebuah fitur pencarian Visual Studio Code juga sangat mudah diberikan selain itu kecepatan query data pencarian juga dapat menemukan sampai ke level kontennya Grid Editor.
6. Layout : Layout mudah dalam manajemen kode visual studio layout, dapat dengan mudah mengatur grup editor dalam tata letak apapun baik secara vertikal maupun horizontal.
7. Tema Warna : Untuk mengatur Tema Warna, caranya yaitu untuk tema warna, pilih File --> Settings --> Color Theme dan gerakkan kursor ke atas atau ke bawah untuk memilih tema yang diinginkan untuk membawa warna dalam antarmuka visual studio code ke rasa yang diinginkan digunakan untuk kustomisasi.
8. Lingkungan cloud : dapat melakukan hal berikut di lingkungan cloud buat database di cloud, jalankan perintah, masukkan, perbarui, hapus, dan sebagainya.
Macam – macam Extension pada Visual Studio Code
1. Server : Halaman web dapat dimuat ulang secara otomatis saat beralih ke Kode Visual Studio.
2. GitLens : membantu memvisualisasikan kode penulis dengan mudah melalui anotasi. Lebih cantik (memformat kode) digunakan untuk memformat kode lebih cantik, ini menyarankan gaya penulisan kode yang konsisten dengan melakukan pra-kompresi kode dan menekan kode sesuai dengan aturannya sendiri nama.
3. Tag Otomatis : Penggantian nama tag otomatis berguna untuk mengganti nama tag atau mengganti tag dan akhir bersama-sama dalam HTML dan XML.
4. Mempercantik : membantu dalam memformat pengkodean, tidak perlu membersihkan pengkodean secara manual, hanya ekstensi ini yang akan diformat secara otomatis.
5. Buka di Browser : Digunakan untuk membuat proyek langsung membukanya di browser.
6. CSS Peak : tampilan untuk menampilkan elemen HTML yang diekspos ke CSS, CSS Peak juga sangat mudah bagi para desainer web.
7. Indent Rainbow : digunakan untuk mengungkapkan dan mengelompokkan warna sesuai dengan tag pertama dari program yang ditulis.
8. SQL Server : sebuah Ekstensi yang merupakan server SQL untuk insinyur basis data. ini juga memudahkan bekerja dengan Ekstensi Visual Studio Code.
Kelebihan menggunakan Visual Studio Code
1. Tersedia di banyak platform : Visual Studio Code dapat diinstal pada platform Linux, MacOS, dan Windows.
2. Integritas fungsional : merupakan keuntungan utama dari Visual Studio. ini berkat Extension Marketplace, bebas menambahkan fitur
3. Performa Super Cepat : Meskipun dikemas dengan banyak ekstensi, performa visual code studio tetap kuat, karena ekstensi yang dioptimalkan sehingga tidak mempengaruhi kinerja editor.
4. Dukungan Arsitektur Terbaik : Visual studio menggunakan teknologi terbaik. Elektron untuk pengembangan JavaScript dan Node.js, Monaco Cloud Editor untuk HTML, Roslyn untuk .NET, dan sebagainya.
5. Integrasi dengan GIT : Kode di visual studio sudah terintegrasi dengan Git, sehingga dapat dengan mudah menyelesaikan konflik dan baris yang diubah atau ditambahkan untuk memfasilitasi kerja tim.
6. Snippet Vs Code : memungkinkan dalam membuat snippet sendiri atau menginstal snippet dari menu tambahan.
7. Dukungan Bahasa : Visual studio code sudah mendukung banyak bahasa seperti c, c++, php, dan java script.
8. Pelengkapan Otomatis Vs-Code : tentunya menyediakan fitur pelengkapan otomatis untuk mempermudah dan dapat memanggil pelengkapan otomatis dengan menekan Ctrl + Spacebar dan itu akan ditampilkan dalam keuntungan dari vs kode.
Kelemahan Visual Studio Code
1. Performa : dibandingkan dengan kode adalah bahwa sementara kode dengan spesifikasi yang sama mungkin crash atau lag, teks lain seperti Sublime Text yang berjalan lancar pada CPU 2-core dengan RAM 2GB. Performanya jika dibandingkan dengan editor, Performa dan kode memerlukan CPU 4-inti dan RAM 4GB. Juga, RAM 4GB tidak cukup untuk membuka browser seperti Chrome Vs Code bisa agak terlambat.
2. Pintasan keyboard : Jika baru saja menggunakan Sublime Text dan ingin mencoba vs Code, ini berbeda dari Sublime Text dan dapat sedikit mencengangkan dengan pintasan keyboard vscode. Gunakan tombol CTRL untuk melakukan tindakan saat menggunakan tombol ALT dalam kode vs.
Beberapa Bahasa Pemrograman yang digunakan
1. Java
2. Javascript
3. Membuka bahasa pemrograman
5. Python
6. C++
Install Visual Studio Code
1. Download
Visual Studio Code. Lalu pilih installer sesuai platform yang digunakan.
2. Setelah itu, klik 2x pada file hasil download dan pilih Run untuk menginstall Visual Studio.
3. Selanjutnya, ikuti instruksi yang muncul di layar. Jika melihat tampilan berikut, artinya instalasi Visual Studio berhasil. Kemudian, klik Finish untuk mengakhiri proses instalasi.
Extension Visual Studio Code
1. Pada tampilan awal Visual Code, klik icon Extension yang terletak di Sidebar.
2. Pada halaman Extension Marketplace. Ketik nama Extension atau cari berdasarkan Extension terpopuler. Setelahnya, klik tombol Install.
3. Tunggu proses install Extension akan berlangsung. Jika berhasil, maka terlihat Extension tersebut pada tab Installed.
Menjalankan Visual Studio Code
1. Membuka dan Membuat File Baru
Untuk membuka file, tekan kombinasi tombol Ctrl + O. Atau, Anda juga bisa menggunakan kombinasi tombol Ctrl + P. Untuk membuat file, tekan tombol Ctrl + N. Kemudian, tulis kode pada lembar kerja yang disediakan. Jika sudah, tekan Ctrl + S untuk menyimpan file.
2. Mendeteksi Error dan Peringatan
Error adalah hal yang sering terjadi ketika belajar Visual Code Studio. Untuk mengetahui ada tidaknya error pada aplikasi, tekan kombinasi tombol Ctrl + Shift + M. Apabila ditemukan lebih dari satu error, bisa berpindah dari satu error ke error lainnya dengan menekan F8 atau kombinasi tombol Shift + F8.
3. Memilih Mode Bahasa Pemrograman
Agar proses belajar Visual Code Studio lebih nyaman, bisa mengganti mode bahasa pemrograman sesuai kebutuhan. Tekan kombinasi Ctrl + K, lalu tekan tombol M. Pilih bahasa pemrograman dari daftar yang tersedia.
4. Mengganti Tema
Untuk mengganti tema di Visual Studio. tekan tombol Ctrl + K dan Ctrl + T secara berurutan. Setelah itu, pilih tema yang tersedia secara default. Catatan : bisa mengunduh tema baru melalui Extension Marketplace.
5. Menjalankan Hasil Coding
Selesai membuat dan mengedit source code, menjalankan hasil coding. klik menu Run pada Toolbar. Ada dua opsi yang bisa Anda pilih, yakni Start Debugging dan Run Without Debugging.
Start Debugging adalah menjalankan aplikasi dengan Debugger. Jadi harus telah menginstall Extension Debugger sesuai bahasa yang digunakan. Sedangkan Run Without Debugging, sesuai namanya, tidak menggunakan Debugger. Tapi, memakai software lain yang dapat menjalankan aplikasi tersebut, contoh : Web Browser.