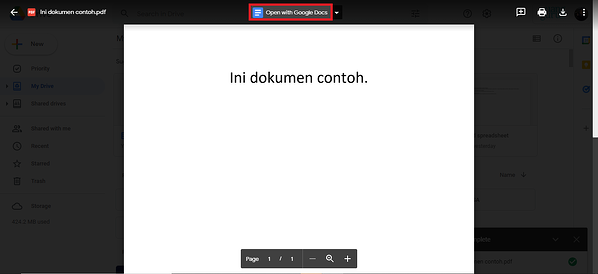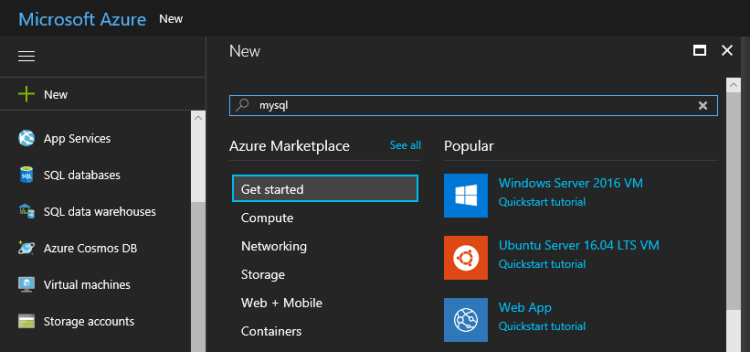1. Microsoft Word ke PDF
1.1. Buka Microsoft Word, pilih dokumen yang akan diubah ke PDF.
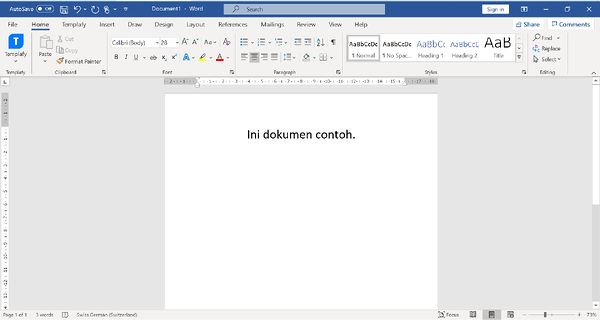
1.2. Pilih tab File. Maka akan muncul tampilan seperti gambar.

1.3. Selanjutnya, pilih Export. Lalu pilih Create PDF/XPS.

1.4. Simpan file dengan nama yang sesuai. Lalu klik Publish.

1.5. Setelah it, file PDF akan terbuka secara otomatis.
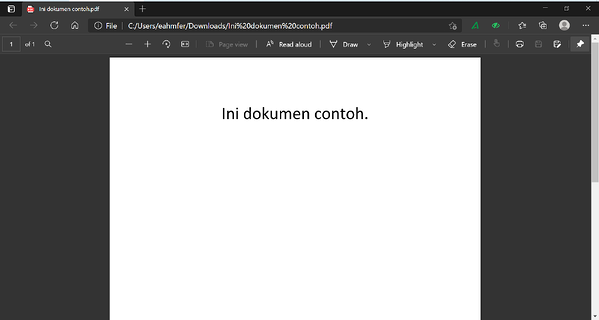
2. Google Docs ke PDF
2.1. Bukan Google Doc, lalu buka file yang ingin diubah menjadi format PDF.

2.2. Kemudian klik tab File, lalu pilih Download - PDF Document (PDF). Setelah itu, proses convert Word ke PDF berlangsung dan filenya otomatis terunduh dan tersimpan..
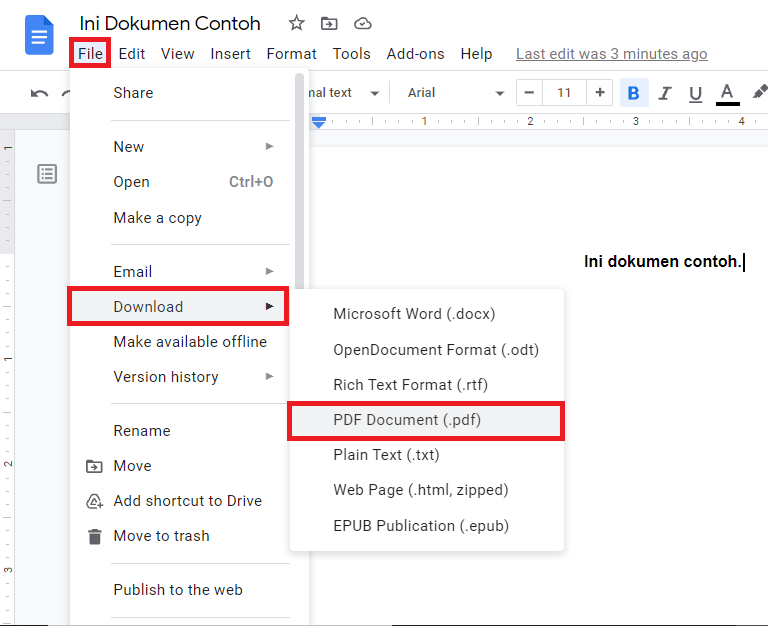
3. Word ke PDF secara online
3.1. Buka browser lalu masuk situs iLovePDF. Lalu pilih yang Word to PDF.
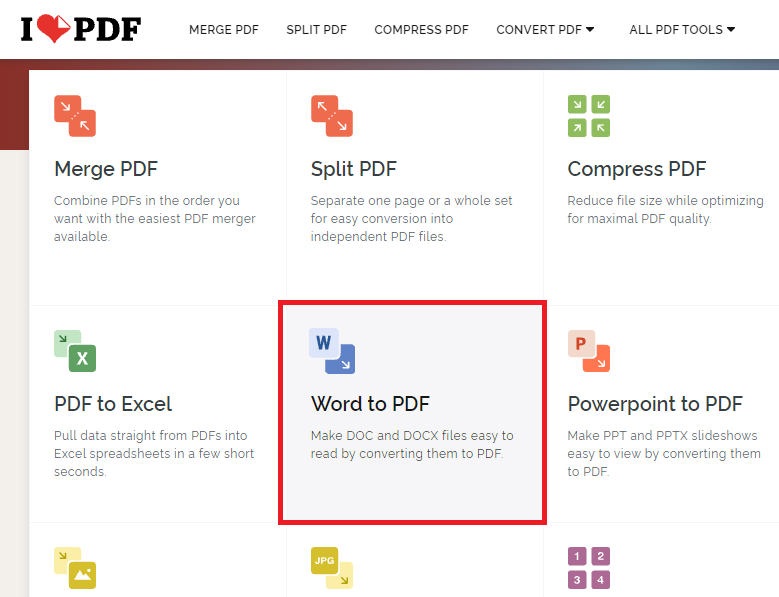
3.2. Klik Select WORD files, kemudian pilih dokumen yang ingin dikonversi ke PDF.

3.3. Setelah itu, klik Convert to PDF.

3.4. TKklik Download PDF. Filenya akan disimpan.

4. WPS Writer ke PDF
WPS Office adalah paket lengkap aplikasi untuk perkantoran yang bisa digunakan di Windows, Linux, iOS, dan juga Android.
4.1. Buka WPS Writer, lalu pilih dokumen.

4.2. Klik Menu, lalu pilih Export to PDF.

4.3. Selanjutnya, klik Add files untuk mengunggah file. Setelah itu klik Export to PDF

4.4. Tunggu sampai selesai, dan filenya akan otomatis terunduh dan tersimpan.

Baca juga artikel yang berkaitan :
- Membuat Aplikasi Pengisian Data Dengan Macro Excel
- Membuat Grafik Pada Microsoft Excel
- Membuat Tanda Tangan Pada PDF
- Menghapus Akun Google Permanen