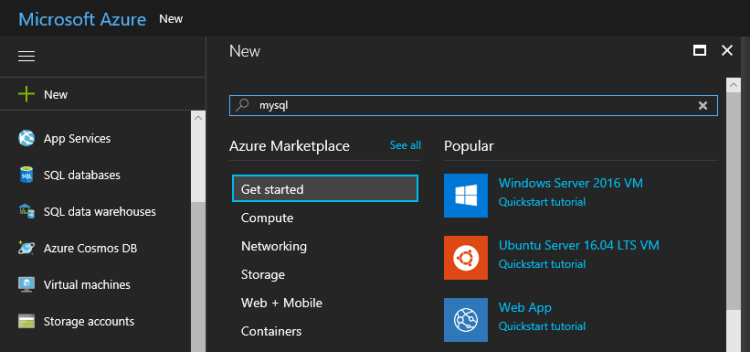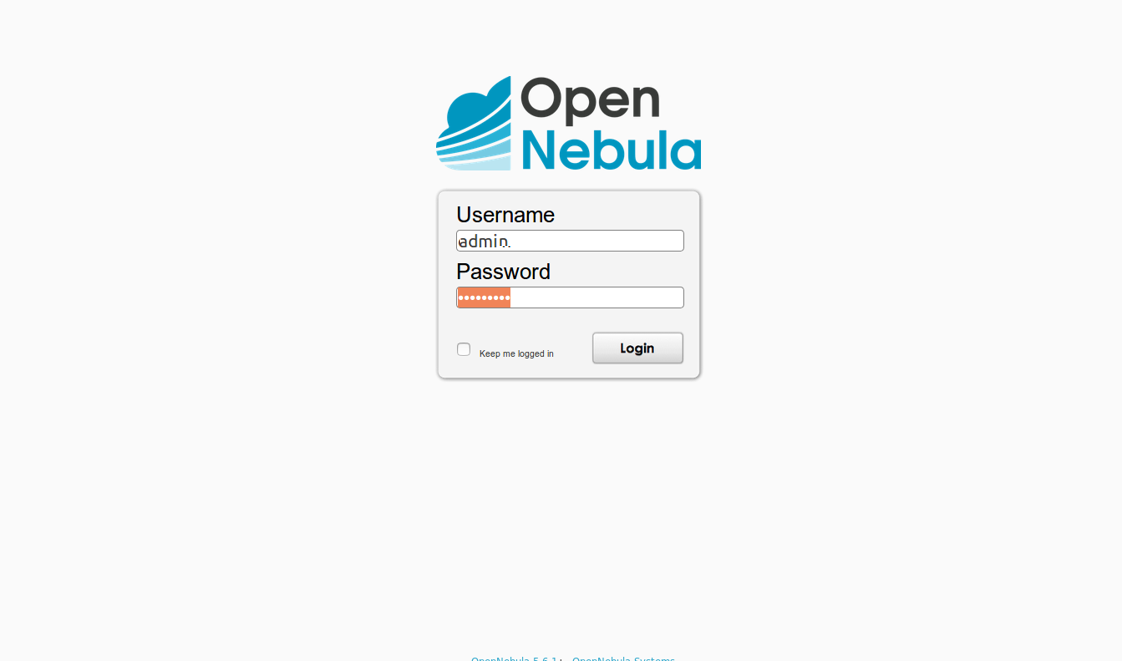1. Cloudways
Cloudways merupakan platform hosting VPS Cloud untuk dapat membangun dan mengelola aplikasi web. Cloudways memberi penyesuaian dan konfigurasi server, memecahkan masalah, Pemantauan Aplikasi, Respons tiket cepat, dukungan tim aktif 24/7 untuk pelanggan.
Paket dan Fitur CloudWays : Mendapatkan sertifikat SSL gratis, membayar saat akan mulai menghasilkan, migrasi gratis, Aplikasi tak terbatas, dan tim aktif 24/7 langsung untuk dukungan pelanggan. CloudWays menawarkan uji coba VPS gratis tanpa kartu kredit selama 3 hari.
2. Vultr Cloud Servers
Vultr didirikan pada tahun 2014 dan berlokasi di Matawan, NJ, Amerika Serikat. Vultr merupakan platform yang menyediakan beberapa layanan berbasis cloud. Vultr memberi jaringan IP berkinerja tinggi, jaringan pribadi yang aman, IP yang dicadangkan, dan lokasi data global. dan juga mendapatkan peering lokal, latensi rendah di lokasi dekat, desain jaringan yang bagus, manajemen tim, dan akses API terkelola.
Produk dan Fitur Vultr : Vultr menawarkan produk seperti platform cloud komputasi, komputasi frekuensi tinggi, bare metal, penyimpanan objek, penyimpanan blok, instans khusus, perlindungan DDoS, koneksi langsung, penyeimbang beban, dan Kubernetes.
Vultr menawarkan 1 bulan masa percobaan gratis, dan juga mendapatkan kredit gratis hingga senilai $ 100 untuk masa percobaan sebulan. dan dapat menggunakan layanan gratis ini untuk jangka waktu hingga kredit atau waktu habis.
3. GreenGeeks VPS Tanpa Kartu Kredit
GreenGeeks merupakan perusahaan penyedia hosting web. Ini dimulai pada tahun 2008 oleh Trey Gardner, sekarang mereka memiliki pusat data di AS, Kanada, dan Belanda. Platform hosting ini dirancang untuk penggunaan maksimal dengan akses mudah dan instalasi sekali klik. Beberapa layanan hosting termasuk Web Hosting, WordPress Hosting, VPS Hosting, dan Reseller Hosting di sini.
Paket dan Fitur GreenGeeks : GreenGeeks hadir dengan begitu banyak fitur untuk pelanggan. Dengan waktu muat tercepat di seluruh dunia, hard drive cepat, layanan web & Database cepat, waktu muat aplikasi cepat, CDN Gratis, Waktu Muat Dalam Browser Tercepat, serta keamanan dan keandalan.
GreenGeeks menawarkan jaminan uang kembali 30 hari. dan dapat melanjutkan paket ini dengan paket pembaruan mulai bulan depan dan jika tidak puas dengan fitur-fiturnya maka dapat membatalkan akun kapan saja. Kebijakan untuk pelanggan yang membatalkan paket dalam 30 hari pertama. Setelah 30 hari dapat membatalkan paket tetapi tidak akan mendapatkan uang kembali.
4. Hostinger
Hostinger didirikan pada tahun 2004, sebagai penyedia web hosting dan platform pendaftar domain Internet. Hostinger merupakan platform yang menawarkan layanan hosting untuk pengembang dan pelanggan. Hostinger menyediakan beberapa layanan yang meliputi, Domain, hosting, dan Produk email. Produk hosting memiliki 8 paket – Hosting web bersama, Hosting awan, Hosting VPS, Hosting WordPress, Hosting cPanel, Hosting Minecraft, Hosting CyberPanel VPS, dan Hosting web untuk agensi. Hostinger menawarkan jaminan uang kembali 30 hari. Gunakan selama satu bulan dan dapat melanjutkan paket ini dengan paket pembaruan mulai bulan depan.
5. InterServer
InterServer didirikan oleh Mike Lavrik & John Quaglieri pada tahun 1999, InterServer merupakan perusahaan yang berbasis di New Jersey. Interserver menyediakan teknologi terbaru yang diperbarui dengan server hosting web dan layanan cloud VPS.
Paket dan Fitur InterServer : sertifikat SSL gratis, Add-on CDN, Migrasi Gratis, Instalasi Aplikasi Tidak Terbatas, Manajemen Tim, Firewall Khusus, Pencadangan Otomatis, Patch Keamanan Reguler dengan tim dukungan pelanggan aktif 24/7.
6. BlueHost VPS Tanpa Kartu Kredit
BlueHost didirikan pada tahun 2003 dan didirikan oleh Matt Heaton dan Danny Ashworth di Provo, Utah. Hingga hari ini telah menjadi contoh dalam menyediakan layanan hosting, ekstensi domain, dan produk hosting WordPress terbaik. BlueHost menyediakan solusi web lengkap dengan beberapa paket hosting web dan nama domain dengan alat ekstensif dan dukungan ahli. Anda mendapatkan layanan shared hosting, dedicated hosting, dan VPS.
BlueHost menawarkan jaminan uang kembali 30 hari. Jika membatalkan dalam waktu 30 hari maka uang dikembali tanpa biaya pembatalan. Membatalkan setelah 30 hari tidak akan memberi uang kembali.