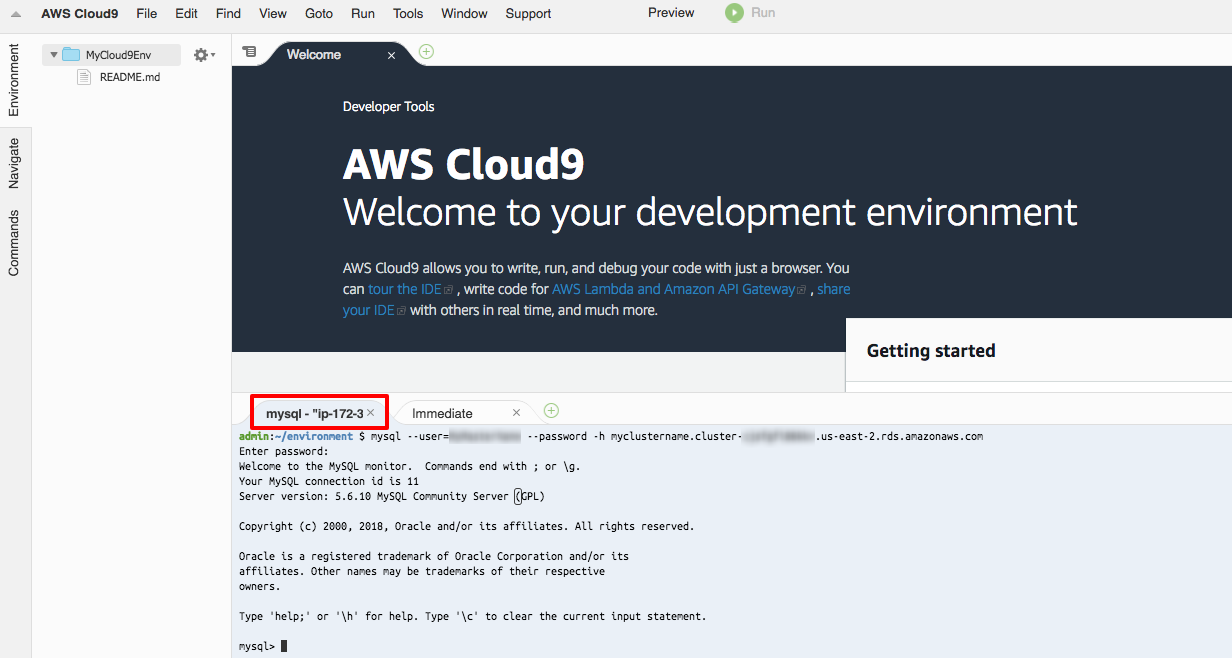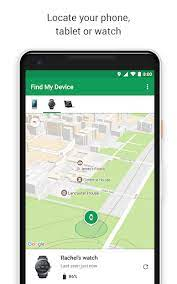Compiere mengijinkan untuk meng-customize Laporan untuk menyesuaikan kebutuhan :
• Display Order
• Sort Order
• Format Item
--Field, Image , Text, Print Format
--Alignment% Width/Height
--Calculate Sum - Average - Count
--Group by (requires Order by sorting)

Print Format
Buka window Print Format untuk customize Laporan klik pada General Rules, klik pada tombol Customize Report pada toolbar tentang Report tersebut.
Catatan: Ketika membuka Print Format yang menggunakan pilihan menu harus menutup dan membuka kembali laporan anda untuk lihat perubahan yang telah dibuat.
Lihat Nama Laporan, Yang sesuai dengan Tabel di mana bidang berada. Bidang Pandangan Laporan menandai adanya tampilan yang digunakan untuk menghasilkan laporan ini. Hilangkan pilihan pada Checkbox Form untuk mencetak suatu columnar List Report (Daftar laporan columnar). Centang lah untuk mencetak suatu format.
Print Table Format menentukan Fonts, Warna dari Tabel yang di print.
Centang Standard Header /Footer checkbox untuk menunjukkan standard dari Header dan Footer yang digunakan. Jika tidak ingin menggunakan Header standard, harus secara eksplisit di definisikan.
Print Paper menggambarkan Ukuran, Orientasi Dan Margin (Garis tepi) tentang dokumen tersebut. Print Font adalah Fonts yang digunakan untuk mencetak. Print Color adalah Warna menggunakan untuk mencetak. Tombol Copy/Create mengijinkan untuk mengcopy suatu Print Format atau menciptakan suatu Print Format baru dari suatu Tabel .

Display Order
Pindahlah ke tab Order untuk merubah tampilan Order dari unsur-unsur pada laporan tersebut dan disesuaikan dengan dengan kebutuhan. Untuk menambahkan suatu elemen kedalam laporan, klik pada daftar Aneka pilihan yang tersedia dan pindahkan ke Daftar Urutan dengan meng-klik pada sisi kanan panah.
Untuk merubah urutan dari suatu unsur dengan menggunakan pilihan panah naik/turun. Untuk mengeluarkan suatu elemen dari Laporan pilihlah dan klik pada panah kekiri. Simpan perubahan. Perubahan akan segera berlaku untuk laporan berikutnya.

Pindah ke tab Sort Order untuk merubah Urutan order dan menyesuaikan dengan kebutuhan

Selain itu juga dapat mengatur format report, menambahkan logo / Text, mengatur letak field dan lain lain