




C:\Adempiere\Utils\Run_ImportAdempiere.bat
C:\Adempiere\Run_Adempiere.bat




Inspirasi adalah visi yang terkandung dalam hati & pikiran. Seni adalah ungkapan hati & pikiran yang diukir dalam berbagai bentuk. Hidup adalah inspirasi & seni dengan memanfaatkan teknologi





C:\Adempiere\Utils\Run_ImportAdempiere.bat
C:\Adempiere\Run_Adempiere.bat















1. Syarat Instalasi
Sebelum melakukan instalasi ADempiere, persiapan yang dibutuhkan adalah sebagai berikut:
1.1. Spesifikasi: Processor minimal Pentium 4 dengan memory minimal 512 MB untuk training dan minimal 1GB untuk production, untuk production Harddisk disarankan menggunakan RAID system.
1.2. Download File instalasi Java JDK1.6
1.3. Download file instalasi PostgreSQL versi 8.4.2.1
1. 4. Download file instalasi software ERP ADempiere 3.6.0 LTS
2. Instalasi Install JDK 1.6
2. 1. Klik 2x file JDK6u10-windows-i586.exe hasil download diatas. lalu Klik Next
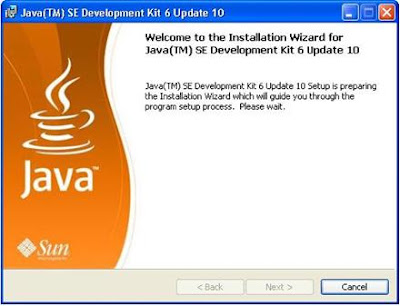

dimana lokasi default instalasi windows adalah di C:\Program files\ maka lokasi instalasi pada contoh kita adalah di C:\Program files\java\JDK1.6.0_10\

2.4. Tunggu proses Instalasi berlangsung

2.5. Selanjutnya diminta untuk memilih di foldermenginstall JRE . Lokasi default instalasi adalah di C:\Program files\Java\JRE6\. lalu klik Next
Catatan: catat lokasi yang digunakan pada instalasi .

2.6. Tunggu proses Instalasi selesai.

2.9. Tekan “Finish”, dan proses Instalasi Selesai.

Baca lanjutannya : Install ADempiere Pada Windows - II [ Setting Environtment ]

Sebelum melanjutkan silahkan baca Install ADempiere Pada Windows - I [ Install JDK ] dahulu baru bisa melanjutkan tahap ke 2.
Setting Environtment
Setelah selesai instalasi Java JDK6, maka selanjutnya mengatur environment dari komputer yang akan digunakan.
1. Masuk ke Control Panel --> System --> Advanced --> Environtment Variable, pilih System Variable dan tekan “New” kemudian tambahkan nilai Path diatas.


2. Kemudian dengan cara yang sama, pilih New dan tambahkan Variable sebagai berikut:
a. Untuk Adempiere Server, masukkan variable berikut:
Variable Name = JAVA_HOME ,
Variable Value = C:\Program Files\Java\Jdk1.6.0_10
Pilih new kembali dan masukkan variable berikut:
Variable Name = ADEMPIERE_HOME
Variable Value = C:\Adempiere
b. Untuk Adempiere Client, masukkan variable berikut:
Variable Name = JAVA_HOME ,
Variable Value = C:\Program Files\Java\Jre1.6.0_10
Pilih new kembali dan masukkan variable berikut:
Variable Name = ADEMPIERE_HOME
Variable Value = C:\Adempiere
3. Kemudian pilih Path dan tekan “Edit”, dan tambahkan path berikut:
a. Untuk Adempiere Server, tambahkan Path berikut:
%JAVA_HOME%\bin;%JAVA_HOME%\jre\bin\client; C:\Program Files\PostgreSQL\8.4\bin
b. Sedangkan untuk Adempire Client, tambahkan path berikut:
%JAVA_HOME%\bin;%JAVA_HOME%\jre\bin\client
Catatan: Isi parameter diatas harus disesuaikan dengan parameter instalasi di computer. Untuk melakukan pengecekan dan verifikasi anda dapat menjalankan dari command prompt ( Start --> Run --> Cmd ) perintah:
C:>SET
Dan untuk mengecek path dapat menjalankan perintah:
C:>Path
Baca lanjutannya : Install ADempiere Pada Windows - III [ Instalasi Database PostgreSQL ]

1. Syarat yang harus disimpankan :
1.1. Spec: Pentium 4 dengan memory minimal 512MB
1.2. Download JDK1.5
1.3. Download PostgreSQL versi baru
1.5. Download Apache Ant
2. Instalasi
2.1. Install JDK 1.5, Catat nama folder tempat menginstall
Setting Environtment sebagai berikut:
- Tambahkan path instalasi JDK / JRE ( disesuaikan dengan letak folder instalasi ) : C:\\Program Files\Java\JRE1.5.0_15\bin; C:\\Program Files\Java\JRE1.5.0_15\bin\client
- Kemudian tambahkan Variable sebagai berikut:
Variable Name = JAVA_HOME , Variable Value = C:\Program Files\Java\Jdk1.5.0_15
Variable Name = ANT_HOME , Variable Value = C:\apache-ant-1.7.0
2.2. Install Apache Tomcat
Extract Apache ANT dan masukkan kedalam direktori C:\apache-ant-1.7.0
2.3. Install PostgreSQL
2.4. Instalasi OpenBravo
2.4.1. Setelah melakukan instalasi uj=ntuk JDK /JRE, Apache Tomcat, Apache ANT, dan PostgreSQL, jalankan file: OpenbravoERP_2.35MP4-windows-installer.exe

2.4.2. Ppilih "I accept the Agrement" lalu klik Foward


2.4.4. Pilih Standard apabila akan menginstall database dan application server (recomended) apabila developer pilih piihan "Development". Untuk kesempatan ini pilih "Standard" lalu klik Foward.

2.4.5. Selanjutnya akan mengkonfirmasi letak folder dimana menginstall JDK, Apache tomcat, dan ANT (apabila menginstall secara benar openbravo akan mengenalinya secara otomatis).
2.4.6. Selanjutnya pilihan database, bisa menggunakan Oracle atau Postgre SQL, pada artikel ini menggunakan PostgreSQL, sehingga pilih PostgreSQL lalu klik Foward





2.4.11. Masukkan Context Name (default = OpenBravo)



2.4.14. Menjalankan OpenBravo
buka browser http://localhost:8080/openbravo








Memunculkan Simbol & Emoji 1. Buka aplikasi Pages / Notes pada Macbook. 2. Klik pada Menubar Edit --> Pilih Emoji and Symbols a...
