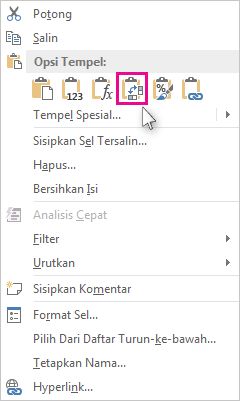Database Oracle adalah salah satu sistem manajemen basis data relasional (RDBMS) yang paling banyak digunakan di lingkungan perusahaan. Dikembangkan, dipelihara, dan didukung oleh Oracle Corporation, RDBMS ini sering diinstal di Enterprise Linux (RHEL, CentOS, atau Scientific Linux).
Pada artikel ini, menjelaskan cara menginstal Oracle 12c Release 2 pada server GUI RHEL / CentOS 7.
Setelah menginstal Oracle 12c, konfigurasi akan dilakukan melalui antarmuka grafis. Itulah alasan mengapa memerlukan server CentOS 7 dengan kelompok perangkat lunak Sistem X Window diinstal.
Selain itu, harap dicatat bahwa akun Oracle diperlukan untuk mengunduh file instalasi Oracle Database 12c (3,2 GB). Namun, jangan khawatir tentang hal ini, karena hal ini dapat membuat akun secara gratis.
Terakhir, pastikan server memiliki setidaknya 2 GB RAM dan 30 GB ruang disk yang tersedia. Persyaratan perangkat keras ini aman untuk lingkungan pengujian, tetapi akan perlu ditingkatkan jika mempertimbangkan untuk menggunakan Oracle dalam produksi.
Persiapan Instalasi Oracle 12c
1. Untuk memulai, pastikan bahwa semua paket saat ini diinstal pada sistem RHEL / CentOS 7 diperbarui ke versi terbaru.1. Untuk memulai, pastikan bahwa semua paket yang saat ini diinstal pada sistem RHEL / CentOS 7 diperbarui ke versi terbaru.
# yum update -y
2. Selanjutnya, instal semua dependensi yang diperlukan untuk RDBMS, bersama dengan paket zip dan unzip.
# yum install -y binutils.x86_64 compat-libcap1.x86_64 gcc.x86_64 gcc-c++.x86_64 glibc.i686 glibc.x86_64 glibc-devel.i686 glibc-devel.x86_64 ksh compat-libstdc++-33 libaio.i686 libaio.x86_64 libaio-devel.i686 libaio-devel.x86_64 libgcc.i686 libgcc.x86_64 libstdc++.i686 libstdc++.x86_64 libstdc++-devel.i686 libstdc++-devel.x86_64 libXi.i686 libXi.x86_64 libXtst.i686 libXtst.x86_64 make.x86_64 sysstat.x86_64 zip unzip
3. Buat akun pengguna dan grup untuk Oracle.
# groupadd oinstall
# groupadd dba
# useradd -g oinstall -G dba oracle
Terakhir, tetapkan kata sandi untuk akun oracle yang baru dibuat.
# passwd oracle
4. Tambahkan parameter kernel berikut ke file /etc/sysctl.conf.
fs.aio-max-nr = 1048576
fs.file-max = 6815744
kernel.shmall = 2097152
kernel.shmmax = 8329226240
kernel.shmmni = 4096
kernel.sem = 250 32000 100 128
net.ipv4.ip_local_port_range = 9000 65500
net.core.rmem_default = 262144
net.core.rmem_max = 4194304
net.core.wmem_default = 262144
net.core.wmem_max = 1048586
lalu apply :
# sysctl -p
# sysctl -a
5. Tetapkan batas untuk oracle dalam file /etc/security/limits.conf.
oracle soft nproc 2047
oracle hard nproc 16384
oracle soft nofile 1024
oracle hard nofile 65536
6. Buat direktori bernama / stage dan ekstrak file instalasi zip.
# unzip linuxx64_12201_database.zip -d /stage/
Sebelum melanjutkan, buat direktori lain yang akan digunakan selama instalasi yang sebenarnya, dan tetapkan izin yang diperlukan.
# mkdir /u01
# mkdir /u02
# chown -R oracle:oinstall /u01
# chown -R oracle:oinstall /u02
# chmod -R 775 /u01
# chmod -R 775 /u02
# chmod g+s /u01
# chmod g+s /u02
Sekarang siap menjalankan skrip instalasi.
7. Buka sesi GUI di server RHEL / CentOS 7 dan jalankan skrip instalasi.
dan ikuti langkah-langkah install nya.
Menginstal Oracle 12c pada CentOS 7
8. Masukkan alamat email yang terkait dengan akun Oracle Anda (opsional).
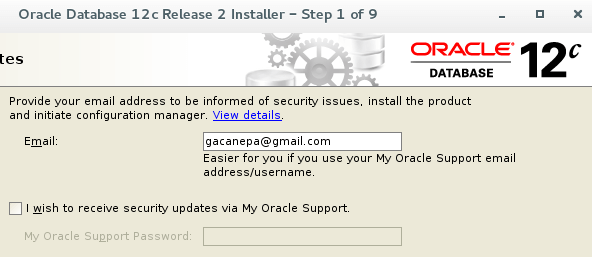
Oracle Account Email Address
9. Pilih Buat dan konfigurasikan basis data.
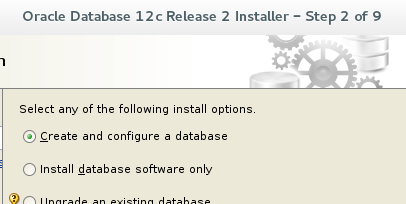
Configure a Oracle Database
10. Pilih kelas Desktop karena kami menyiapkan konfigurasi minimal dan database pemula.
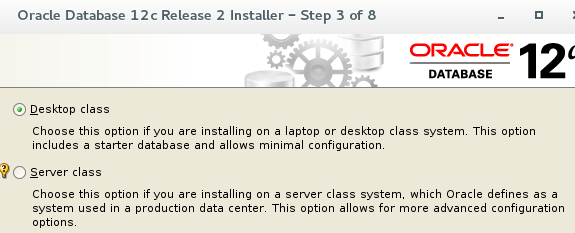
Oracle Desktop Class Installation
11. Pilih opsi berikut untuk konfigurasi dasar.
*. Oracle base: /u01/app/oracle
*. Software location: /u01/app/oracle/product/12.2.0/dbhome_1
*. Database file location: /u01
*. OSDBA group: dba
*. Global database name: your choice. Pilih tecmint.
*. Catat kata sandi, karena Anda akan menggunakannya saat pertama kali terhubung ke database.
*. Uncheck Create as Container database.
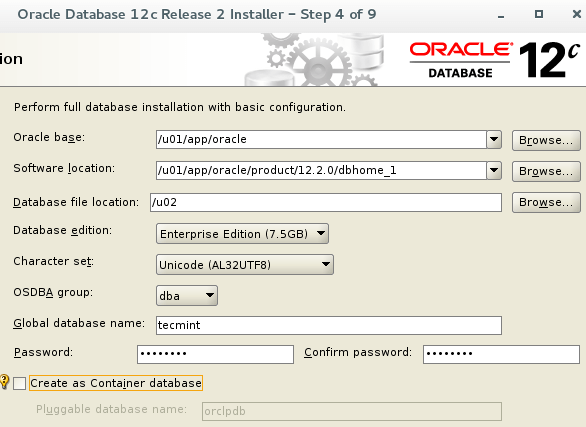
Oracle 12c Basic Configuration
12. Biarkan Direktori Inventaris default sebagai / u01 / app / oraInventory.
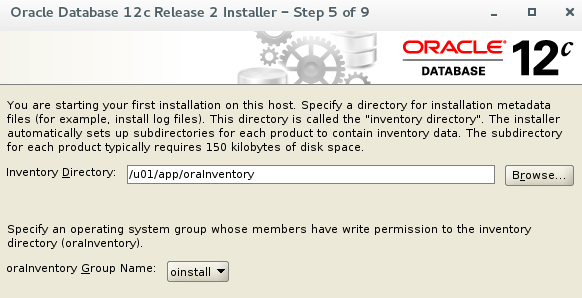
Oracle 12c Inventory Directory
13. Pastikan pra-pemeriksaan instalasi selesai tanpa kesalahan.
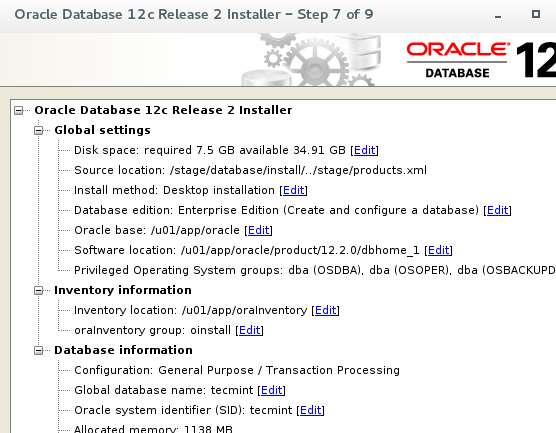
Oracle 12c Installation Settings
14. Tunggu hingga instalasi Oracle 12c selesai.
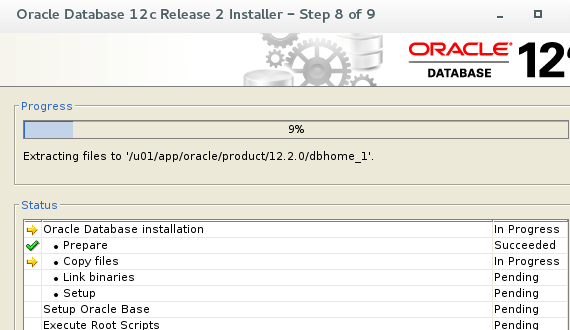
Oracle 12c Installation Progress
Ada kemungkinan bahwa pada titik tertentu selama instalasi akan diminta untuk menjalankan beberapa skrip untuk mengatur izin lebih lanjut atau memperbaiki masalah. Ini diilustrasikan di sini:
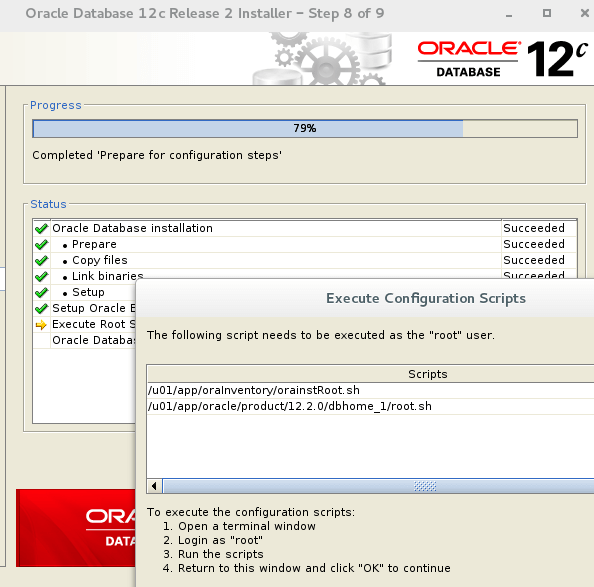
Oracle 12c Configuration Scripts
Script :
# cd /u01/app/oraInventory
# ./orainstRoot.sh
# cd /u01/app/oracle/product/12.2.0/dbhome_1
# ./root.sh
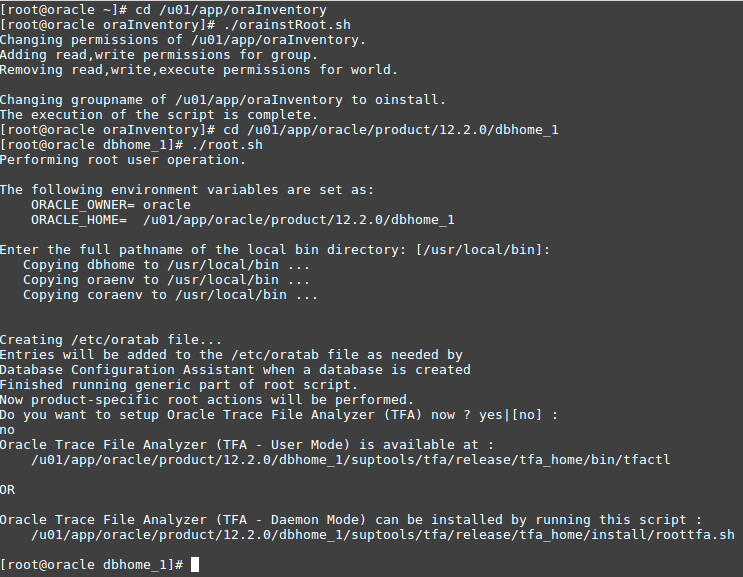
Execute Oracle 12c Configuration Scripts
15. Setelah itu, harus kembali ke layar sebelumnya di sesi GUI dan klik OK agar instalasi dapat dilanjutkan.
Setelah selesai, akan disajikan pesan berikut yang menunjukkan URL dari Oracle Enterprise Manager:
https://localhost:5500/em
16. Untuk mengizinkan koneksi dari luar server, Anda harus membuka port berikut:
1521/TCP
5500/TCP
5520/TCP
3938/TCP
ikuti script ini :
# firewall-cmd --zone=public --add-port=1521/tcp --add-port=5500/tcp --add-port=5520/tcp --add-port=3938/tcp --permanent
# firewall-cmd --reload
17. Selanjutnya, login sebagai oracle menggunakan kata sandi yang dipilih sebelumnya dan tambahkan baris berikut ke .bash_profilefile.
TMPDIR=$TMP; export TMPDIR
ORACLE_BASE=/u01/app/oracle; export ORACLE_BASE
ORACLE_HOME=$ORACLE_BASE/product/12.2.0/dbhome_1; export ORACLE_HOME
ORACLE_SID=tecmint; export ORACLE_SID
PATH=$ORACLE_HOME/bin:$PATH; export PATH
LD_LIBRARY_PATH=$ORACLE_HOME/lib:/lib:/usr/lib:/usr/lib64; export LD_LIBRARY_PATH
CLASSPATH=$ORACLE_HOME/jlib:$ORACLE_HOME/rdbms/jlib; export CLASSPATH
18. Terakhir, ganti localhost dengan 0.0.0.0 pada.
# vi $ORACLE_HOME/network/admin/listener.ora
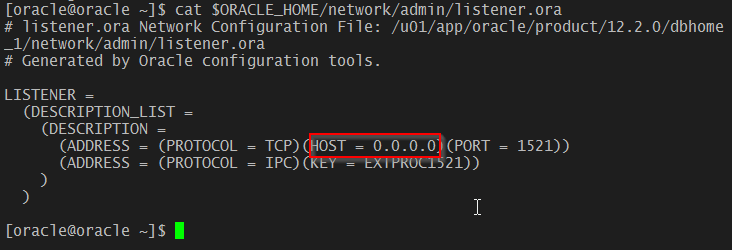
Set Oracle 12c Listener
19. Langkah terakhir terdiri membuat kembali .bash_profile untuk menerapkan pengaturan baru.
# source .bash_profile
20. Dan kemudian login ke database menggunakan akun sistem dan kata sandi yang dipilih pada Langkah 11 dari bagian sebelumnya.
# sqlplus system@tecmint
Secara opsional sudah terinstall oracle, mari buat tabel di dalam basis data tecmint, dan dicoba memasukkan beberapa catatan sampel sebagai berikut.
SQL> CREATE TABLE NamesTBL
(id NUMBER GENERATED AS IDENTITY,
name VARCHAR2(20));
Harap dicatat bahwa kolom IDENTITAS pertama kali diperkenalkan di Oracle 12c.
SQL> INSERT INTO NamesTBL (name) VALUES ('Gabriel');
SQL> INSERT INTO NamesTBL (name) VALUES ('Admin');
SQL> SELECT * FROM NamesTBL;
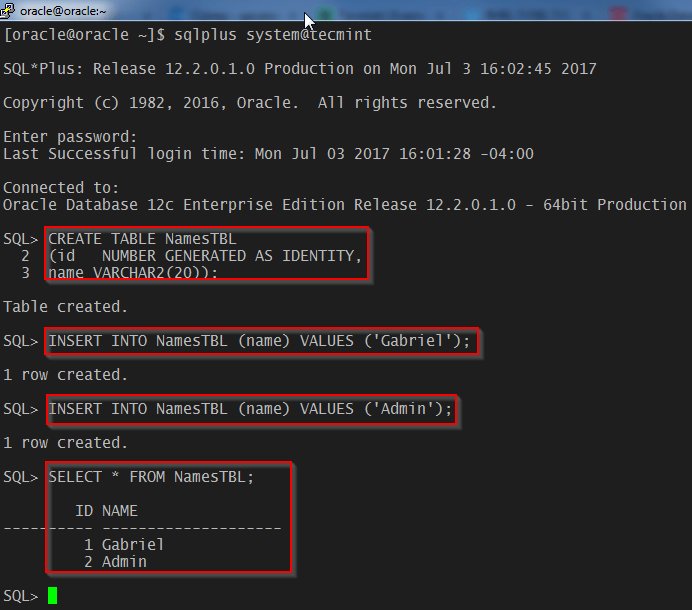
Create Table in Oracle 12c Database
Mengaktifkan Oracle untuk Mulai pada Booting Sistem
21. Untuk mengaktifkan layanan database untuk memulai secara otomatis saat boot, tambahkan baris berikut ke file /etc/systemd/system/oracle-rdbms.service.
# /etc/systemd/system/oracle-rdbms.service
# Invoking Oracle scripts to start/shutdown Instances defined in /etc/oratab
# and starts Listener
[Unit]
Description=Oracle Database(s) and Listener
Requires=network.target
[Service]
Type=forking
Restart=no
ExecStart=/u01/app/oracle/product/12.2.0/dbhome_1/bin/dbstart /u01/app/oracle/product/12.2.0/dbhome_1
ExecStop=/u01/app/oracle/product/12.2.0/dbhome_1/bin/dbshut /u01/app/oracle/product/12.2.0/dbhome_1
User=oracle
[Install]
WantedBy=multi-user.target
22. Akhirnya, perlu mengindikasikan bahwa basis data tecmint harus dijalankan saat boot di / etc / oratab (Y: Ya).
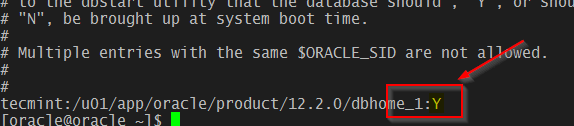
Enable Oracle 12c Database on Boot
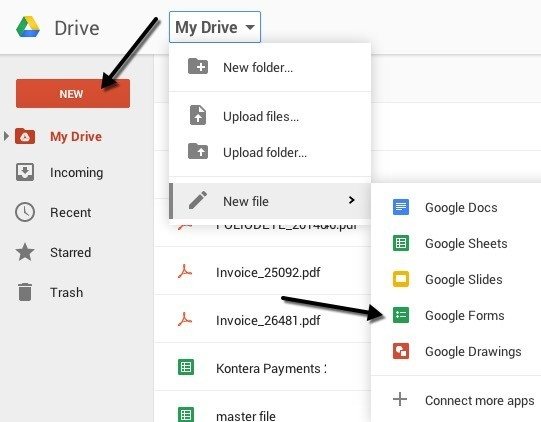
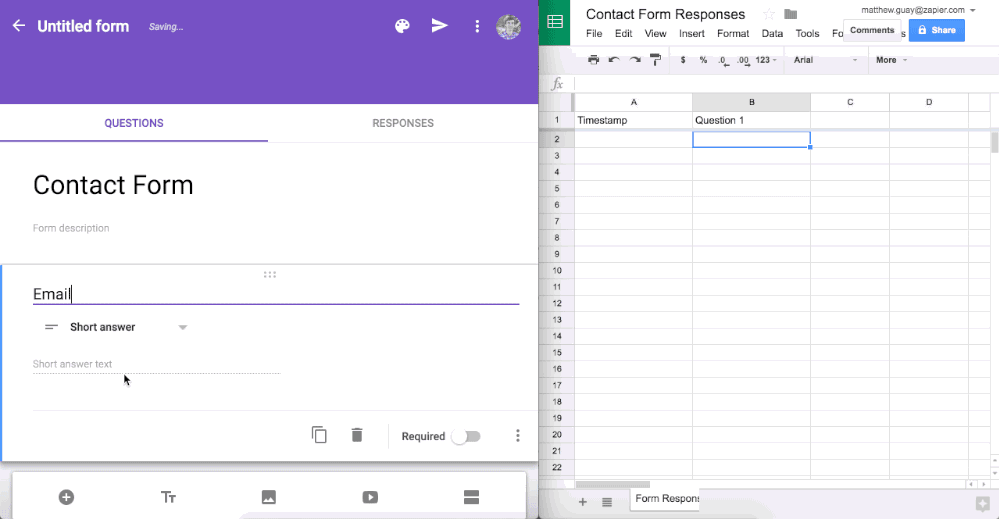
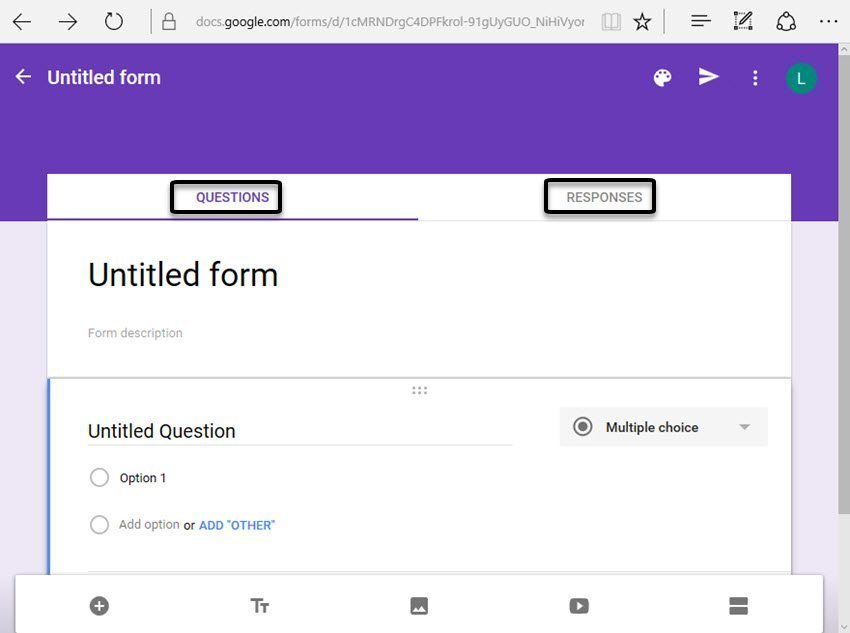
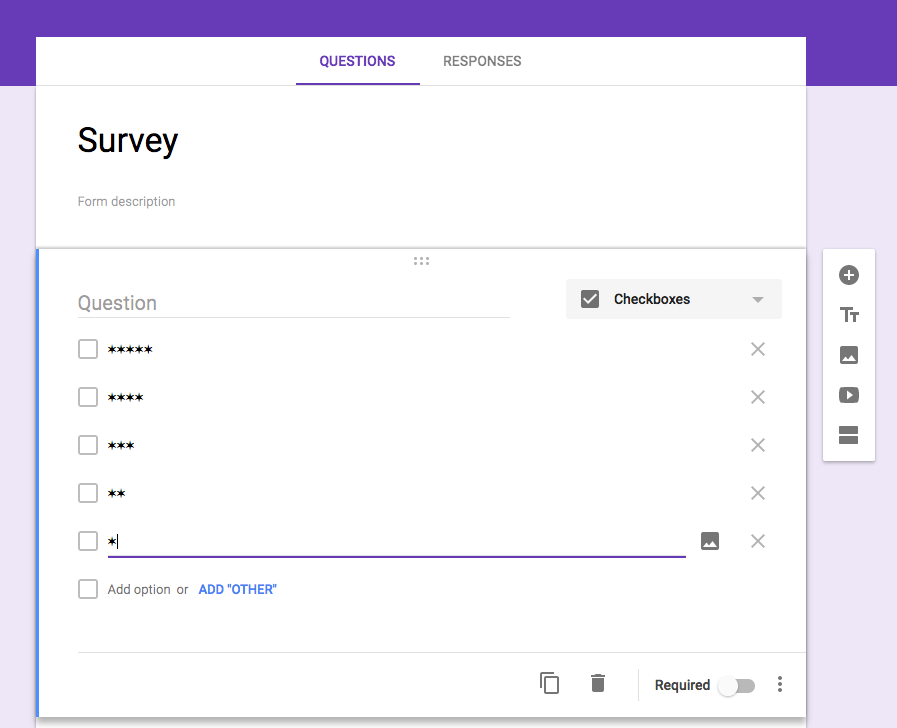
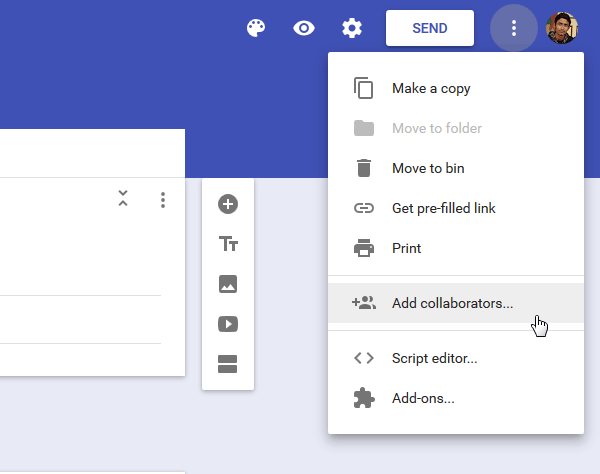
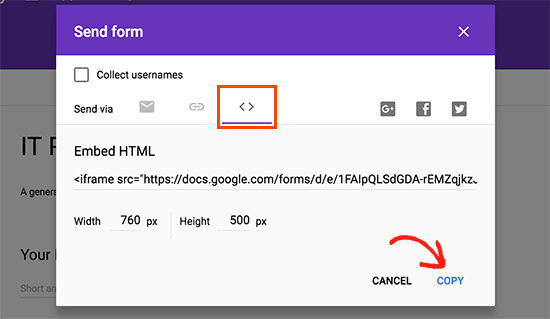








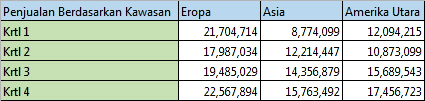

 .
.