
Menggunakan Set Column ( Area Field )
Inspirasi adalah visi yang terkandung dalam hati & pikiran. Seni adalah ungkapan hati & pikiran yang diukir dalam berbagai bentuk. Hidup adalah inspirasi & seni dengan memanfaatkan teknologi

Menggunakan Set Column ( Area Field )
SELECT headline, author FROM article;
db.article.aggregate( { $project : { headline : 1, author : 1 } } );
{ headline : 1, author : 1 }
SELECT * FROM article ORDER BY headline ASC;
db.article.aggregate( { $sort : { headline : 1 } } );
$sort : { headline : 1 }
SELECT * FROM article LIMIT 50 OFFSET 435;
db.article.aggregate( { $limit : 50 }, { $skip : 435 } );
$skip : 435
SELECT * FROM article LIMIT 10;
db.article.aggregate( { $limit : 10 } );
$limit : 10

MongoDB Compass merupakan GUI untuk MongoDB yang mampu menvisualkan data dan melakukan operasi secara lebih mudah
1. Download Installer MongoDB Compass
1.1. Download MongoDB Compass
Buka halaman official MongoDB Compass, lalu download file installer. Pilih versi gratis (Community Edition) dan sesuaikan platform yang digunakan kemudian tekan tombol Download

1.2. Kemudian install. Kemudian buka aplikasi MongoDB Compass
1.3. Tekan tombol Next sampai slide terakhir dan Tekan tombol Get Started
Jika muncul pop up Privacy Settings hilangkan semua centang dan tekan tombol Start Using Compass

Akan muncul halaman utama MongoDB Compass
1.4. Pilih tombol CONNECT di sebelah sidebar kanan, maka akan diarahkan ke halaman admin MongoDB

Catatan: service MongoDB sudah dijalankan
1.5. Pada kolom Database Name sudah terdapat 4 database dengan 3 database default (admin, config, local) dan 1 database (kampus) yang telah dibuat di materi sebelumnya

2. Membuat database dan collection
Buat database pilih tombol CREATE DATABASE akan muncul pop-up window untuk mengisi Database name dan collection name, kemudian klik CREATE DATABASE


Setelah itu, masuk ke dalam database toko dan pilih collection barang untuk menambahkan data
3. Menambah Data Document
Ada 2 cara dalam menambahkan document
1. Jika menambah data document dengan cara import file tekan tombol ADD DATA -> Import File dan pilih tipe filenya (CSV / JSON) dan browse file yang ingin diupload

2. Jika menambah data secara langsung tekan tombol ADD DATA -> Insert document
Pilih tampilan List View dan masukkan field dan nilainya dan tekan tombol INSERT

Maka pada dashboard admin akan muncul document yang telah insert

Contoh : Menambahkan 2 document lagi
tipe: pensil, harga: 2500
tipe: penghapus, harga: 1000
maka akan mempunyai 3 document sebagai berikut

3. Query Document
Melakukan query dengan beberapa opti untuk filter, sorting, limit dan sebagainya di menu Query Bar

Contoh : melakukan pencarian barang dengan tipe buku dengan opsi filter { "tipe": "buku"}


Beberapa istilah di MongoDB yang mirip dengan database relasional sepert MySQL :

1. Membuat Database dan Koleksi Baru
1.1. Buat Database : Contoh : tokobuku.
Untuk membuat dan menggunakan database tokobuku, ketik : use tokobuku

Catatan : Database belum tersimpan ( kosong ).
1.2. Selanjutnya, mbuat sebuah koleksi (collection). MongoDB menggunakan istilah koleksi untuk menggantikan tabel. Koleksi berisi kumpulan dokumen / data dalam format JSON.
Koleksi bisa dibuat dengan perintah: db.createCollections("nama_koleksi")
Catatan : bisa juga otomatis dibuat ketika melakukan insert data.
2. Insert Data
Format :
db.<koleksi>.insert(<data>) atau db.<koleksi>.save(<data>)
Keterangan:
Contoh :membuat koleksi bernama buku:
db.buku.insert({
judul: "Belajar MongoDB",
sinopsis: "MongoDB untuk Pemula",
pengarang: "MongoDB"
})

Tambahkan lagi data baru.
db.buku.insert({
judul: "Pemrograman Javascript dan MongoDB",
sinopsis: "Panduan Pemrograman Js dan MongoDB",
pengarang: "MongoDB",
harga: 98000
})
Untuk melihat jumlah data gunakan fungsi count().
Contoh:
> db.buku.count()
2
3. Melihat Data
format : db.<koleksi>.find()
Contoh:

Bisa juga menambahkan fungsi pretty() agar ditampilkan dengan rapi.

Contoh untuk menampilkan buku yang memiliki harga 98000.
db.buku.find({ harga: 98000 })

Catatan :
Kenapa apa fiedl "_id" dan ObjectId("5953ce71b8a47ea66328158f"), karena Atribut _id bisa dibilang seperti Primary Key. Atribut ini akan otomatis dibuat oleh MongoDB disetiap pengisian data.
4. Update Data
format : db.<koleksi>.update(<query>, <data baru>)
Keterangan:
Contoh : mengubah harga bukunya dari 98000 menjadi 75000.
db.buku.update(
{
judul: "Pemrograman Javascript dan MongoDB"
},
{
judul: "Pemrograman Javascript dan MongoDB",
sinopsis: "Panduan Pemrograman Js dan MongoDB",
pengarang: "MongoDB",
harga: 75000
}
)
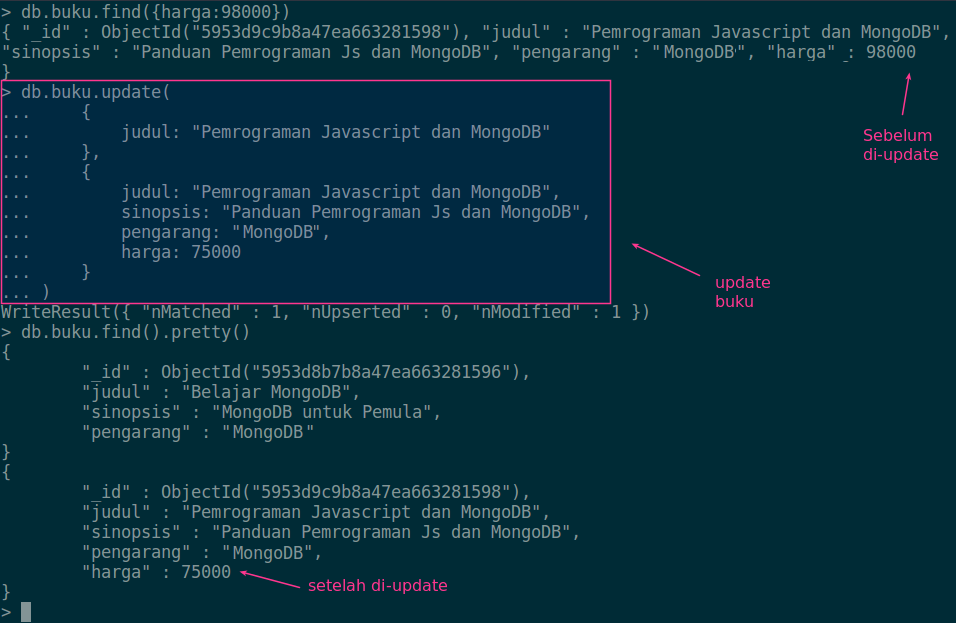
5. Menghapus Data
Format : db.<koleksi>.remove(<query>)
Contoh:
Menghapus buku yang berjudul "Belajar MongoDB"
db.buku.remove({judul: "Belajar MongoDB"})

Untuk menghapus semua data dalam koleksi : db.<koleksi>.remove({})
6. Menghapus Dabase dan Koleksi
Menghapus database dan koleksi, gunakan method drop() dan dropDatabase().
Menghapus koleksi: db.<koleksi>.drop();
Menghapus database: db.dropDatabase();
Baca juga artikel yang berkaitan :


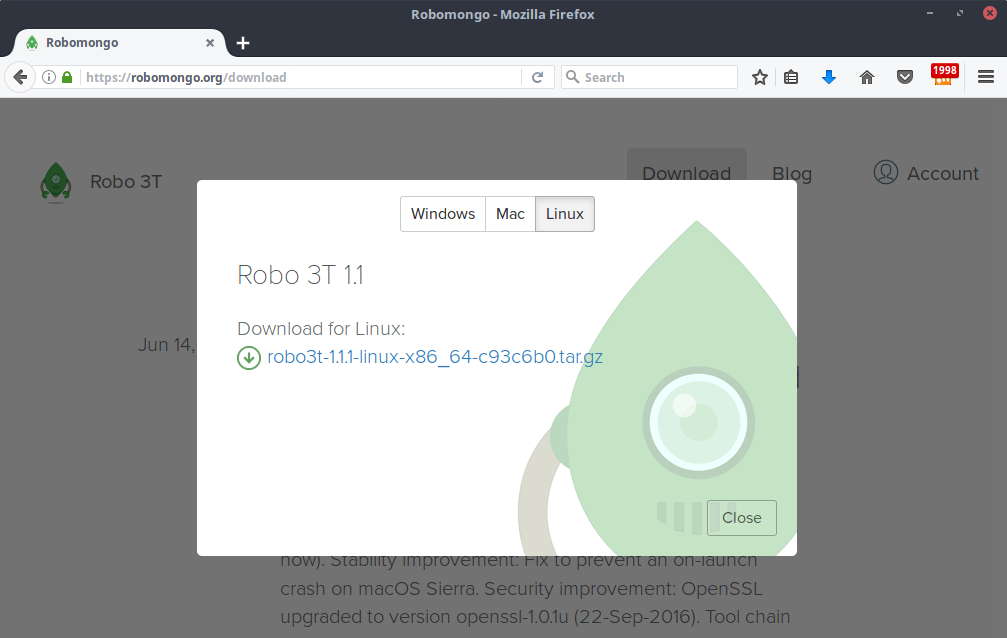

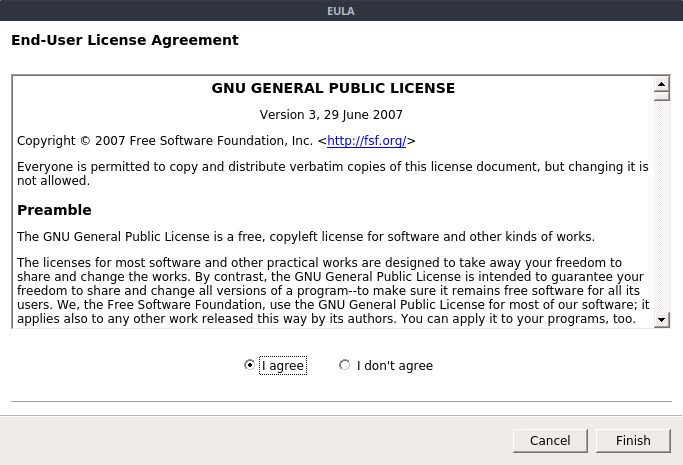





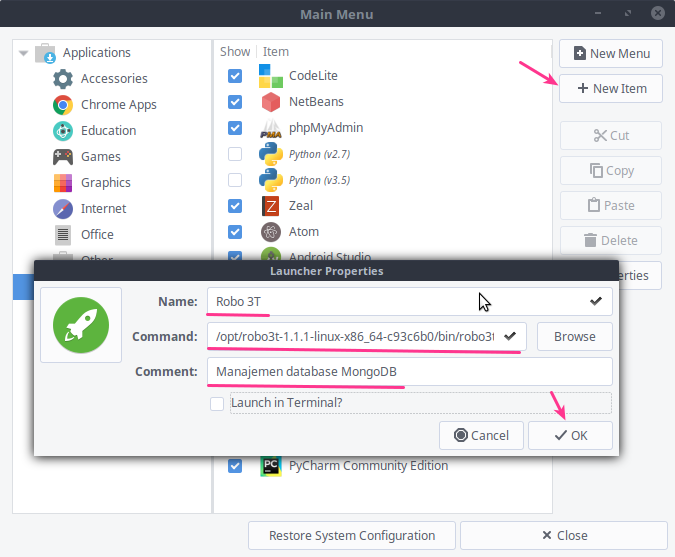
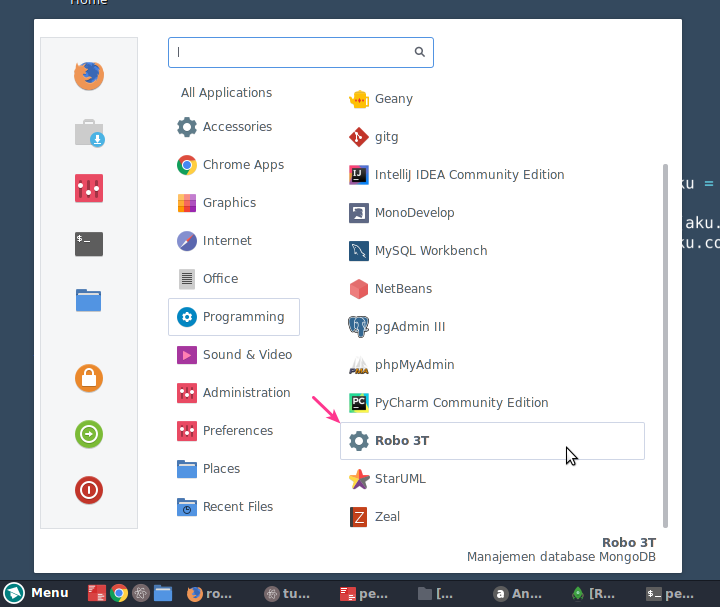






Memunculkan Simbol & Emoji 1. Buka aplikasi Pages / Notes pada Macbook. 2. Klik pada Menubar Edit --> Pilih Emoji and Symbols a...
