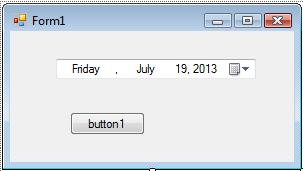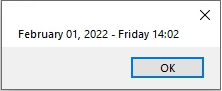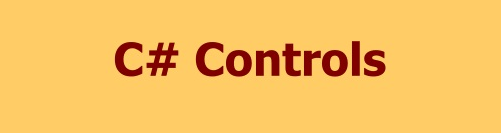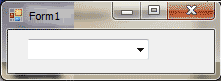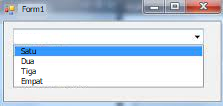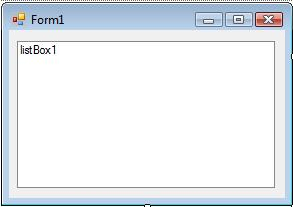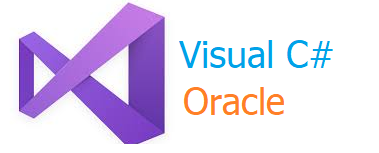Berikut adalah cara penggunaan DateTimePicker pada Visual C# :
Tambahkan sintak pada event klik button1
private void button1_Click(object sender, EventArgs e)
{
string tanggal = "":
tanggal = dateTimePicker1.Text.toString();
MessageBox.Show(tanggal);
}
maka akan ditampilkan message, jika button diklik
berikut adalah table format date
contoh penulisan format :
// Tanggal saat ini ditambah 5 hari
DateTime.Now.AddDays(5).ToString("dd/MM/yy")
// Tanggal saat ini dikurang 3 hari
DateTime.Now.AddDays(-3).ToString("dd/MM/yy")
// Bulan saat ini ditambah 2 bulan
DateTime.Now.AddMonths(2).ToString("dd/MM/yy")
//Bulan saat ini dikurang 4 bulan= "
DateTime.Now.AddMonths(-4).ToString("dd/MM/yy")
// Tahun saat ini ditambah 3 tahun
DateTime.Now.AddYears(3).ToString("dd/MM/yy")
// Tahun saat ini dikurang 3 tahun=
DateTime.Now.AddYears(-3).ToString("dd/MM/yy")
// Jam saat ini ditambah 6 jam= "
DateTime.Now.AddHours(6).ToString("HH:mm:ss")
// Jam saat ini dikurang 6 jam
DateTime.Now.AddHours(-6).ToString("HH:mm:ss")
// Menit saat ini ditambah 5 menit
DateTime.Now.AddMinutes(5).ToString("HH:mm:ss")
// Menit saat ini dikurang 5 Menit
DateTime.Now.AddMinutes(-5).ToString("HH:mm:ss")
// Detik saat ini ditambah 3 detik
DateTime.Now.AddSeconds(3).ToString("HH:mm:ss")
// Detik saat ini dikurang 3 detik
DateTime.Now.AddSeconds(-3).ToString("HH:mm:ss")