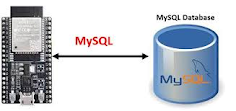Berikut adalah proyek sensor suhu :
1. Persiapan yang diperlukan
- 1x Arduino
- 1x Breadboard
- 1x LM35 Sensor Suhu
- 2x LED hijau
- 2x LED kuning
- 2x LED merah
- 6x Resistor 220ohm
- 11x Kabel Jumper
2. Rancangan

Penjelasan :
- Pasang dari GND dan 5V Arduino ke Breadboard.
- Pasang kaki kiri LM35 ke 5V, kaki kanan LM35 ke GND, kaki tengah LM35 ke pin A0 Arduino.
- Pasang kaki Positif LED hijau ke pin 2 dan pin 3, LED kuning ke pin 4 dan pin 5, LED merah ke pin 6 dan pin 7 Arduino.
- Setiap kaki negatif LED dipasang ke GND menggunakan Resistor 220ohm.
3. pemograman Sensor Suhu LM35, gunakan sketch :
byte lm35= A0;
int nilai;
void setup(){
Serial.begin(9600);
}
void loop(){
nilai= analogRead(lm35);
nilai= nilai*0.488;
Serial.println(nilai);
delay(500);
}
Penjelasan:
- Serial.begin(9600); kode yang digunakan agar Arduino bisa berkomunikasi dengan komputer.
- nilaiLM35 = analogRead(LM35); menyimpan nilai yang dihasilkan oleh sensor LM35 ke variabel nilaiLM35.
- nilaiLM35 = nilaiLM35 * 0.488; konversi nilaiLM35 ke celsius dengan dikalikan 0.4888.
- Serial.println(nilaiLM35); menampilkan hasil dari nilai LM35.
4. Membuat Indikator Suhu dengan menggunakan LED.
Lihat nilai pada sensor suhu LM35, dengan melihat di Serial Monitor. bisa membuka Serial Monitor dengan menekan CTRL+SHIFT+M pada keyboard.

Catatan :
Angka 27 adalah nilai Suhu. Jika menyentuh Sensor LM35 dan nilai akan bertambah, karena sensor menerima panas dari suhu tubuh.
5. Tambahkan Code :
int LM35 = A0; // membuat variabel LM35 untuk pin A0 Arduino
int nilaiLM35= 0; // membuat variabel nilaiLM35 untuk menyimpan nilai sensor
int LED1= 2; // membuat variabel LED1 untuk Pin 2 digital
int LED2= 3; // membuat variabel LED2 untuk Pin 3 digital
int LED3= 4; // membuat variabel LED3 untuk Pin 4 digital
void setup(){
Serial.begin(9600); // komunikasi serial dari Arduino ke Komputer
pinMode(LED1, OUTPUT); // mengatur LED1 menjadi OUTPUT
pinMode(LED2, OUTPUT); // mengatur LED2 menjadi OUTPUT
pinMode(LED3, OUTPUT); // mengatur LED3 menjadi OUTPUT
}
void loop(){
nilaiLM35 = analogRead(LM35); // menyimpan nilai dari LM35 ke variabel nilaiLM35
nilaiLM35 = nilaiLM35 * 0.488; // konversi nilai dari LM35 menjadi Derajat Celcius
Serial.println(nilaiLM35); // menampilkan nilai dari LM35 ke Serial Monitor
delay(500); // memberi jeda sebanyak 500 milidetik
if (nilaiLM35 == 28) // jika nilaiLM35 sama dengan 28
{
digitalWrite(LED1, HIGH); // LED1 menyala
digitalWrite(LED2, LOW); // LED2 mati
digitalWrite(LED3, LOW); // LED3 mati
}
else if (nilaiLM35 == 29) // jika nilaiLM35 sama dengan 29
{
digitalWrite(LED1, HIGH); // LED1 menyala
digitalWrite(LED2, HIGH); // LED2 menyala
digitalWrite(LED3, LOW); // LED3 menyala
}
else if (nilaiLM35 == 30) // jika nilaiLM35 sama dengan 30
{
digitalWrite(LED1, HIGH); // LED1 menyala
digitalWrite(LED2, HIGH); // LED2 menyala
digitalWrite(LED3, HIGH); // LED3 menyala
}
else // jika tidak
{
digitalWrite(LED1, LOW); // LED1 mati
digitalWrite(LED2, LOW); // LED2 mati
digitalWrite(LED3, LOW); // LED3 mati
}
}
Penjelasan :
- Nilai yang dipakai pada LM35, disesuaikan dengan nilai suhu dilingkungan. Karena suhu disuatu tempat dengan tempat lain bisa saja berbeda
- if (nilaiLM35 == 28) kode ini digunakan untuk perintah logika, “jika nilaiLM35 sama dengan 28.” arduino akan menjalankan kode perintah yang ada pada program if ini.
- else if (nilaiLM35 == 29) tapi jika nilainya ternyata sama dengan 29, maka arduino akan menjalankan kode perintah pada else if.
- Else tapi jika tidak ada yang sama dengan nilai pada nilai if dan else if, maka arduino akan menjalakan kode perintah pada else.
Baca juga artikel yang berkaitan :
- Program Melody Dalam Speaker Menggunakan Arduino
- Pemrograman Dasar Arduino
- Menyalakan LED dan BLINK Menggunakan Arduino
- BLINK 3 LED Sekaligus Menggunakan Arduino