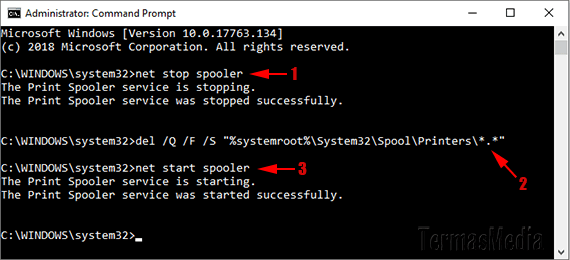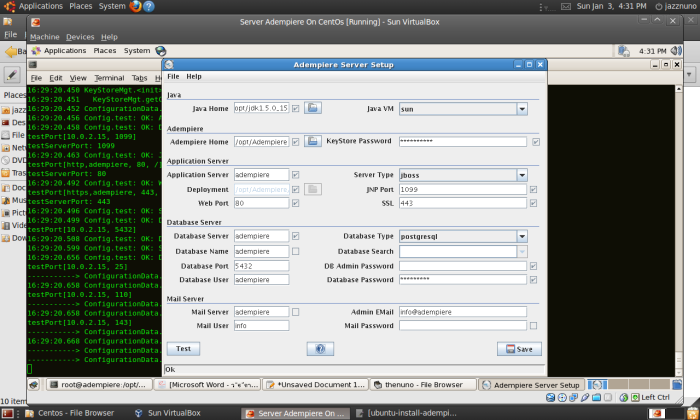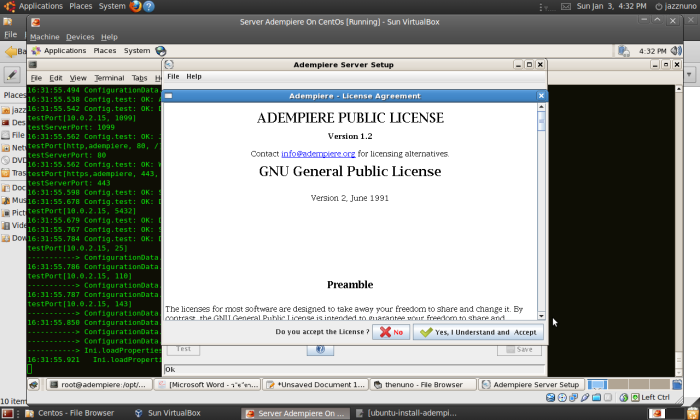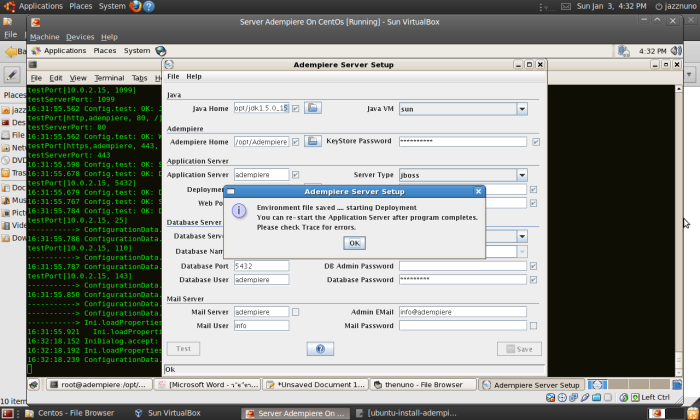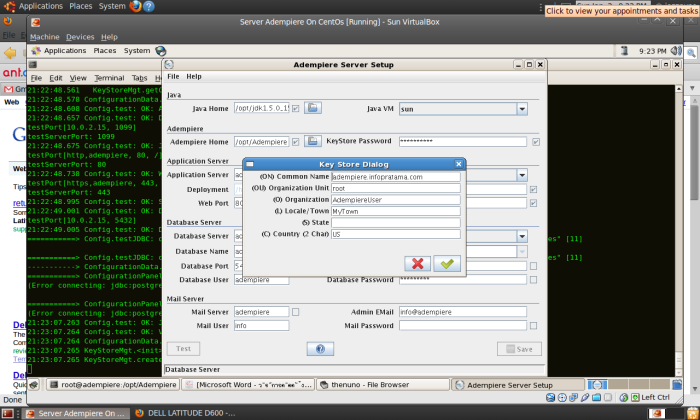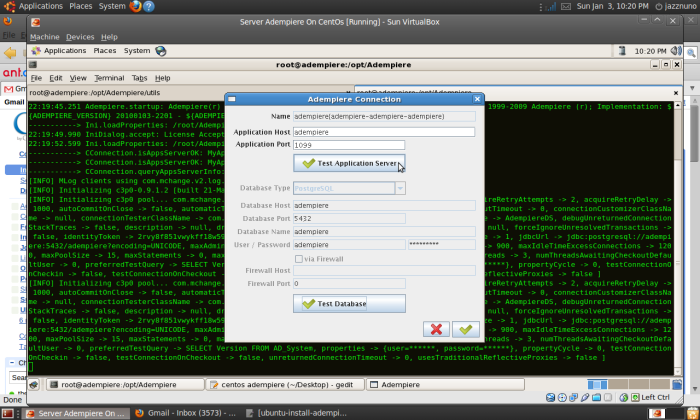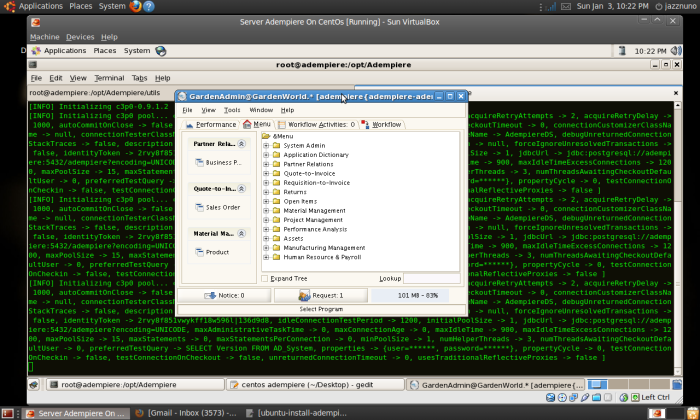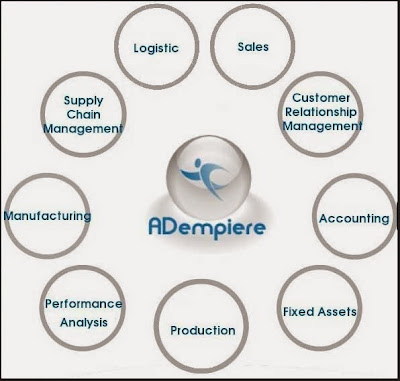Print spooler adalah file exe (executable) yang menangani proses mencetak. Penanganan proses mencetak meliputi penentuan lokasi driver printer yang tepat, pemuatan driver printer, penjadwalan pekerjaan cetak dan lain sebagainya. Print spooler juga menyimpan banyak dokumen cetak ke dalam antrian cetak.
Ketika mendapati dokumen cetak macet dalam antrian, mungkin akan mencoba memperbaiki dengan melakukan restart komputer atau printer. Bila cara tersebut tidak menyelesaikan, dapat mencoba dengan cara mengatur ulang (reset) atau membersihkan (clear) print spooler untuk menghapus pekerjaan cetak yang macet. Ada dua cara mengatur ulang (reset) atau membersihkan (clear) print spooler:
1. Melalui Windows service.
Tekan tombol keyboard Windows+R untuk menjalankan atau membuka kotak dialog Run, ketikkan
services.msc dan kemudian klik tombol OK atau tekan tombol keyboard Enter.
Di jendela Service yang muncul, cari Print Spooler dan kemudian klik ganda (double-click) untuk menampilkan kotak dialog Print Spooler Properties.

Di kotak dialog Print Spooler Properties (Local Computer) yang muncul, di tab General, klik tombol Stop.

Jalankan atau buka kembali kotak dialog Run, ketik
C:\Windows\System32\spool\printers dan kemudian klik tombol OK atau tekan tombol keyboard Enter. Seleksi atau sorot semua file yang ada di dalam folder printers dan kemudian hapus.
Kembali lagi ke kotak dialog Print Spooler Properties (Local Computer), masih di tab General, klik tombol Start dan kemudian klik tombol OK.
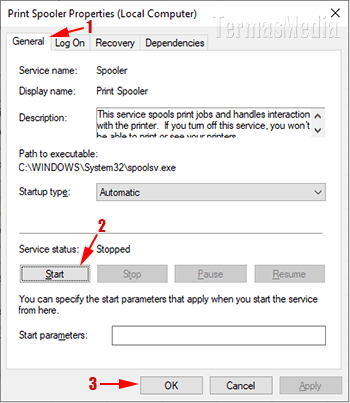
2. Melalui Command Prompt.
Selain cara di atas, dapat juga menggunakan baris perintah (command line) di Command Prompt. menjalankan atau membuka terlebih dahulu Command Prompt. Ada beberapa cara untuk menjalankan atau membuka Command Prompt. Di jendela Command Prompt yang muncul atau terbuka, maka eksekusi beberapa baris perintah berikut ini:
- Ketikkan
net stop spoolerdan tekan tombol keyboard Enter untuk menghentikan print spooler. - Ketikkan
del /Q /F /S "%systemroot%\System32\Spool\Printers\*.*"dan tekan tombol keyboard Enter untuk menghapus semua file yang ada di folder printers. - Ketikkan
net start spoolerdan tekan tombol keyboard Enter untuk memulai print spooler.