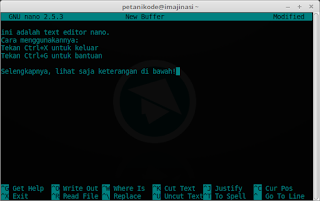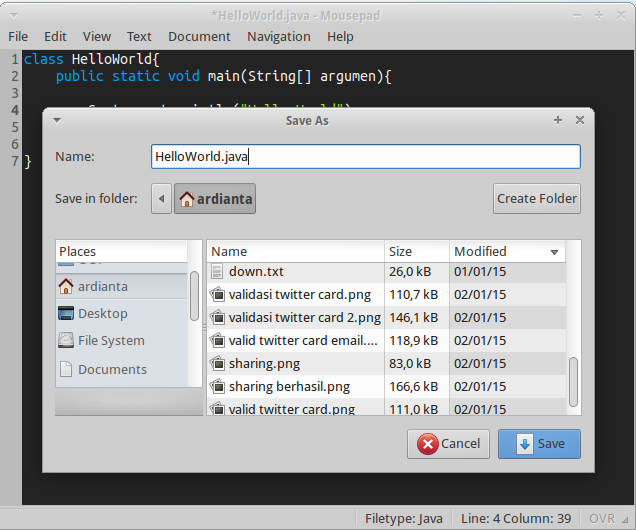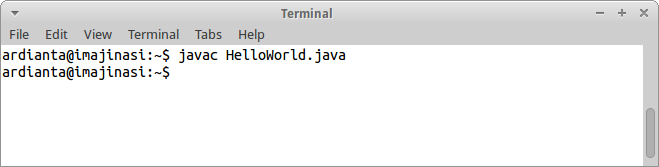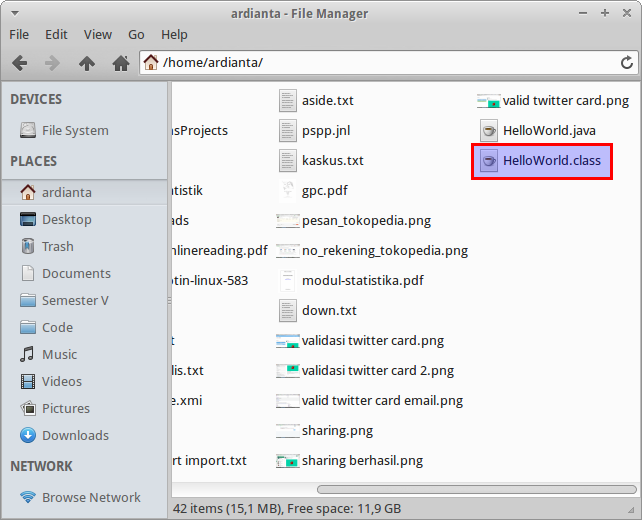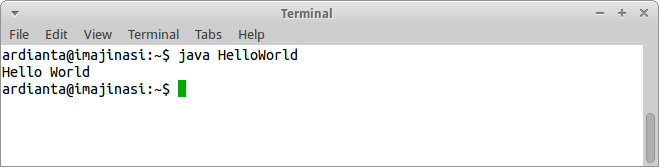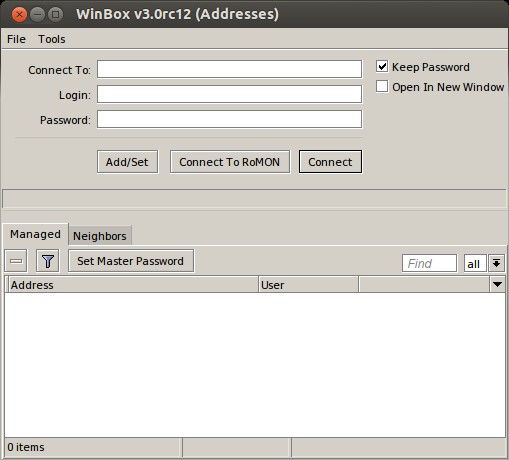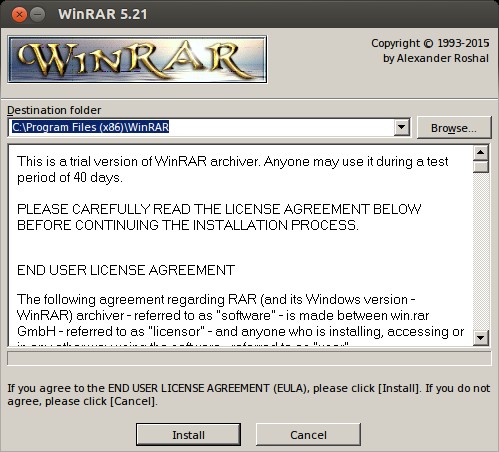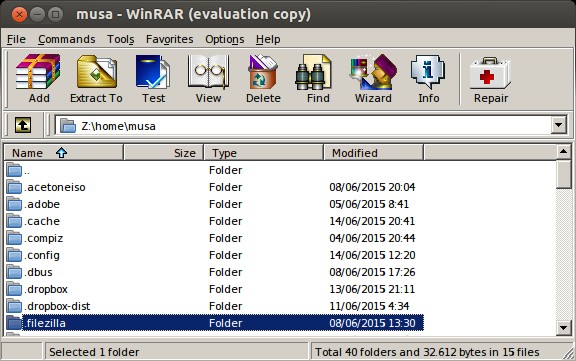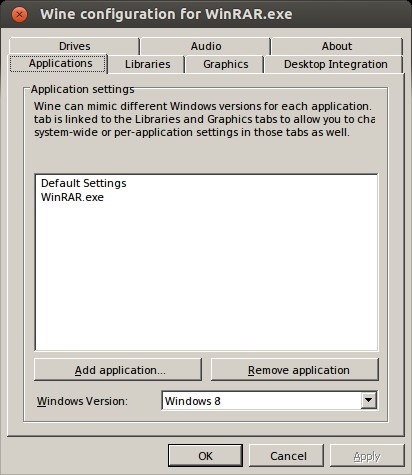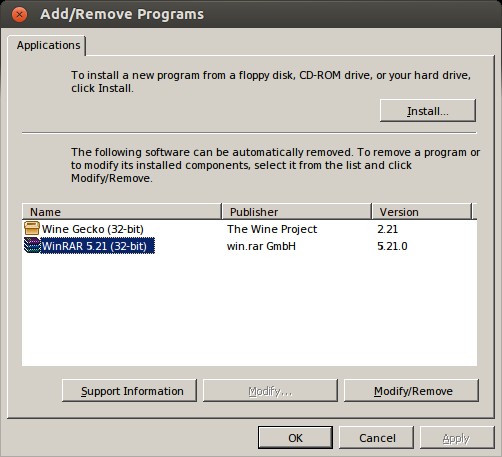Untuk bisa mengintall Netbean maka yang diperlukan adalah menginstalkan JDK, bisa dilihat pada link :
https://muitjhai.blogspot.com/2019/08/belajar-java-untuk-pemula.html
Instalasi Netbeans di Linux
Pertama, silahkan download dulu file instalator Netbeans di netbeans.org.

Setelah itu, kita akan mendapatkan skrip instalator Netbeans.

Sekarang tugas kita adalah mengeksekusi skrip tersebut.
Buka terminal dan ketik perintah berikut:
cd Dwonloads
Silahkan ikuti saja seperti ini:

Sampai muncul jendela sambutan dari Netbeans.

Klik Next untuk melanjutkan.
Silahkan centang “I accept…” untuk menyetujui persetujuan lisensi Netbeans.

Kemudian klik Next untuk melanjutkan.
Centang “I accept…” lagi untuk menyetujui lisensi JUnit.

Kemudian klik Next untuk melanjutkan.
Setelah itu, pilih lokasi instalasi dan JDK yang akan digunakan.
Biasanya JDK langsung terdeteksi.

Klik Next untuk melanjutkan.
Kemudian akan muncul jendela pemilihan lokasi instal GlassFish. Langsung saja klik Next.

Setelah itu, akan muncul jendela rangkuman.

Silahkan klik Install untuk memulai proses instalasi.
Proses instalasi sedang berlangsung, mohon ditunggu…

Setelah selesai, klik Finish.

Cara Menggunakan Netbeans
Silahkan buka Netbeans, masuk ke Menu>Programming>Netbeans.

Nah, mari kita coba membuat program.
Untuk membuat program di Netbeans, kita harus membuat proyek baru.
Klik menu File>New Project untuk membuat proyek baru.

Setelah itu, pilih Java Application dan Klik Next.

Kemudian isi nama aplikasinya dengan
HelloWorld dan klik Finish.
Tulis kode Hello World, kemudian jalankan.
Untuk menjalankan, klik tombol Run.

Ketika kita menekan tombol Run, Netbeans secara otomatis mengompilasi dan mengeksekusi programnya.