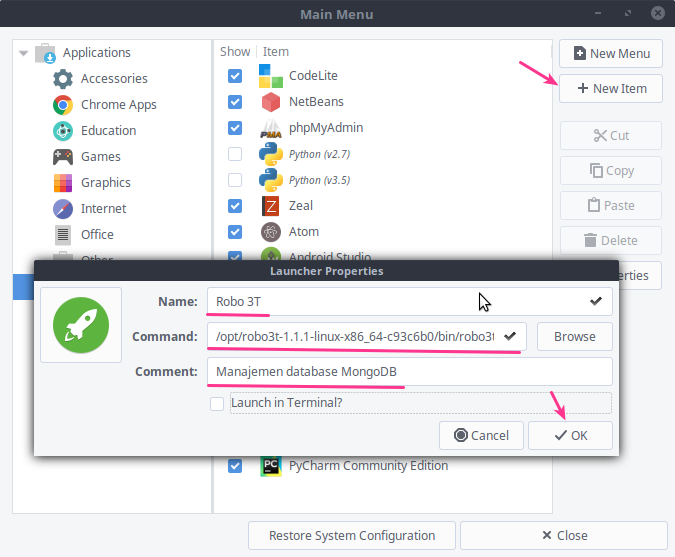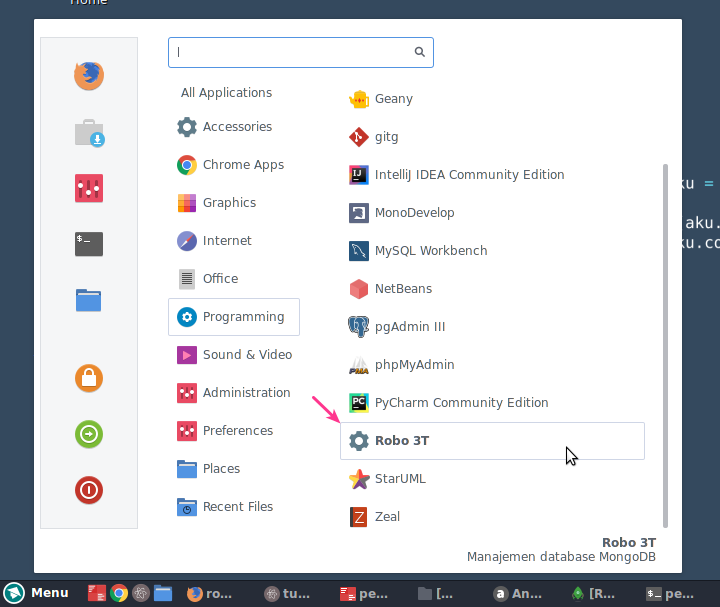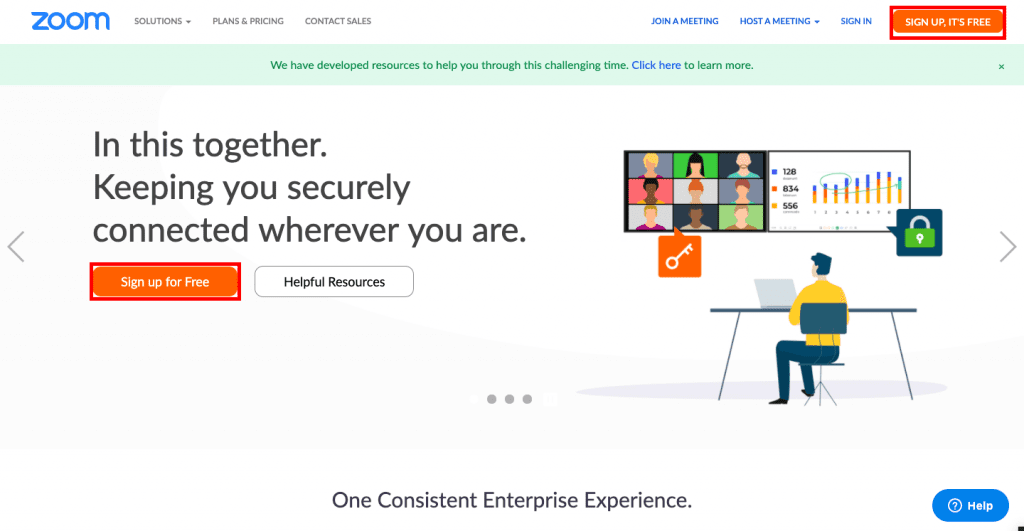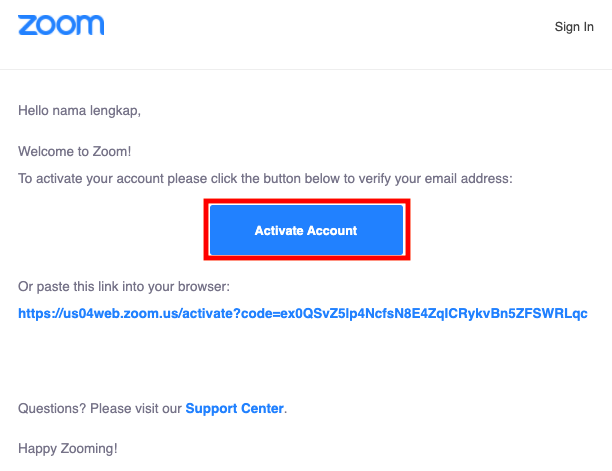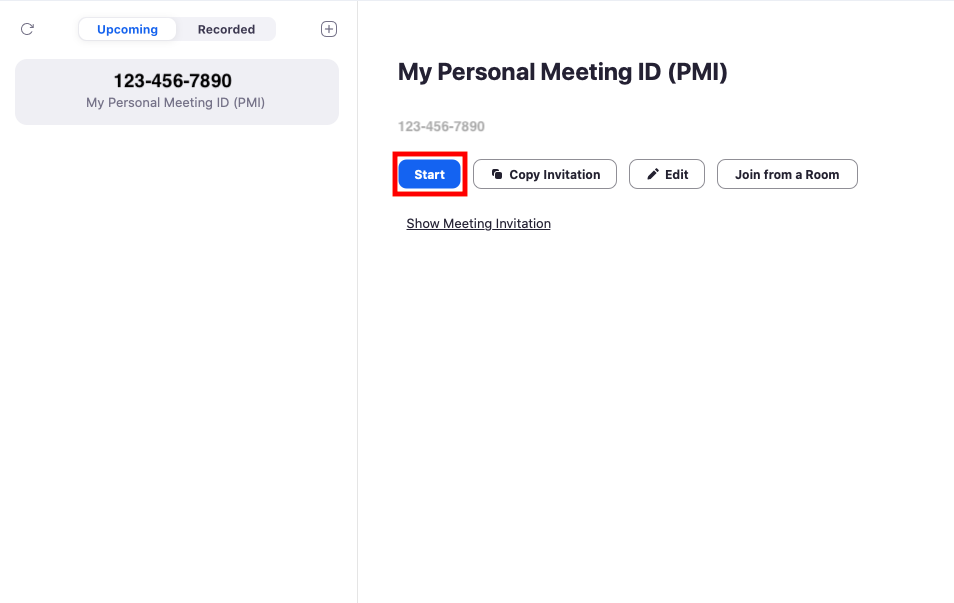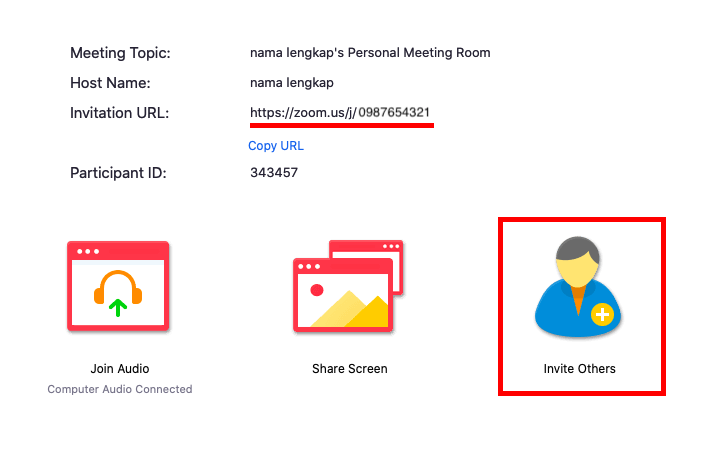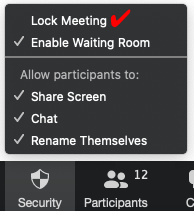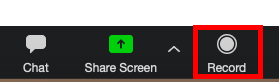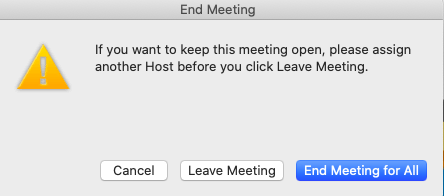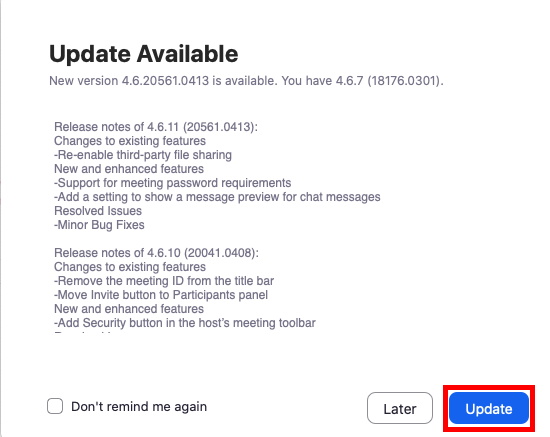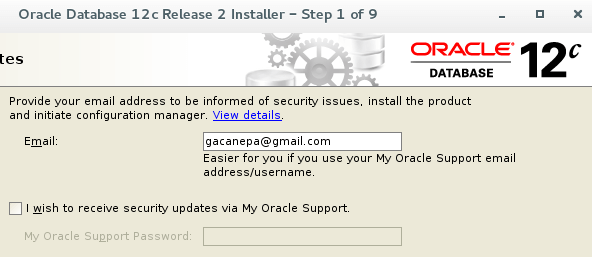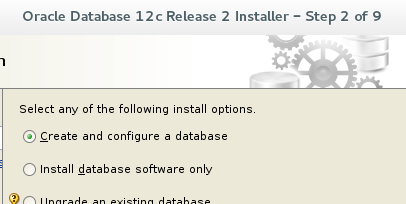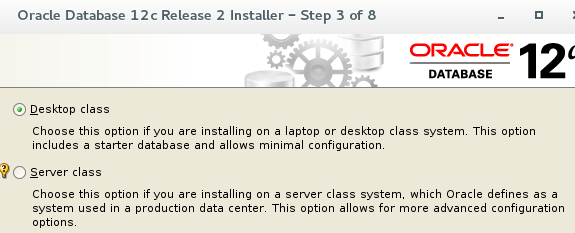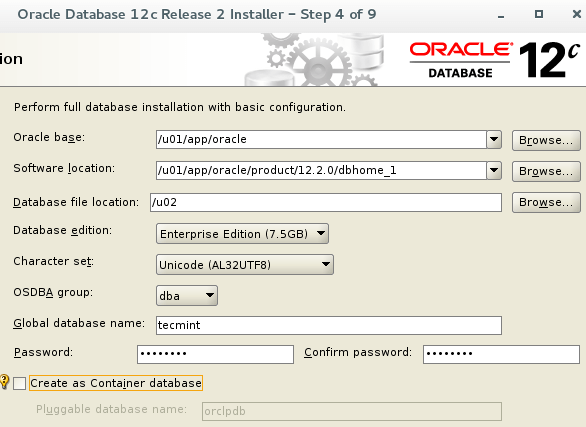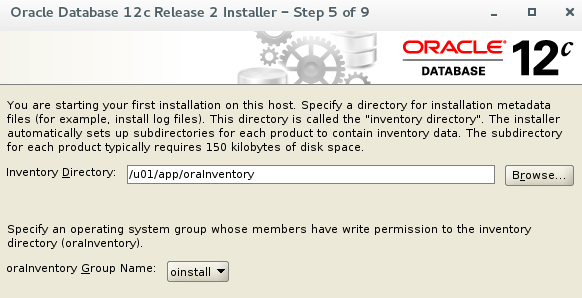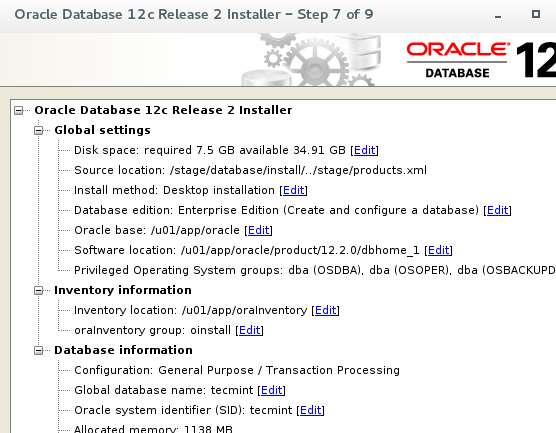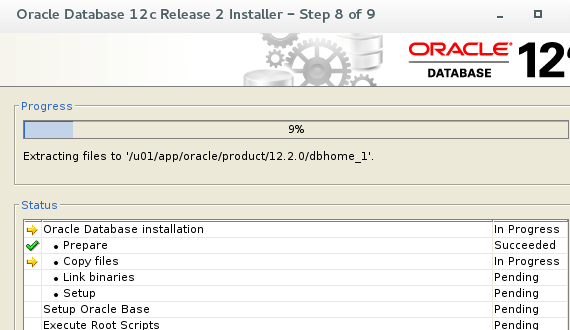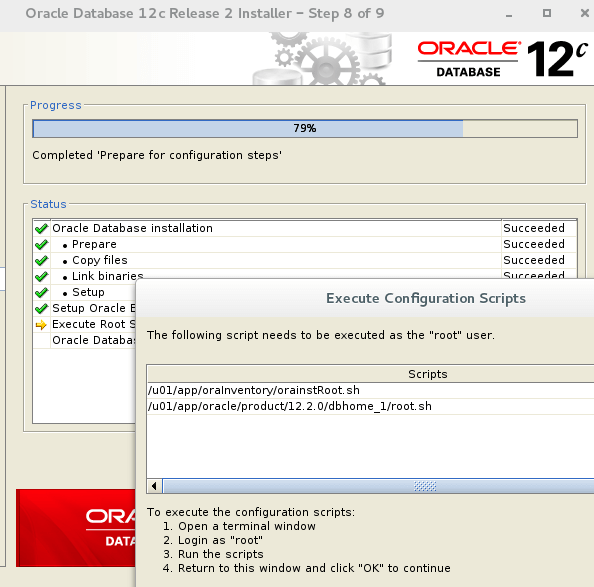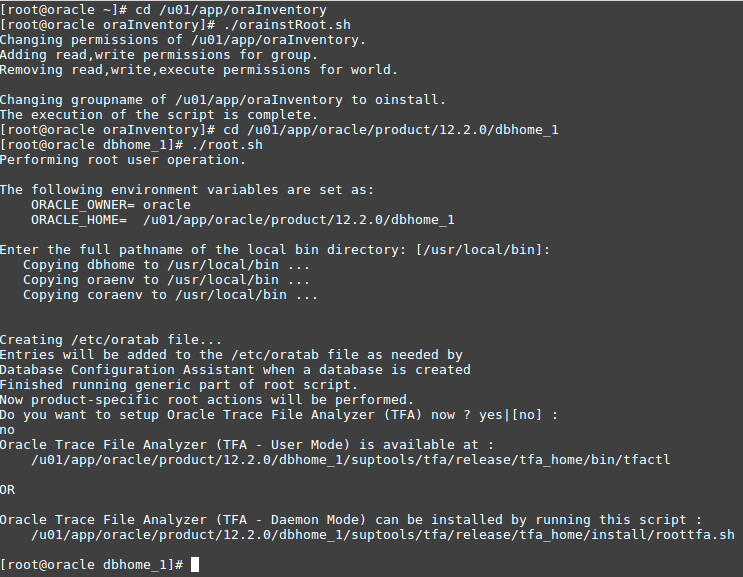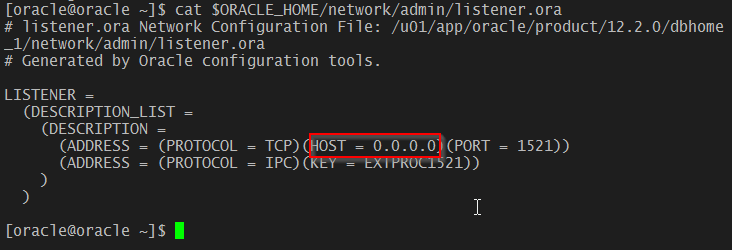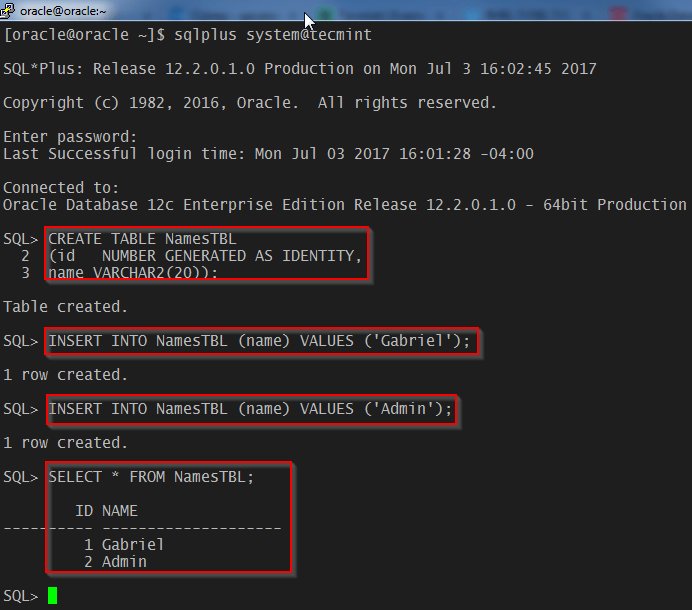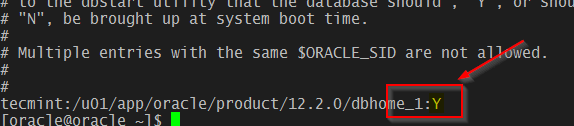Penjelasan Singkat MongoDB.
MongoDB adalah salah satu jenis database NoSQL yang berbasis dokumen dengan fomat JSON. Pada database SQL, data disimpan dalam bentuk tabel. Sedangkan pada MongoDB data disimpan dalam bentuk dokumen dengan format JSON.
Contoh data mongoDB :
{
"_id" : ObjectId("54c955492b7c8eb21818bd09"),
"alamat" : {
"street" : "2 Avenue",
"zipcode" : "10075",
"building" : "1480",
"coord" : [ -73.9557413, 40.7720266 ]
},
"borough" : "Manhattan",
"cuisine" : "Italian",
"grades" : [
{
"date" : ISODate("2014-10-01T00:00:00Z"),
"grade" : "A",
"score" : 11
},
{
"date" : ISODate("2014-01-16T00:00:00Z"),
"grade" : "B",
"score" : 17
}
],
"name" : "Vella",
"restaurant_id" : "41704620"
}
Cara Install MongoDB di Linux :
download MongoDB di website mongodb.com
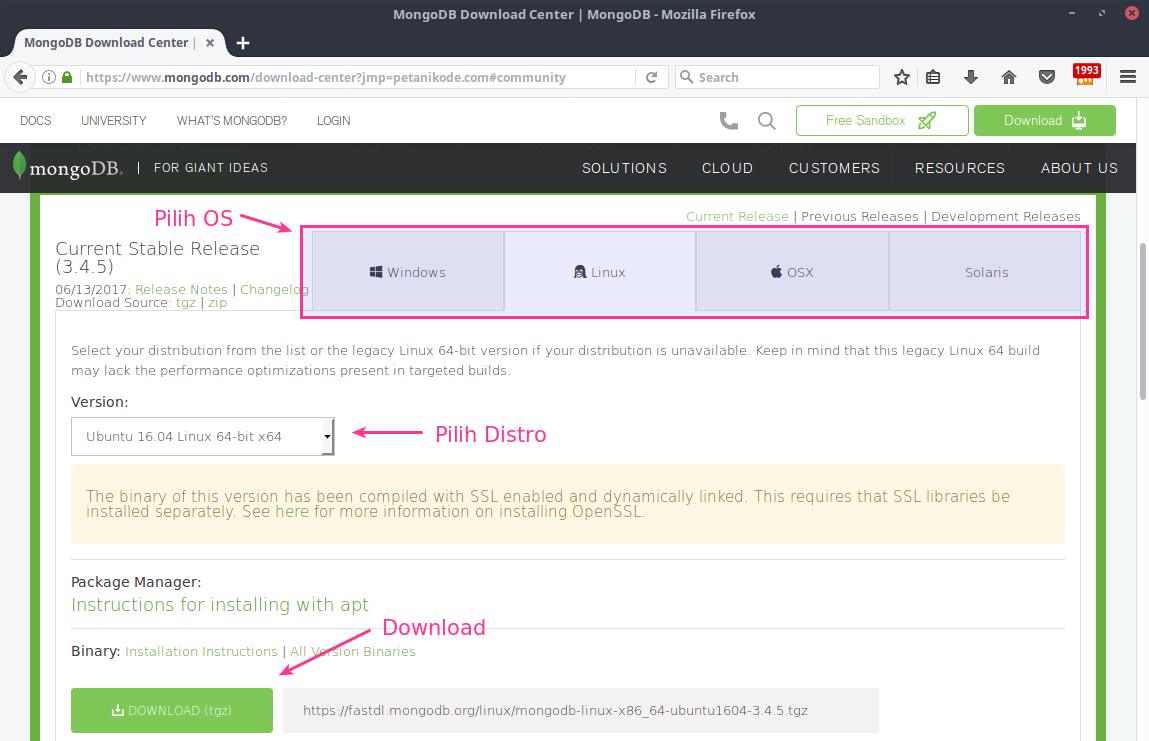
dan jika ingin menggunakan versi lama yang ada di repositori, bisa menginstalnya dengan perintah:
sudo apt install mongodb
perintah untuk melihat versi mongoDB adalah :
mongo --version
atau
mongod --version
hasil :
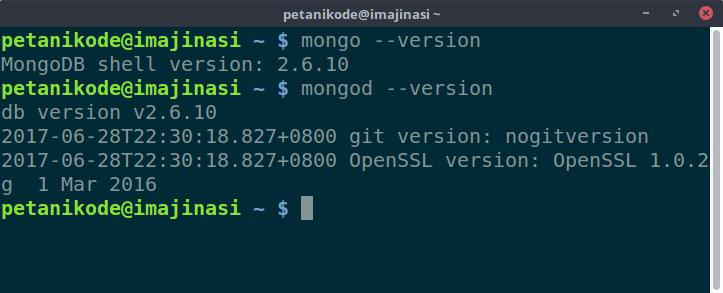
Menyalakan server MongoDB:
sudo service mongodb start
Mematikan server MongoDB:
sudo service mongodb stop
Menyalakan ulang server MongoDB:
sudo service mongodb restart
Melihat status server MongoDB:
sudo service mongodb status
Gunakan tombol q untuk keluar dari status.
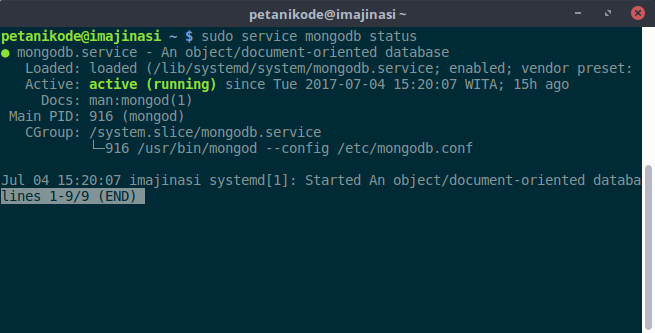
Selain itu, bisa juga menggunakan perintah mongod dengan syarat harus ditentukan dbpath-nya.
Matikan dulu server yang sudah berjalan:
sudo service mongodb stop
Setelah itu buat direktori baru untuk menyimpan dokumen database-nya.
mkdir -p cobamongo/db
Setelah itu jalankan servernya:
mongod --dbpath cobamongo/db/
Jika muncul seperti ini,
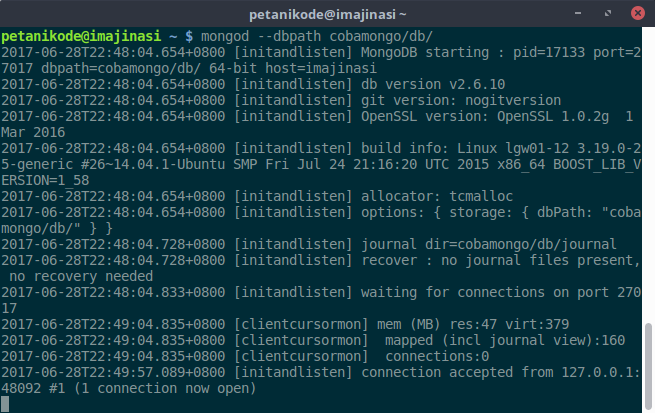
berarti server MongoDB sudah hidup dan siap menerima koneksi dari alamat 127.0.0.1 (localhost).
Untuk mematikannya, tinggal tekan saja tombol Ctrl+c.
Untuk selanjutnya, akan menggunakan server yang berjalan secara background. Jadi silahkan nyalakan kembali servernya:
sudo service mongodb start
Perintah mongo adalah program client untuk membuka Shell MongoDB.
untuk menjalankan atau masuk ke mongoDB perintah :
mongo atau mongo 192.169.2.2
Jika server-nya berada di tempat lain dengan IP 192.169.2.2.
Karena server-nya berada di localhost, langsung ketik mongo saja.
Kalau muncul seperti ini, berarti kita berhasil masuk ke Shell atau server MongoDB:
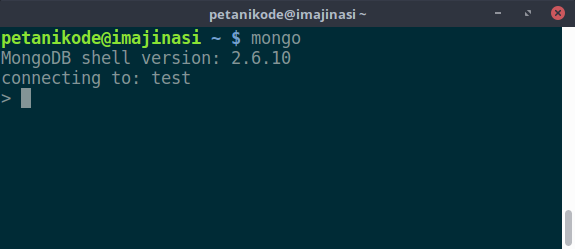
Cara Install MongoDB di windows :
download dilink https://www.mongodb.com/download-center#atlas.
anggap download nya disimpan di Folder D :
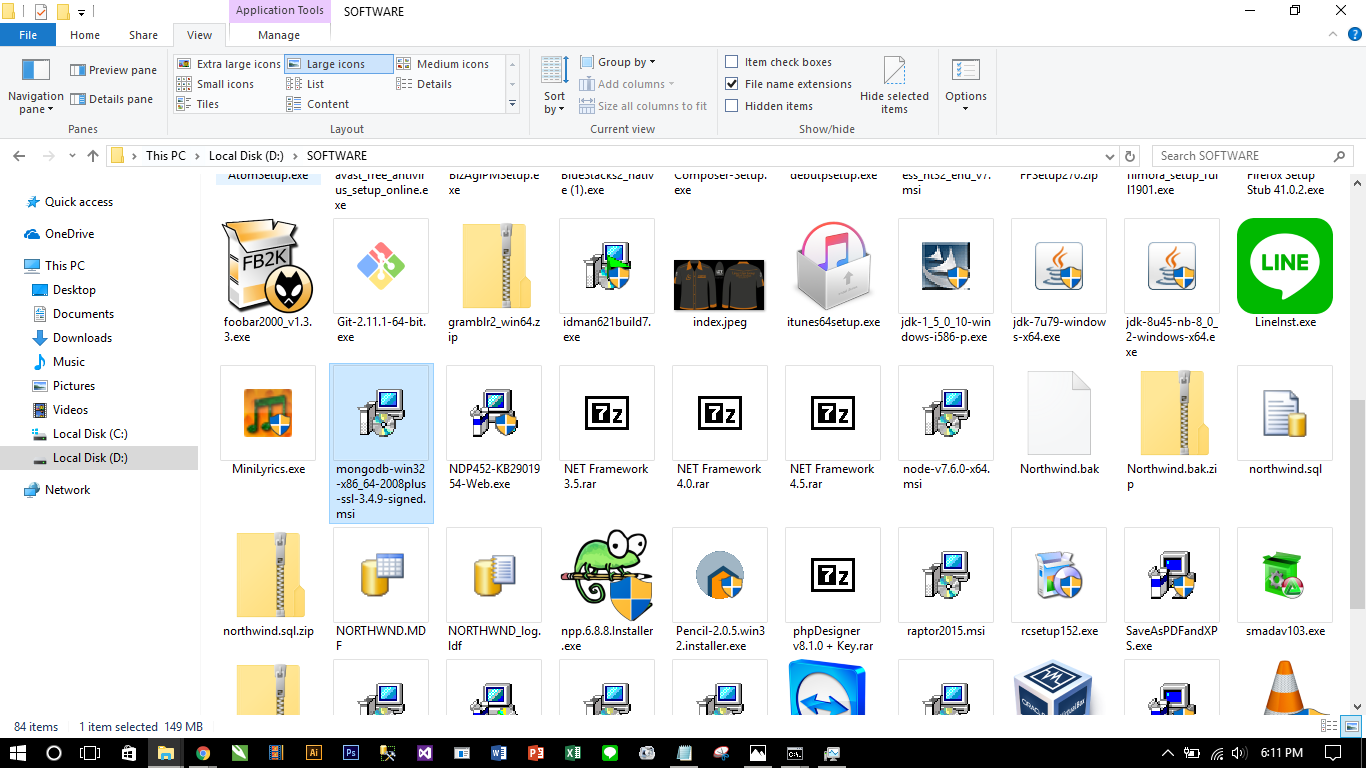
Klik 2x pada file download, maka akan muncul gambar dibawah
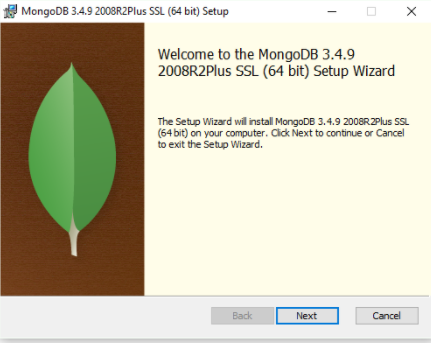
Klik Next,
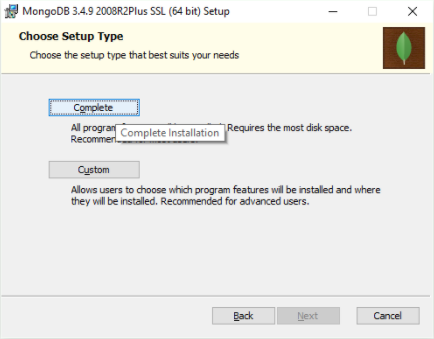
pilih complete
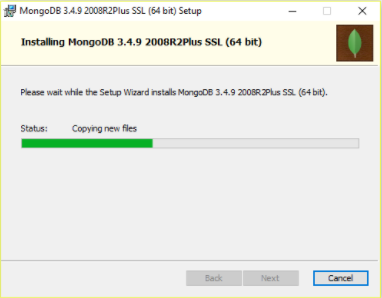
tunggu proses sampai selesai
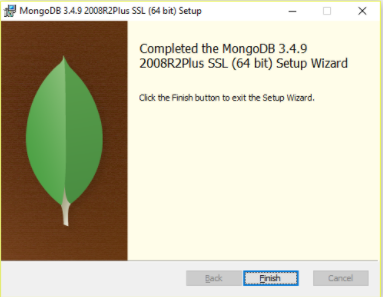
klik Finish,
Setelah selesai ter-install. Buka Local Disk (C:) lalu buat folder baru bernama “data”. Didalam folder “data” buat folder baru lagi bernama “db”.
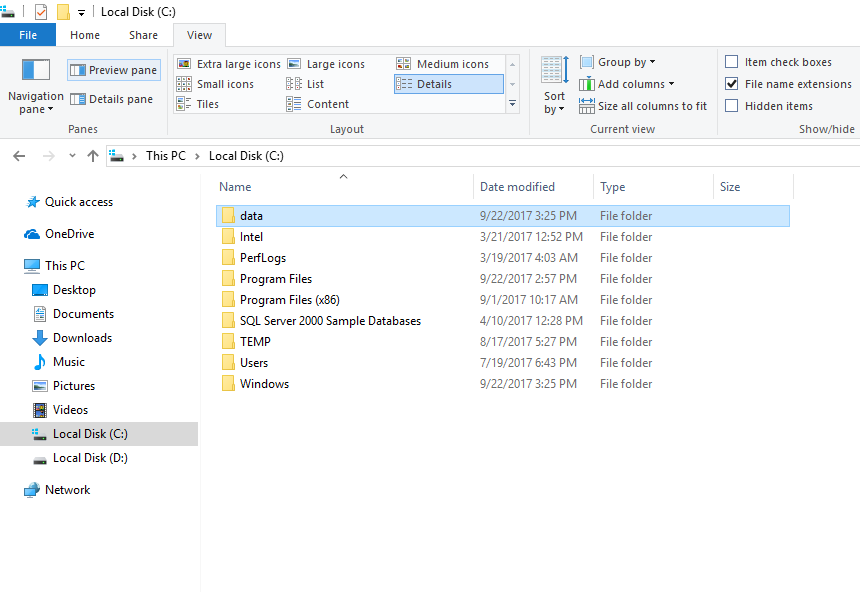
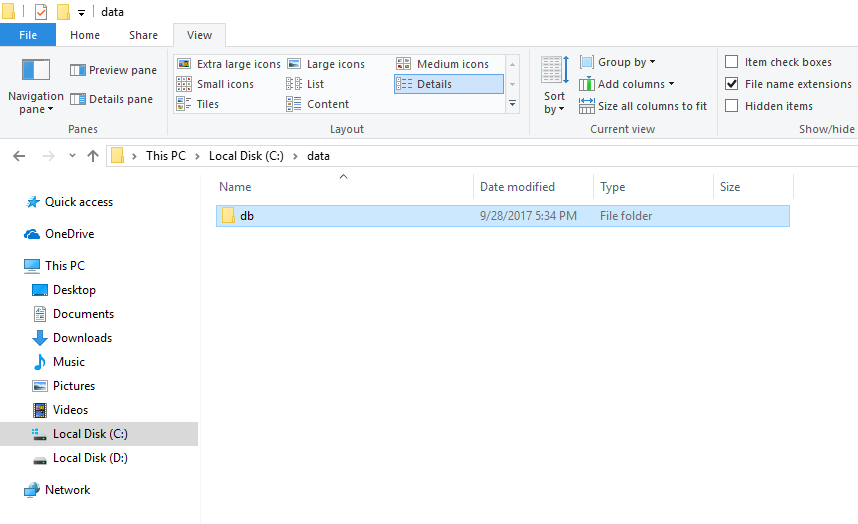
artinya mongoDB sudah terinstall, lalu untuk menjalankan mongoDB gunakan CMD
setelah CMD terbuka, masuk ke folder mongoDB, dengan cara :
C> cd C:\Program Files\MongoDB\Server\3.4\bin
lalu keketikkan “mongod”
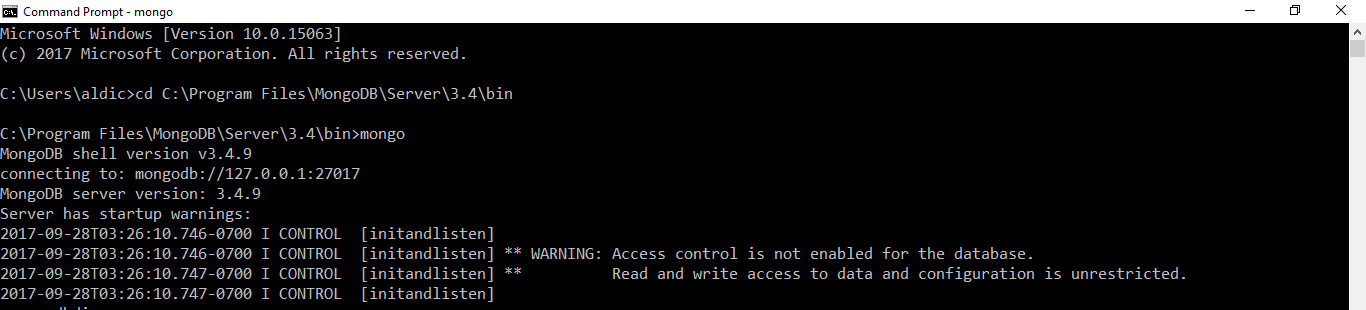
otomatis akan diciptakan database mongo, yang bisa dilihat seperti gambar dibawah :
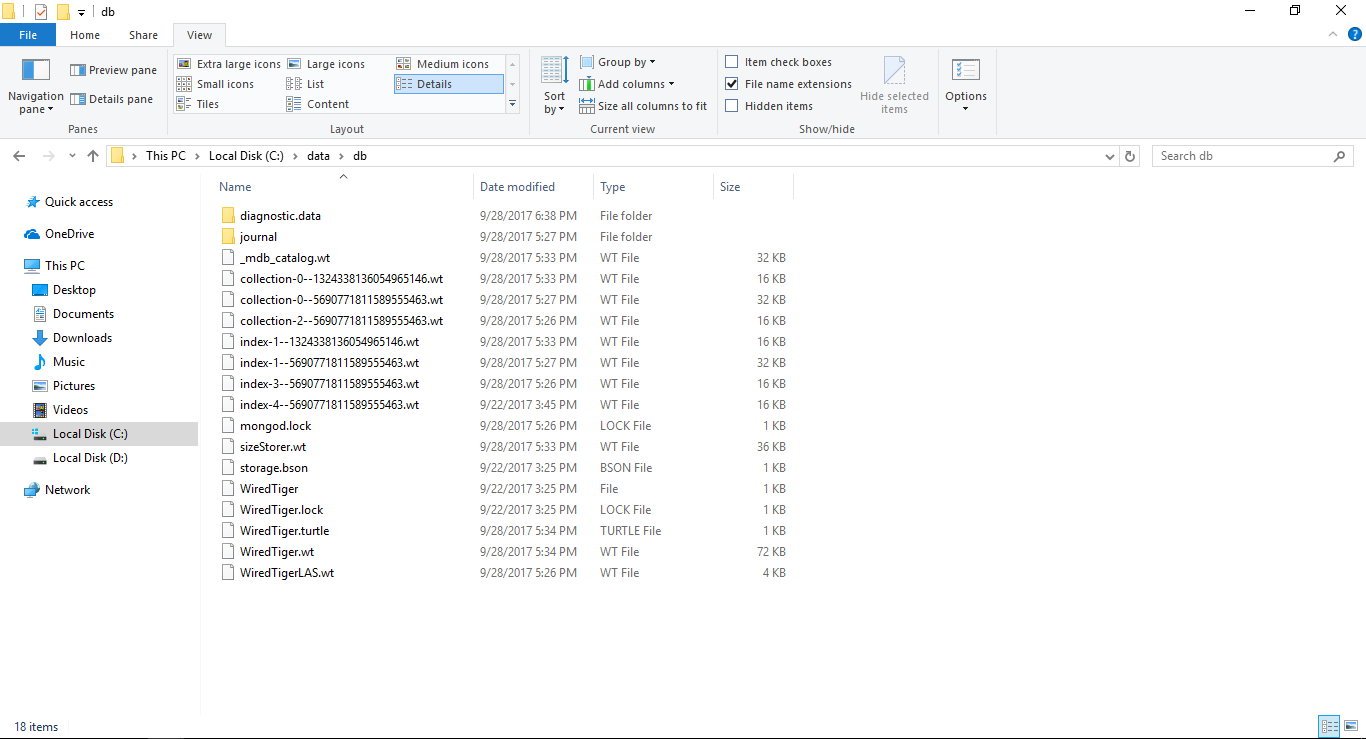
jika keluar pop up seperti Windows Security Alert, langsung klik Allow Access
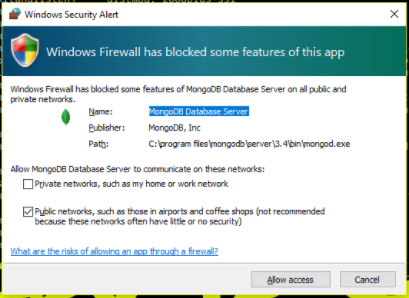
Membuat database
Kembali ke cmd “mongo”,
ketik : use dbdica
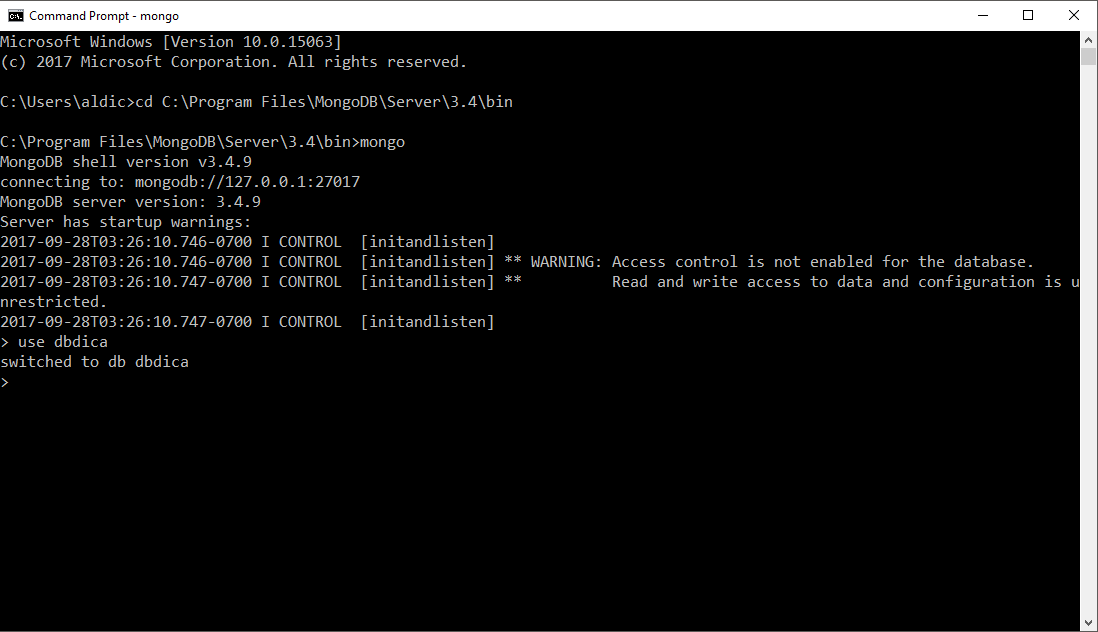
Tahap mengisikan atau insert data dengan terminal atau cmd, pada percobaan ini menggunakan terminal di linux
Secara default, database yang digunakan adalah test.
Untuk melihat database yang sedang aktif, gunakan perintah : db pada Shell MongoDB.
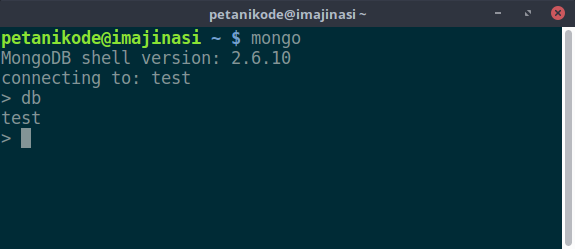
melihat daftar database, gunakan perintah show dbs
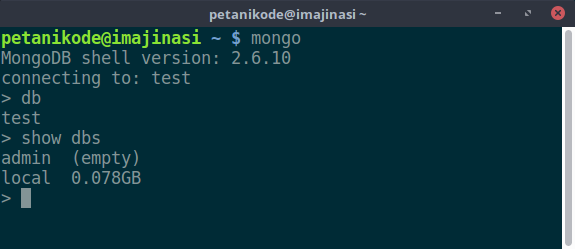
Saat ini, di server hanya ada database admin dan local.
Untuk keluar dari Shell MongoDB, tekan Ctrl+c.
Membuat Database dan Koleksi Baru
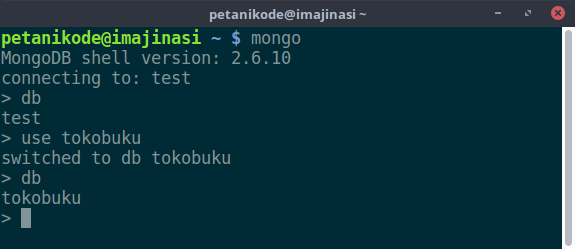
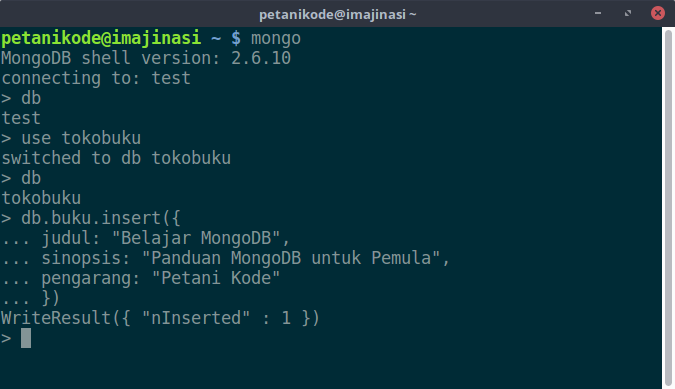
Menampilkan Data
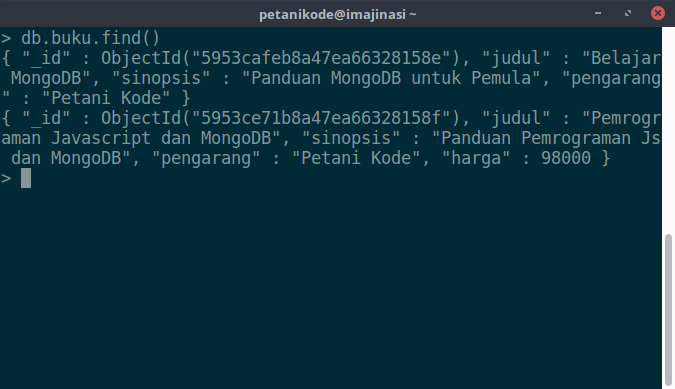
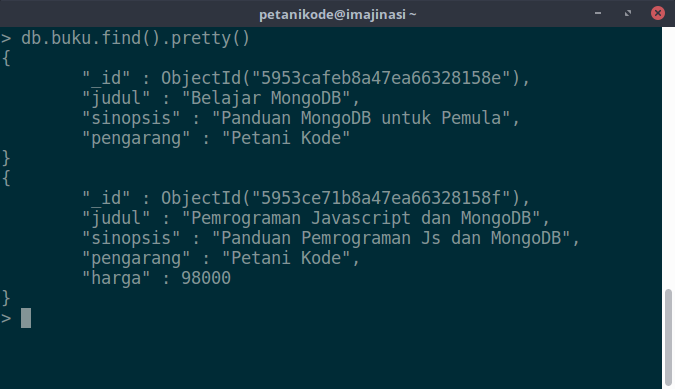
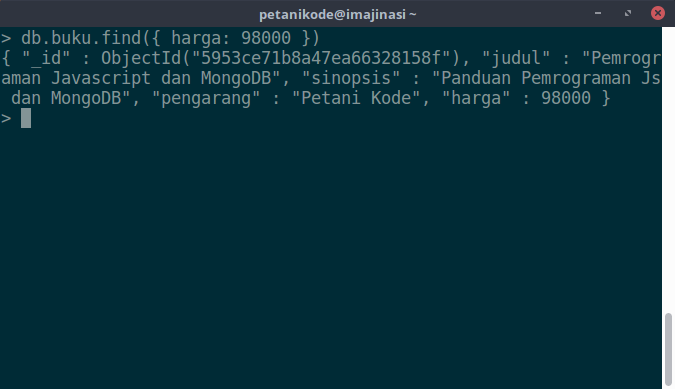
Mengubah Data
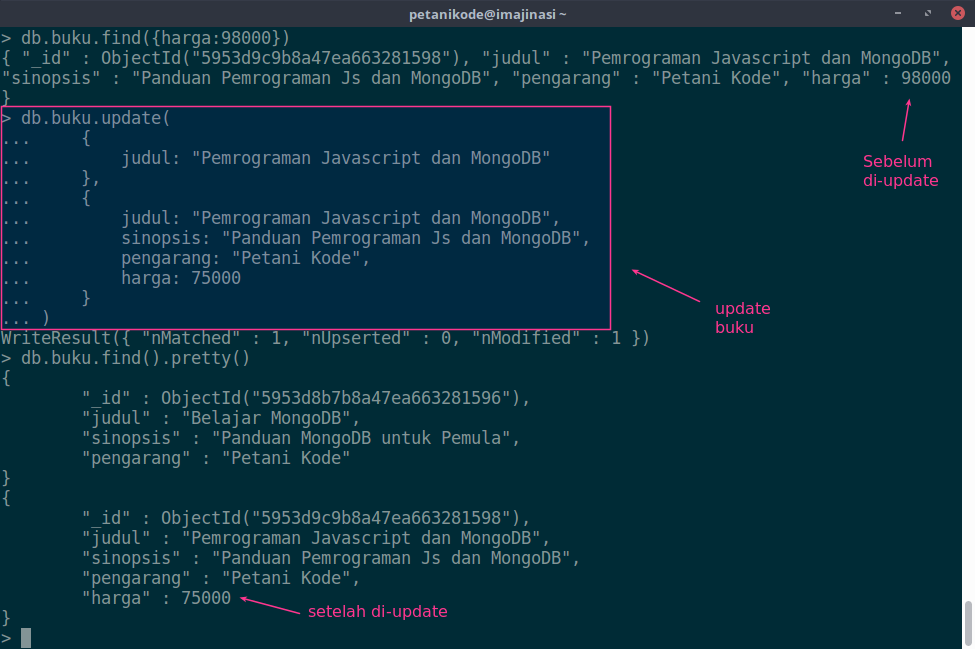
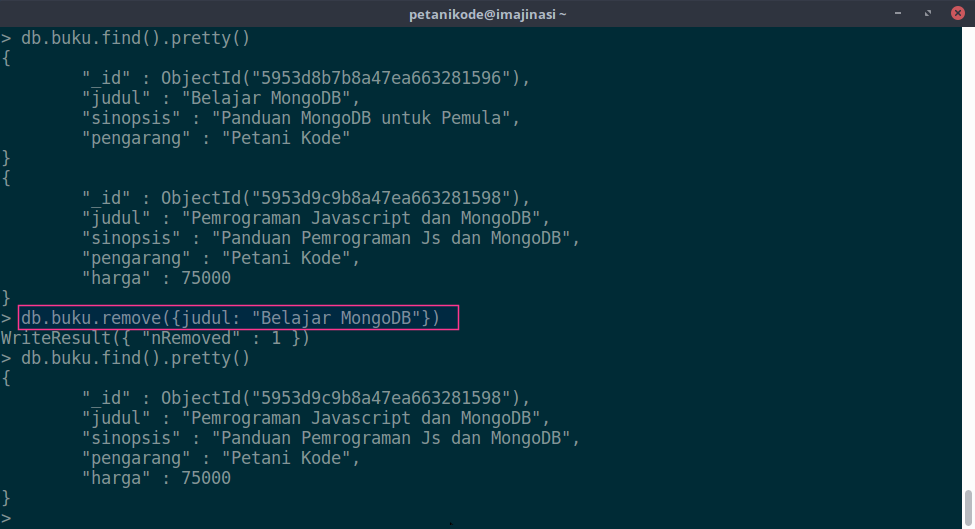
Menghapus Dabase dan Koleksi
Menggunakan Robo 3T
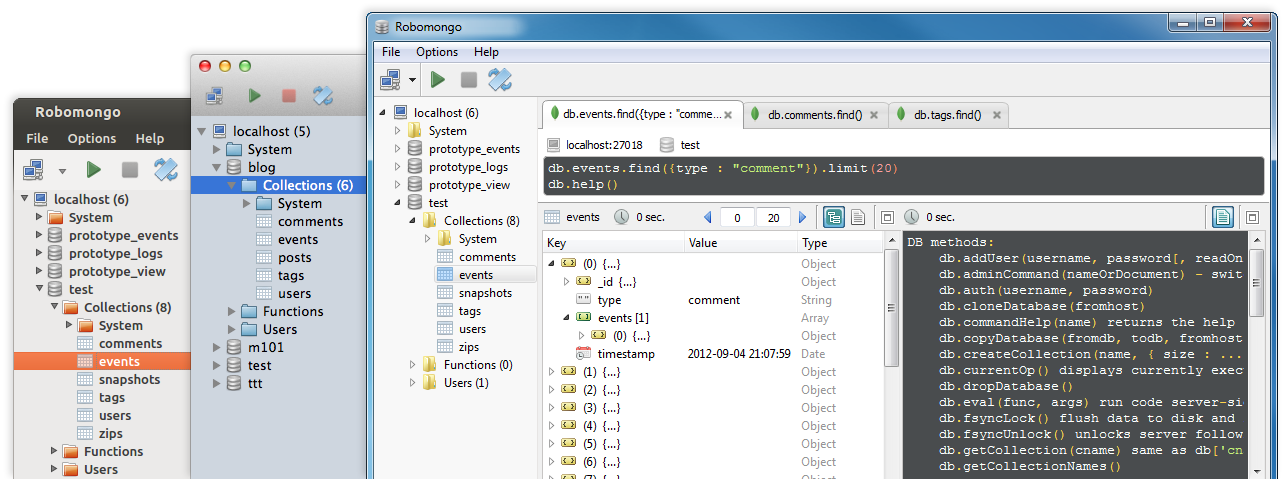
Instalasi dan Menggunakan Robo 3T
Download Robo 3T di website resminya ( robomongo.org ).
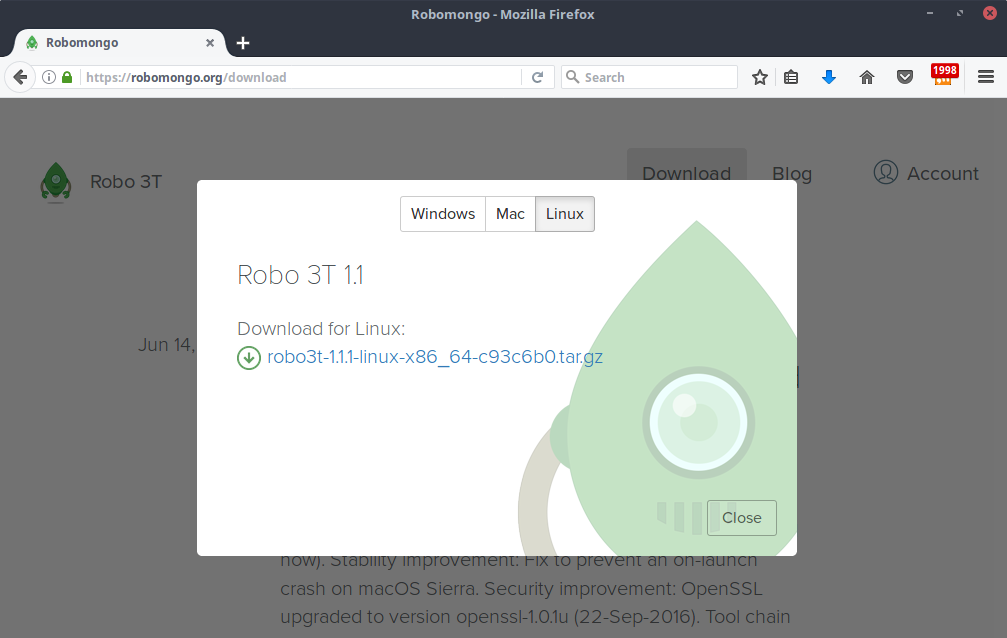
pilih sesuai dengan OS yang digunakan, pada kesempatan ini penulis menggunakan linux
Setelah itu, ekstrak dan coba jalankan file bin/robo3t.
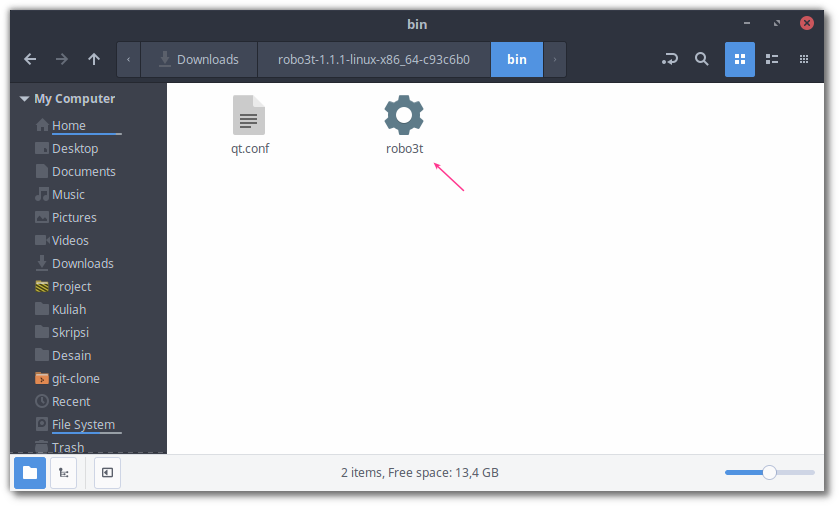
Maka jendela EULA akan muncul, silahkan klik “I Agree” kemudian klik Finish.
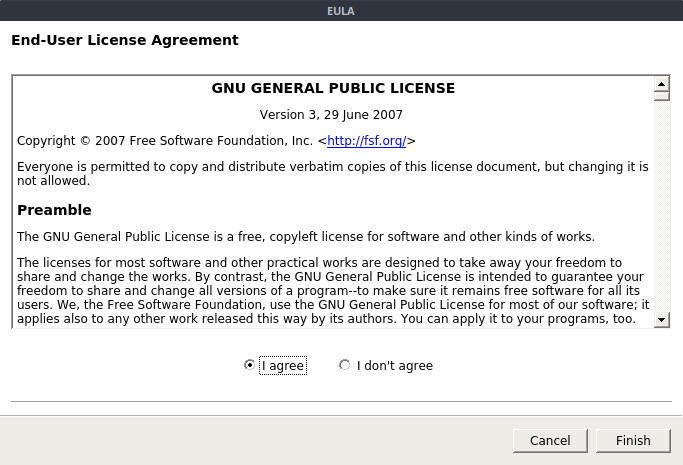
Maka jendela baru MongoDB Connection akan terbuka. Silahkan buat koneksi, klik Create.
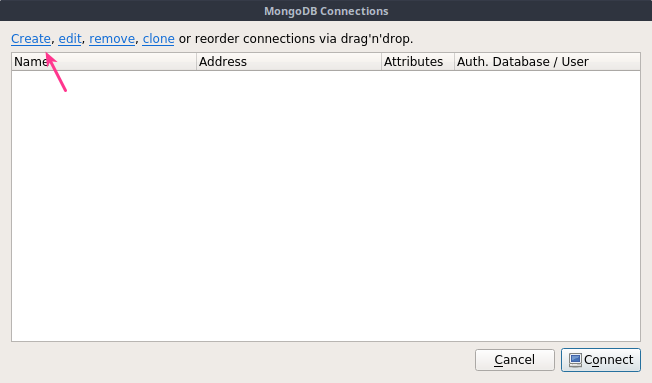
Silahkan isi nama koneksinya dengan apa saja yang kamu sukai, kemudian klik Test.
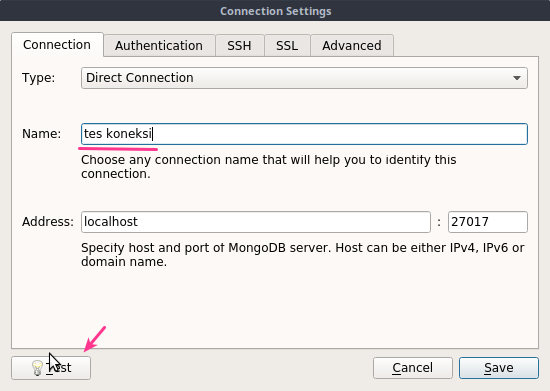
Kalau muncul jendela seperti ini, berarti koneksi berhasil.
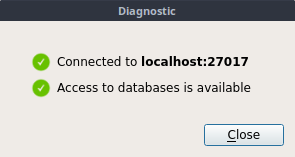
Setelah itu, silahkan klik Save untuk menyimpan koneksi. Maka sekarang kita punya satu koneksi.
Silahkan klik Connect untuk mulai membuka database MongoDB dari Robo 3T.
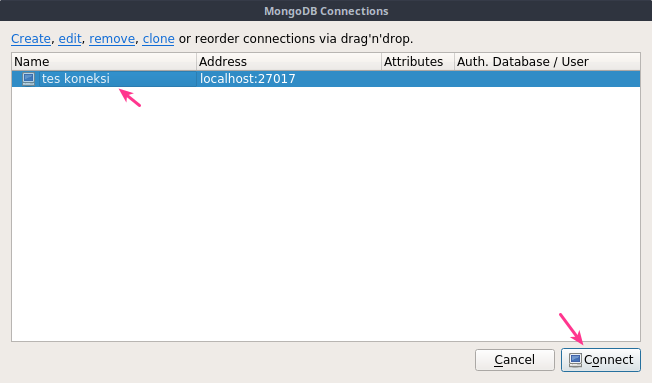
maka proses berjalan berhasil
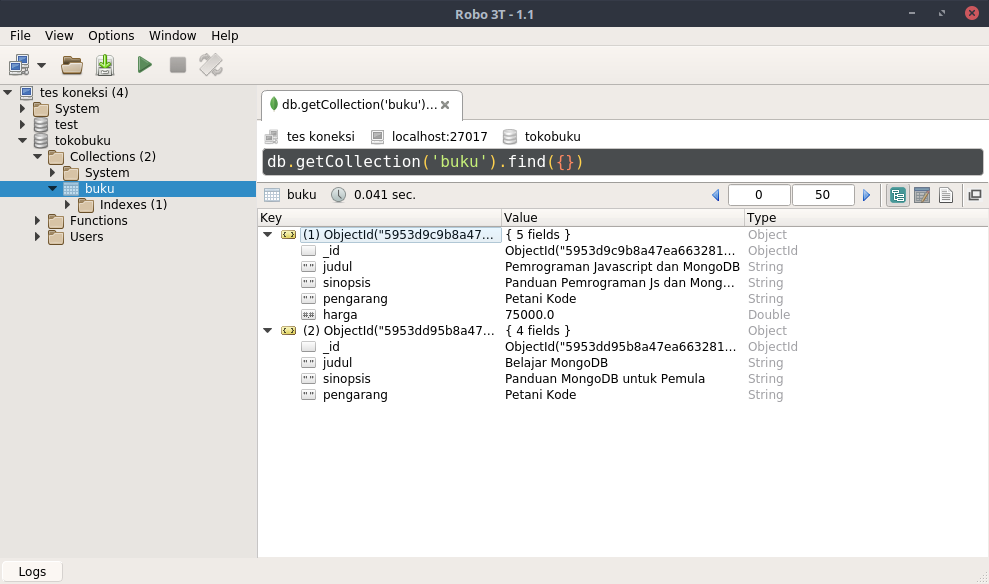
Membuat Menu Robo 3T